Hướng dẫn sửa chữa, Kiến thức, Lỗi phần cứng
Làm thế nào để sửa lỗi mất chuột cảm ứng laptop?
Mất chuột cảm ứng khiến laptop không thể thực hiện các thao tác cơ bản như di chuyển con trỏ, click chuột, cuộn trang,… Vậy làm thế nào để khắc phục được tình trạng này? Hãy cùng Học viện iT.vn tìm hiểu ngay trong bài viết này nhé!

Xem thêm: Khắc phục triệt để lỗi Touchpad bị loạn
Tại sao chuột laptop không di chuyển được?
Học viên có thể dễ dàng nhận biết lỗi chuột cảm ứng không di chuyển được khi con trỏ chuột không phản hồi khi người dùng vuốt, nhấn chuột trái hoặc phải, thậm chỉ là cả 2 biểu hiện kể trên. Nguyên nhân gây ra lỗi có thể là do:
- Lỗi phần mềm: Touchpad bị khóa, xung đột driver với chuột rời, driver của chuột cảm ứng không tương thích, Device Manager bị lỗi.
- Lỗi phần cứng: Sạc laptop bị lỗi, mạch tiếp xúc bị bẩn, bề mặt touchpad bị trầy xước, I/O điều khiển trên main bị lỗi.
Để việc sửa chữa được diễn ra hiệu quả, học viên sẽ tiến hành kiểm tra và khắc phục các lỗi mất chuột cảm ứng laptop do phần mềm, sau đó tiếp tục tới phần cứng.
1. Sửa chuột cảm ứng laptop bị đơ do phần mềm
Đối với trường hợp mất chuột cảm ứng laptop do phần mềm, học viên có thể tham khảo các giải pháp khắc phục dưới đây.
1.1 TouchPad bị khóa
Có thể trong quá trình sử dụng laptop, khách hàng đã nhấn nhầm các phím tắt điều khiển chức năng của TouchPad, khiến TouchPad bị khóa và gây ra tình trạng laptop bị liệt chuột cảm ứng.
Cách khắc phục: Kích hoạt lại TouchPad bằng cách nhấn tổ hợp phím Fn + với phím chức năng có biểu tượng Touchpad:
- Đối với laptop Asus thì nhấn tổ hợp phím FN + F9.
- Đối với laptop Acer thì học viên nhấn tổ hợp phím FN + F7.
- Đối với laptop Dell học viên chỉ cần sử dụng phím FN + F3.
- Đối với laptop Lenovo, học viên hãy sử dụng phím FN + F6….
1.2 Xung đột driver với chuột rời
Khi học viên kết nối chuột rời, driver của chuột rời có thể xung đột với driver của touchpad.
Cách khắc phục: Xóa driver của chuột rời.
Cách thực hiện như sau:
Bước 1: Đầu tiên, học viên truy cập vào Device Manager bằng cách tìm kiếm trong menu Start.
Bước 2: Mở rộng mục Mice and Other Pointing Devices, click chuột phải driver chuột rời và chọn Uninstall.
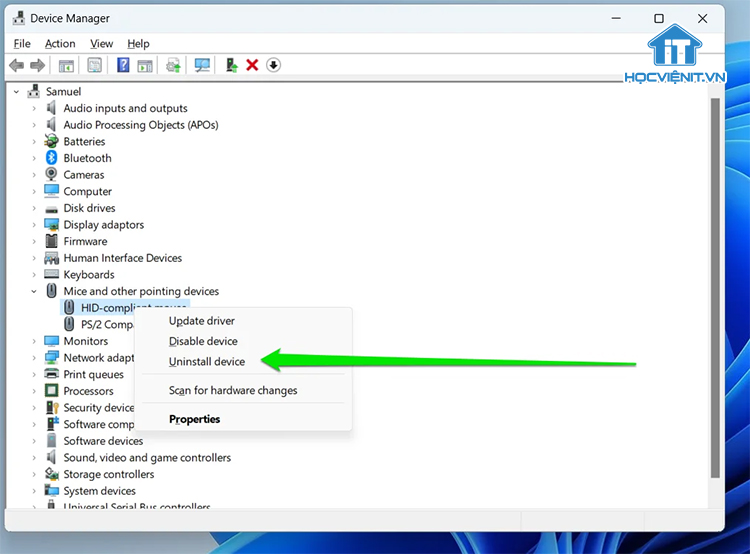
Bước 3: Khởi động lại máy tính.
1.3 Driver của chuột cảm ứng không tương thích
Phiên bản driver của chuột cảm ứng đã bị cũ hoặc bị lỗi có thể khiến touchpad không hoạt động.
Cách khắc phục: Cập nhật driver cho chuột cảm ứng.
Cách thực hiện như sau:
Bước 1: Truy cập vào Device Manager thông qua menu Start.
Bước 2: Mở rộng mục Mice and Other Pointing Devices, nhấp chuột phải vào driver Touchpad và chọn Update Driver.
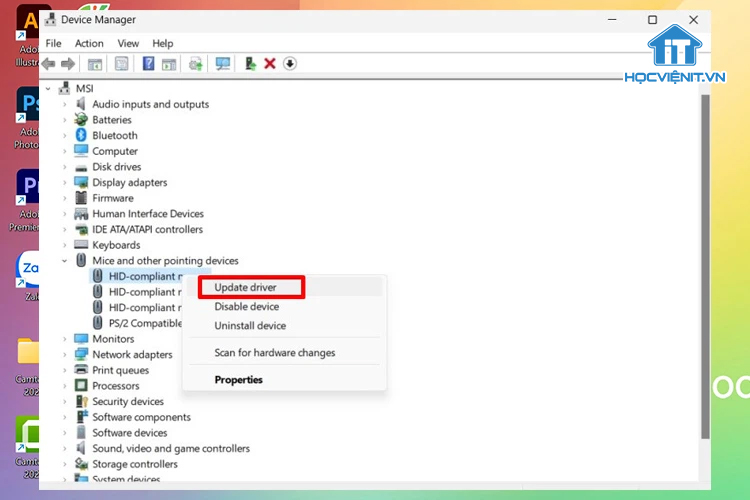
Bước 3: Chọn Search automatically for updated driver software để hệ thống tự động cập nhật.
Bước 4: Khởi động lại máy tính.
1.4 Device Manager bị lỗi
Đôi khi chuột cảm ứng đã được bật mà laptop vẫn mất Touchpad là do trình quản lý Device Manager đã bị lỗi.
Cách khắc phục: Kích hoạt Touchpad trong Mouse Properties.
Các bước thực hiện như sau:
Bước 1: Đầu tiên, học viên mở Control Panel bằng cách tìm kiếm trong menu Start.
Bước 2: Học viên chọn mục Hardware and Sound rồi nhấn Mouse trong mục Devices and Printers.
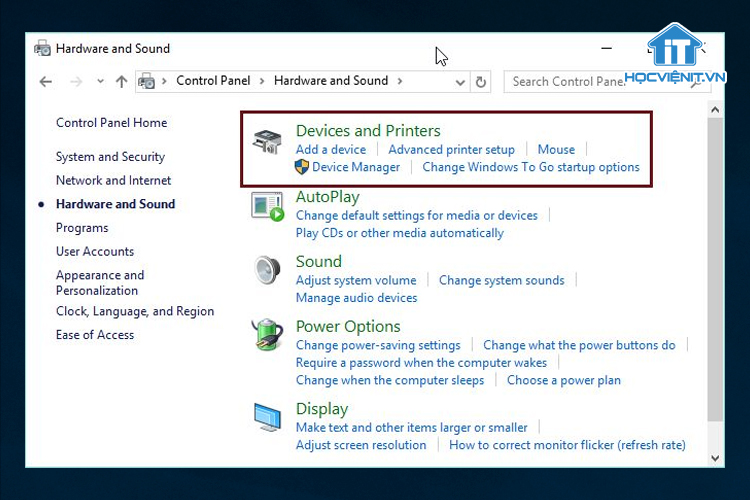
Bước 3: Trong cửa sổ Mouse Properties, bạn chuyển sang tab Device Settings (nếu có) và chọn Enable cho Touchpad. Cuối cùng, bạn nhấn OK để hoàn tất.
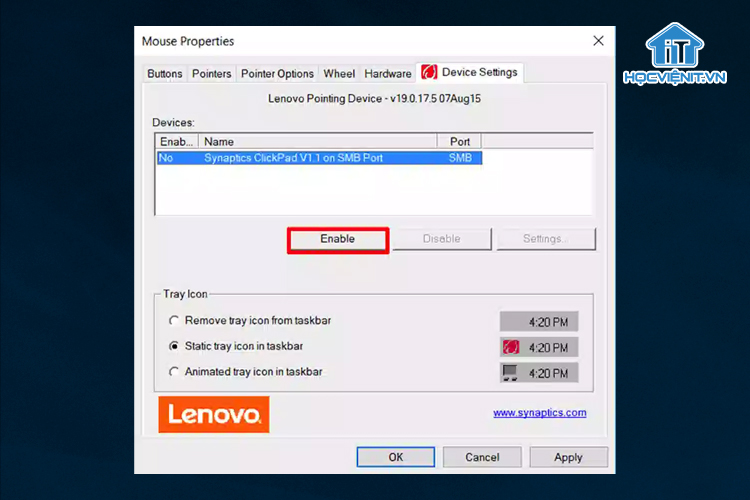
Nếu các phương pháp trên không đem lại hiệu quả học viên hãy cài lại Windows để khắc phục lỗi.
2. Mất chuột cảm ứng laptop do phần cứng
Nếu sau khi kiểm tra phần mềm mà vẫn chưa khắc phục được lỗi thì học viên hãy tiếp tục kiểm tra phần cứng laptop.
2.1 Sạc laptop bị lỗi
Trong trường hợp sạc laptop bị lỗi, không cung cấp đủ cường độ Ampe sẽ gây ảnh hưởng đến các thiết bị như chuột hoặc bàn phím của máy.
Cách khắc phục: Kiểm tra và thay thế sạc (Nếu cần).
Các bước kiểm tra sạc laptop như sau:
Bước 1: Rút sạc khỏi laptop và kiểm tra xem có bị hư hỏng hay chập cháy gì không.
Bước 2: Cắm sạc vào một ổ điện khác để đảm bảo ổ điện đang hoạt động tốt.
Bước 3: Sử dụng đồng hồ đo điện để kiểm tra xem sạc có cung cấp đủ điện áp hay không.
Bước 4: Nếu sạc bị hư hỏng, bạn cần thay thế bằng sạc mới chính hãng.

2.2 Mạch tiếp xúc bị bẩn
Mạch tiếp xúc bị bẩn hoặc việc mainboard tiếp xúc không liền mạch có thể gây ra nhiều lỗi cho các linh kiện bên trong hệ thống.
Cách khắc phục: Vệ sinh phần tiếp xúc giữa Touchpad và bo mạch chính.

2.3 Bề mặt touchpad bị trầy xước
Bề mặt của Touchpad bị trầy xước cũng sẽ làm cho chúng không còn mượt mà và nhạy như trước.

Cách khắc phục: Thay thế touchpad mới.
2.4 Lỗi do I/O điều khiển trên main
I/O điều khiển bị lỗi sẽ khiến cho máy tính không nhận được các thiết bị bên ngoài như chuột, bàn phím hoặc DVD,…
Cách khắc phục: Sửa chữa hoặc thay thế bo mạch chính.
Học chuyên sâu sửa chữa laptop tại Học viện iT.vn
Trên đây là chia sẻ của Học viện iT.vn về cách sửa lỗi mất chuột cảm ứng laptop. Nếu có bất cứ thắc mắc nào thì hãy để lại bình luận ngay bên dưới bài viết này hoặc inbox trực tiếp cho Học viện iT.vn để được giải đáp tốt nhất. Chúc các bạn thành công!
Mọi chi tiết xin vui lòng liên hệ:
CÔNG TY CỔ PHẦN HỌC VIỆN IT
MST: 0108733789
Hotline: 0981 223 001
Facebook: www.fb.com/hocvienit
Đăng ký kênh Youtube để theo dõi các bài học của Huấn luyện viên tốt nhất: http://bit.ly/Youtube_HOCVIENiT
Hệ thống cơ sở đào tạo: https://hocvienit.vn/lien-he/
Học viện IT.vn – Truyền nghề thực tế cùng bạn đến thành công!



Bài viết liên quan
Laptop bị giật điện: Nguyên nhân và cách khắc phục
Bạn đã từng gặp cảm giác tê nhẹ khi chạm vào laptop đang sạc? Đó...
Th7
Hướng dẫn vệ sinh PC máy tính để bàn từ A-Z
Vệ sinh máy tính để bàn là kỹ năng cơ bản nhưng cực kỳ quan...
Th7
Hướng dẫn vệ sinh RAM – Làm chủ kỹ năng bảo dưỡng RAM laptop, PC
Thao tác vệ sinh RAM giúp loại bỏ bụi bẩn, oxi hóa, đảm bảo máy...
Th6
Hướng dẫn tải sơ đồ mạch cho học viên mới
Sơ đồ mạch giúp kỹ thuật viên hiểu rõ cách các linh kiện trên main...
Th6
Laptop bị hở vỏ: Nguyên nhân và cách khắc phục
Laptop bị hở vỏ là một lỗi thường gặp và khá phổ biến, ảnh hưởng...
Th6
5 cách sửa lỗi phím Fn không sử dụng được trên laptop
Phím Fn thường được sử dụng kết hợp với các phím chức năng F1-F12 để...
Th6