Kiểm tra Win máy tính giúp bạn xác định được phiên bản đang sử dụng giúp xác định cấu hình thiết bị và cài đặt phần mềm cho phù hợp. Nếu chưa biết cách kiểm tra thì bài viết này là dành cho bạn. Học viện iT.vn sẽ hướng dẫn bạn các thao tác kiểm tra máy tính Win mấy ngay trong bài viết dưới đây.

Kiểm tra cấu hình và Win máy tính sẽ giúp bạn:
- Lựa chọn phiên bản Windows, phần mềm phù hợp
- Biết được phần cứng có đáp ứng được nhu cầu sử dụng hay không.
Kiểm tra máy tính sử dụng Windows gì?
Cách xem model máy laptop đầy đủ và chi tiết, rất cần thiết khi mua máy cũ/mới
Cách 1. Kiểm tra qua Settings
Bước 1: Click Windows → Truy cập Settings.
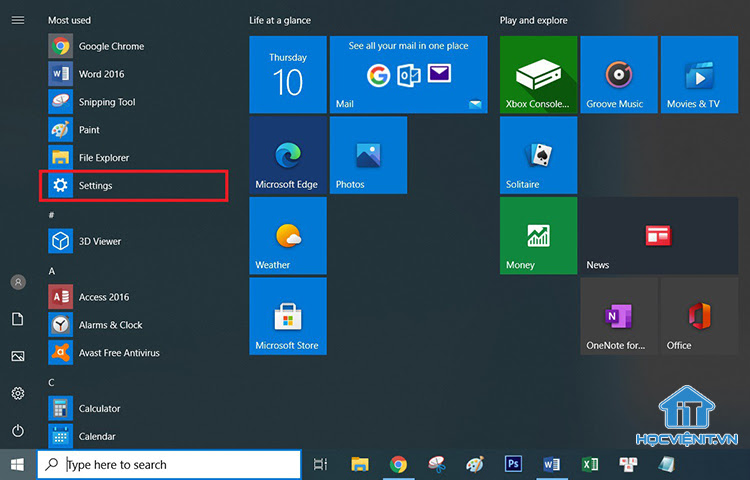
Bước 2: Chọn mục System.
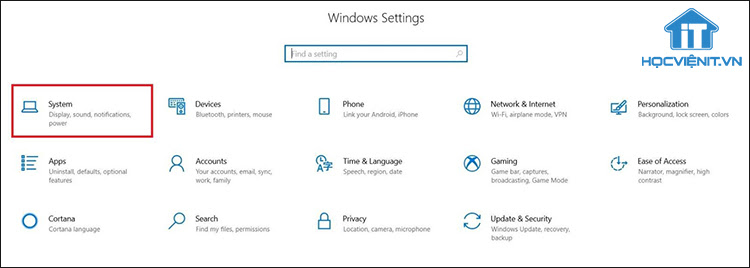
Bước 3: Kéo xuống cuối cùng và click chọn About. Tại đây bạn có thể theo dõi phiên bản Windows 10 trong phần Windows Specifications, mục Version.
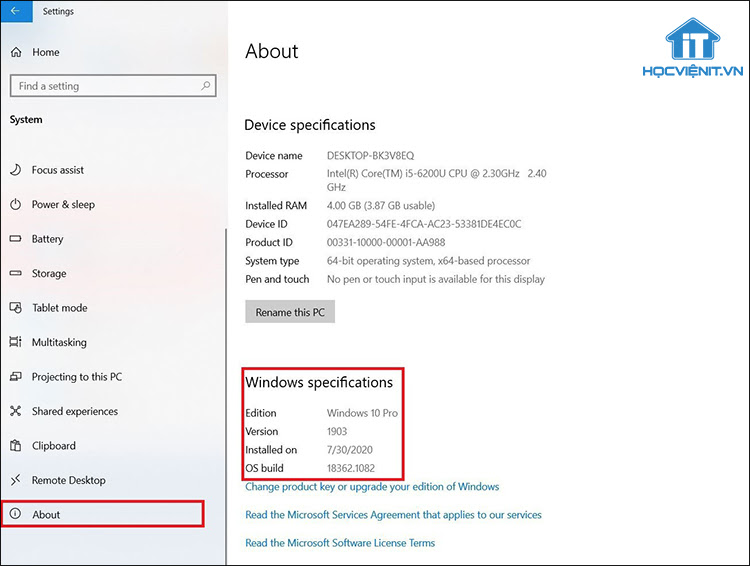
Ngoài ra, bạn cũng có thể kiểm tra xem máy tính sử dụng Windows gì bằng Properties, thao tác rất đơn giản:
Bước 1: Nhấp chuột phải vào My Computer hoặc This PC, chọn Properties.
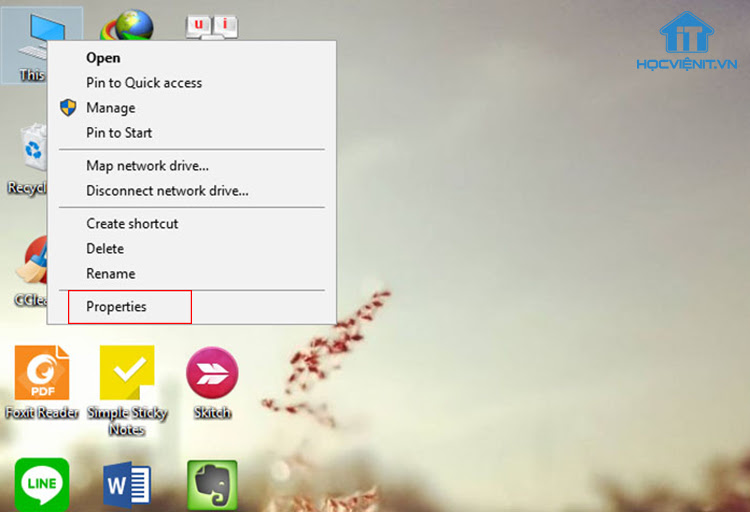
Bước 2: Sau khi thao tác màn hình sẽ chuyển tới About, tại đây bạn có thể xem thông tin cấu hình máy tính như trên.
Cách làm này thường được người dùng sử dụng khi muốn biết tình trạng bản quyền hay hệ điều hành bao nhiêu bit? Các thông số được liệt kê giúp bạn dễ dàng đọc được những thông số cơ bản nhất của máy tính.
Xem thêm: Thủ thuật ẩn biểu tượng chat trên thanh Taskbar Windows 11
Cách 2. Kiểm tra bằng DirectX Diagnostic Tool
Bước 1: Nhấn tổ hợp phím Windows + R để mở hộp thoại RUN. → Nhập dxdiag và nhấn OK → Nhấn Yes khi có thông báo xuất hiện.
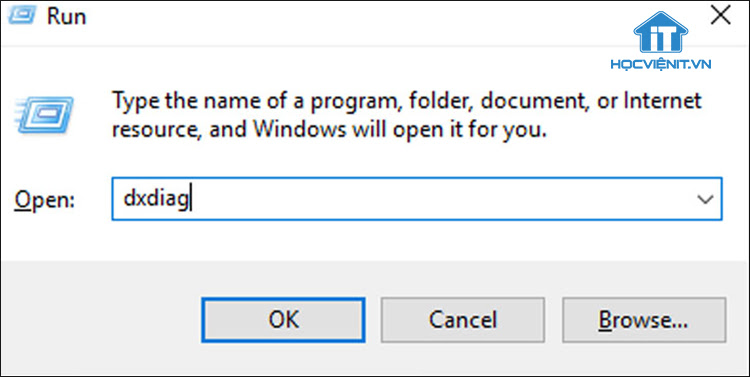
Bước 2: Window DirectX Diagnostic Tool xuất hiện, bạn sẽ thấy các thông số về CPU, RAM, phiên bản Windows… trong thẻ System.
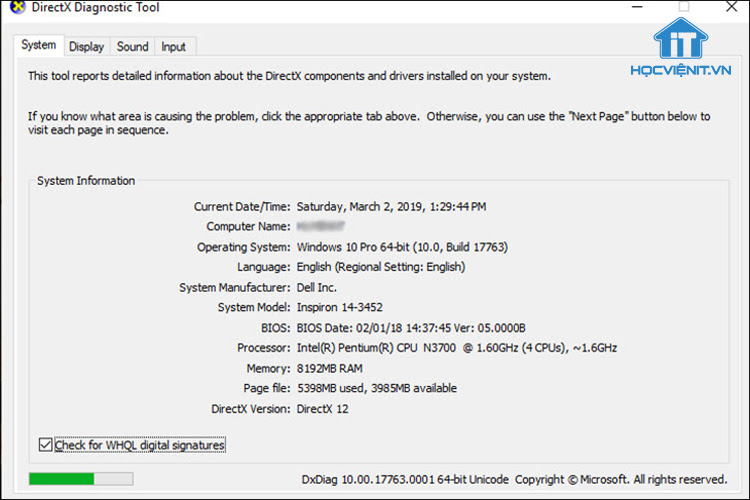
Cách làm này giúp bạn xem được nhiều thông số thiết bị hơn, bao gồm cả model máy, phiên bản BIOS,… Ngoài ra bạn có thể chuyển sang Display để xem thông số card màn hình, dung lượng card.
Bài viết liên quan: Cách tắt Sticky Keys khi chơi game trên Windows
Cấu hình tối thiểu để cài Windows 11
Kiểm tra máy tính có cài được Win 11 không bằng cách thực hiện các thao tác xem cấu hình máy tính như đã nói ở trên và so sánh với yêu cầu của Microsoft.
Cấu hình cài Windows 11:
- CPU: Bộ xử lý 1 GHz / 64 bit hoặc SoC
- RAM: 4GB
- Ổ cứng: 64GB trở lên
- Phần mềm hệ thống: UEFI, có khả năng Khởi động an toàn
- TPM: TPM Trusted Platform Module (TPM) phiên bản 2.0
- Card đồ họa: Tương thích với DirectX 12 trở lên có trình điều khiển WDDM 2.0
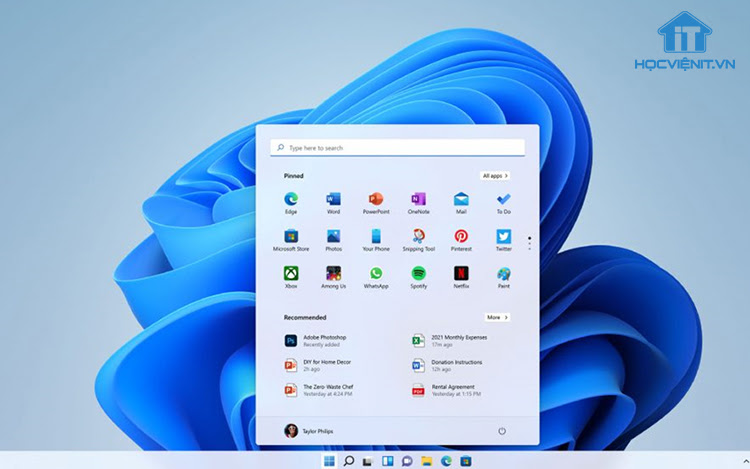
Nếu đáp ứng đủ các thông số trên thì máy tính của bạn có thể thoải mái update phiên bản mới nhất. Để máy tính hoạt động mạnh mẽ hơn, bạn cũng nên nâng cấp ổ cứng từ HDD lên SSD, sử dụng RAM khoảng 8GB hoặc có thể nâng cấp bộ vi xử lý lên i3 trở lên…
Trên đây là những thông tin và hướng dẫn chi tiết cách kiểm tra Win máy tính. Chúc bạn thao tác thành công. Nếu trong quá trình thực hiện còn có thắc mắc gì, bạn hãy để lại bình luận ngay bên dưới bài viết này để HOCVIENiT.vn thông tin giải đáp tới bạn sớm nhất nhé!
Mọi chi tiết xin vui lòng liên hệ:
CÔNG TY CỔ PHẦN HỌC VIỆN IT
MST: 0108733789
Tổng đài hỗ trợ: 024 3566 8686 – Hotline: 0981 223 001
Facebook: www.fb.com/hocvienit
Đăng ký kênh Youtube để theo dõi các bài học của Huấn luyện viên tốt nhất: http://bit.ly/Youtube_HOCVIENiT
Hệ thống cơ sở đào tạo: https://hocvienit.vn/lien-he/
Học viện IT.vn – Truyền nghề thực tế cùng bạn đến thành công!



Bài viết liên quan
Hướng dẫn vệ sinh quạt tản nhiệt laptop cho học viên mới
Trong bài viết này, Học viện iT sẽ hướng dẫn các bạn học viên mới...
Th7
Hướng Dẫn Thay Quạt Tản Nhiệt Laptop – Quy Trình Chuẩn Học Viện iT
Thay quạt tản nhiệt laptop là kỹ năng cơ bản mà mọi kỹ thuật viên...
Th7
Lỗi Driver Windows 10/11: Cách Xử Lý Hiệu Quả Như Kỹ Thuật Viên Chuyên Nghiệp
Bạn gặp lỗi WiFi mất kết nối, loa không phát tiếng hay máy liên tục...
Th7
Làm gì khi gặp lỗi chuột máy tính bị đảo ngược trái phải?
Bạn đang gặp rắc rối vì chuột máy tính bị đảo ngược trái phải? Học...
Th7
Hướng dẫn sửa touchpad laptop bị tróc sơn, trầy xước
Vì phải tiếp xúc liên tục với ngón tay, touchpad rất dễ bị tróc sơn...
Th7
Hướng dẫn thay touchpad laptop cho người mới
Bài viết này sẽ hướng dẫn học viên Học Viện iT cách thay touchpad laptop...
Th7