Hướng dẫn sửa chữa, Kiến thức, Lỗi phần cứng
4 cách khắc phục lỗi không nhận bàn phím laptop đơn giản nhất
Bàn phím laptop là một trong những linh kiện vô cùng quan trọng giúp người dùng có thể “giao tiếp” với máy tính một cách dễ dàng. Thế nhưng bỗng nhiên máy tính của bạn không nhận bàn phím laptop và bạn không biết cách khắc phục lỗi này như thế nào?

Trong bài viết này, Học viện iT sẽ chia sẻ tới các bạn 4 cách khắc phục lỗi không nhận bàn phím laptop đơn giản mà bạn hoàn toàn có thể áp dụng tại nhà.
Lưu ý: Bạn cần xem xét chính xác xem laptop không nhận một vài phím hay không nhận cả bàn phím bởi các phương pháp dưới đây là dành cho trường hợp không nhận cả bàn phím. Vậy nên nếu máy tính của bạn nằm trong trường hợp không nhận một vài phím thì có thể tham khảo bài viết: “Khắc phục lỗi bàn phím bị liệt” để khắc phục.
Khởi động lại máy
Một trong những nguyên nhân phổ biến gây ra tình trạng không nhận bàn phím laptop là xung đột phần mềm và cách khắc phục hiệu quả nhất trong trường hợp này là khởi động lại máy. Do đó, thao tác đầu tiên bạn cần thực hiện là khởi động lại máy và biết đâu chính thao tác đơn giản này lại giúp bạn có thể loại bỏ lỗi.
Cập nhật Driver bàn phím
Laptop không nhận bàn phím rời, nguyên nhân và cách khắc phục
Nhiều khi nguyên nhân có thể đến từ lỗi Driver, có khả năng là Driver bàn phím cũ của bạn không còn thích hợp với hệ điều hành hiện tại nữa hoặc bạn đã cài Driver bàn phím mới cho máy nhưng không cài đủ.
Hướng dẫn cập nhật Driver bàn phím
Bước 1: Mở bàn phím ảo trên màn hình như sau:
- Nhấn vào Start và chọn All Programs.
- Tiếp theo, chọn Accessories.
- Sau nhấn vào mục Ease of Access, chọn tiếp vào phần On-Screen Keyboard bên dưới.
Bước 2: Truy cập Device Manager bằng cách tìm kiếm trong khung tìm kiếm của Start.
Bước 3: Tại cửa sổ Device Manager, bạn tìm kiếm và nhấn vào hình tam giác cạnh dòng chữ Keyboards.
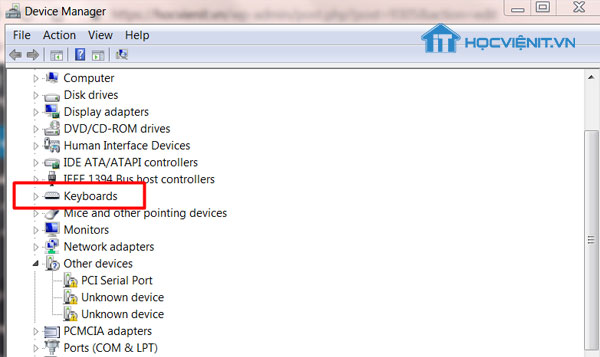
Bước 4: Khi đó, bạn có thể thấy tên của loại bàn phím mà bạn đang sử dụng. Bạn chỉ cần click chuột phải vào nó và chọn Update Driver Software để cập nhật Driver.
Bước 5: Khởi động lại máy để kích hoạt Driver bàn phím mới là xong.
Tùy chỉnh cài đặt bàn phím laptop
Lưu ý: Phương pháp này chỉ áp dụng cho Windows 8 trở lên.
Hướng dẫn tùy chỉnh cài đặt bàn phím laptop như sau:
Bước 1: Trong Start Menu, bạn chọn vào Settings.
Bước 2: Bạn chọn vào mục Ease of Access.
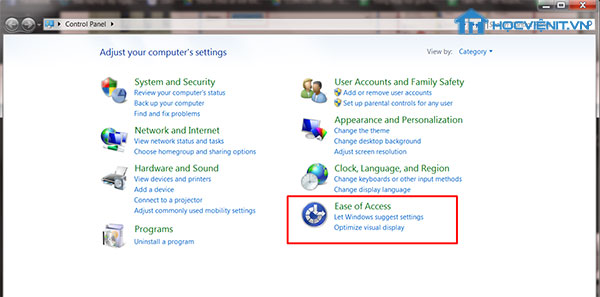
Bước 3: Tại cửa sổ Ease of Access, bạn có thể nhìn thấy mục Keyboard nằm phía bên trái khung cửa sổ. Bạn click vào đó để thiết lập cho bàn phím laptop.
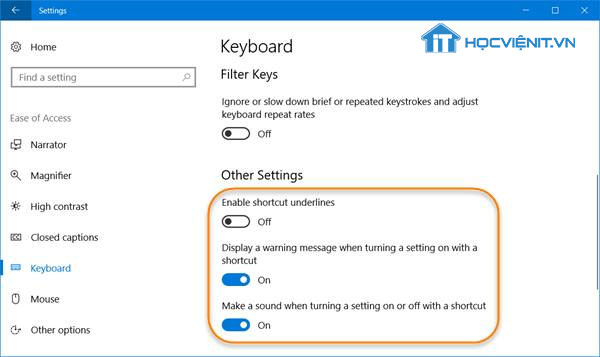
Bước 4: Bạn tìm đến mục Filter Keys và thiết lập như sau:
- Ignore or slow down brief or repeated keystrokes and adjust keyboard repeat rates: ON.
- Display the Filter Keys icon on the task bar: OFF.
Chạy phần mềm diệt Virus cho máy tính
Có thể nói Virus là “kẻ thù không đội trời chung” của laptop bởi nó chính là tác nhân gây ra rất nhiều lỗi cho laptop và trong đó có lỗi không nhận bàn phím laptop. Do đó, hãy chạy các phần mềm diệt virus để loại bỏ các con virus độc hại và bảo vệ máy tính bạn tốt nhất.
Trên đây là chia sẻ của Học viện iT về 4 cách sửa lỗi không nhận bàn phím laptop. Hi vọng chúng giúp ích cho bạn trong quá trình sử dụng máy tính cũng như trong học tập. Chúc bạn thành công!
Ngoài ra, nếu có bất cứ thắc mắc nào về các kiến thức liên quan đến máy tính khác thì bạn có thể để lại bình luận bên dưới bài viết này. Và đừng quên đón đọc các bài viết mới nhất của Học viện iT nhé.
Bài viết liên quan:
Có nên thay bàn phím laptop không?
Mọi chi tiết xin vui lòng liên hệ:
CÔNG TY CỔ PHẦN HỌC VIỆN IT
MST: 0108733789
Hotline: 0981 223 001
Facebook:www.fb.com/hocvienit
Đăng ký kênh Youtube để theo dõi các bài học của Huấn luyện viên tốt nhất:http://bit.ly/Youtube_HOCVIENiT
Tham gia cộng đồng Học viện IT.vn tại:https://www.facebook.com/groups/www.hocvienit.vn/
Học viện IT.vn – Truyền nghề thực tế cùng bạn đến thành công!



Bài viết liên quan
Hướng dẫn vệ sinh quạt tản nhiệt laptop cho học viên mới
Trong bài viết này, Học viện iT sẽ hướng dẫn các bạn học viên mới...
Th7
Hướng Dẫn Thay Quạt Tản Nhiệt Laptop – Quy Trình Chuẩn Học Viện iT
Thay quạt tản nhiệt laptop là kỹ năng cơ bản mà mọi kỹ thuật viên...
Th7
Lỗi Driver Windows 10/11: Cách Xử Lý Hiệu Quả Như Kỹ Thuật Viên Chuyên Nghiệp
Bạn gặp lỗi WiFi mất kết nối, loa không phát tiếng hay máy liên tục...
Th7
Làm gì khi gặp lỗi chuột máy tính bị đảo ngược trái phải?
Bạn đang gặp rắc rối vì chuột máy tính bị đảo ngược trái phải? Học...
Th7
Hướng dẫn sửa touchpad laptop bị tróc sơn, trầy xước
Vì phải tiếp xúc liên tục với ngón tay, touchpad rất dễ bị tróc sơn...
Th7
Hướng dẫn thay touchpad laptop cho người mới
Bài viết này sẽ hướng dẫn học viên Học Viện iT cách thay touchpad laptop...
Th7