Hướng dẫn sửa chữa, Kiến thức, Lỗi phần mềm
5 giải pháp khắc phục lỗi cập nhật Windows 0x80070BC2
Nếu bạn gặp phải lỗi 0x80070BC2 trong quá trình cập nhật Windows thì bài viết này chính là dành cho bạn. Dưới đây, HỌC VIỆN IT.VN sẽ chia sẻ tới các bạn 5 giải pháp khắc phục lỗi cập nhật Windows 0x80070BC2 hiệu quả nhất.
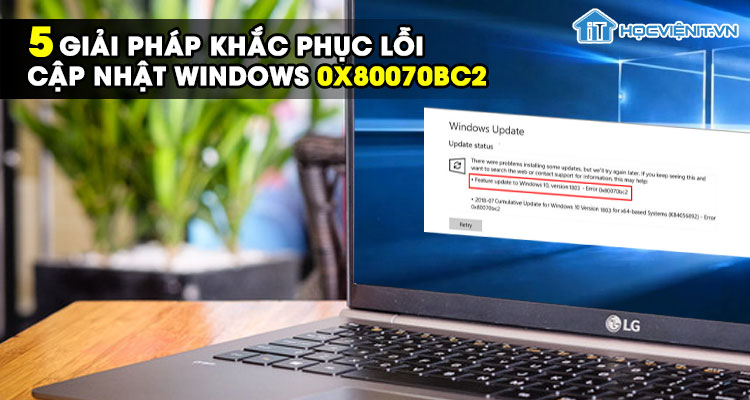
Giải pháp 1: Đặt Windows Update Services thành tự động
Các bước thực hiện như sau:
Bước 1: Đầu tiên, bạn tìm kiếm từ khóa “cmd” trong menu Start. Khi kết quả hiện lên, bạn click chuột phải vào Command Prompt rồi chọn Run as administrator.
Bước 2: Tại đây, bạn copy và paste dòng lệnh sau và nhấn Enter:
SC config wuauserv start= auto
SC config bits start= auto
SC config cryptsvc start= auto
SC config trustedinstaller start= auto
Sau khi thực hiện các lệnh này, Windows Update Services sẽ được đặt thành tự động. Bạn có thể khởi động lại máy tính của mình và cài đặt lại các bản cập nhật.
Giải pháp 2: Chạy Windows Update Troubleshooter
Các bước thực hiện như sau:
Bước 1: Bạn nhấn tổ hợp phím tắt Windows + I để mở cửa sổ Settings.
Bước 2: Sau đó, bạn chọn Update & Security rồi chuyển xuống phần Troubleshoot trong cửa sổ tiếp theo.
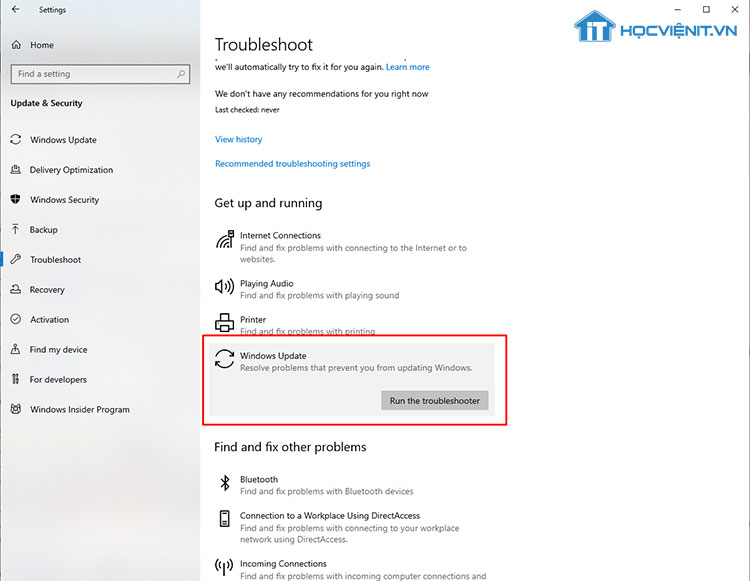
Bước 3: Bạn tìm kiếm và nhấn vào Windows Update bên phải cửa sổ rồi chọn Run the troubleshooter.
Công cụ này sẽ bắt đầu quét hệ thống của bạn để phát hiện các vấn đề về cập nhật. Nếu có bất kỳ vấn đề nào được phát hiện, nó sẽ tự động sửa chữa. Khi đó, bạn chỉ cần làm theo hướng dẫn trên màn hình để hoàn tất quá trình. Sau đó, bạn có thể khởi động lại máy tính và cập nhật lại Windows để kiểm tra kết quả.
Giải pháp 3: Xóa bộ nhớ cache của Windows Update
Bộ nhớ đệm của Windows Update bị hỏng cũng có thể dẫn đến lỗi 0x80070bc2. Vì vậy, bạn hãy thử xóa bộ nhớ cache theo các bước dưới đây.
Bước 1: Nhấn tổ hợp phím Windows + R để mở cửa sổ Run rồi nhập services.msc và nhấn Enter.
Bước 2: Tại đây, bạn tìm đến Windows Update rồi click chuột phải vào nó và chọn Stop.
Bước 3: Bây giờ bạn điều hướng theo đường dẫn sau:
C:\Windows\SoftwareDistribution\Download
Bước 4: Bạn nhấn Ctrl + A để chọn toàn bộ và nhấn Delete để xóa chúng.
Bước 5: Sau khi xóa bộ nhớ cache của Windows Update, hãy quay lại cửa sổ Services và nhấn Restart tại Windows Update để khởi động lại. Và đừng quên khởi động lại máy tính để cập nhật những thay đổi nhé.
Giải pháp 4: Cài đặt lại cấu hình Windows Update
Các bước thực hiện như sau:
Bước 1: Đầu tiên, bạn tìm kiếm từ khóa “cmd” trong menu Start. Khi kết quả hiện lên, bạn click chuột phải vào Command Prompt rồi chọn Run as administrator.
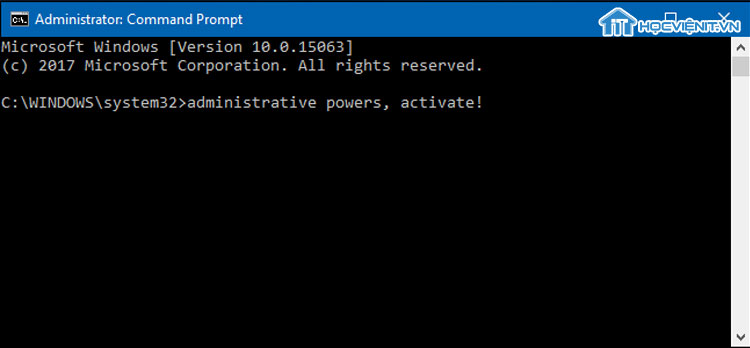
Bước 2: Nhập các lệnh sau và nhấn Enter:
net stop bits
net stop wuauserv
net stop appidsvc
net stop cryptsvc
Bước 3: Thực hiện lệnh sau để xóa các tệp qmgr*.dat.
Del “%ALLUSERSPROFILE%\\Application Data\\Microsoft\\Network\\Downloader\\qmgr*.dat”
Bước 4: Nhập lệnh “cd /d %windir%\\system32” và nhấn Enter.
Bước 5: Bạn tiếp tục nhập liên tiếp các lệnh sau và nhấn Enter:
exe atl.dll
exe urlmon.dll
exe mshtml.dll
exe shdocvw.dll
exe Browseui.dll
exe jscript.dll
exe vbscript.dll
exe scrrun.dll
exe msxml.dll
exe msxml3.dll
exe msxml6.dll
exe actxprxy.dll
exe softpub.dll
exe wintrust.dll
exe dssenh.dll
exe rsaenh.dll
exe gpkcsp.dll
exe sccbase.dll
exe slbcsp.dll
exe cryptdlg.dll
exe oleaut32.dll
exe ole32.dll
exe shell32.dll
exe initpki.dll
exe wuapi.dll
exe wuaueng.dll
exe wuaueng1.dll
exe wucltui.dll
exe wups.dll
exe wups2.dll
exe wuweb.dll
exe qmgr.dll
exe qmgrprxy.dll
exe wucltux.dll
exe muweb.dll
exe wuwebv.dll
Bước 6: Cuối cùng, bạn nhập lại các lệnh ở Bước 2 một lần nữa và nhấn Enter.
Hướng dẫn cách sửa lỗi không update được win 10
Giải pháp 5: Cài đặt Windows Update theo cách thủ công
Nếu lỗi cập nhật Windows 0x80070bc2 vẫn tồn tại sau khi sử dụng cả 4 phương pháp trên thì bạn chỉ còn cách cài đặt Windows Update thủ công. Để làm được điều đó, bạn có thể truy cập Microsoft Update Catalog để tìm kiếm và tải xuống các bản cập nhật bạn cần. Sau đó, cài đặt bản cập nhật Windows theo cách thủ công.
Trên đây là chia sẻ của HOCVIENiT.vn về 5 giải pháp khắc phục lỗi cập nhật Windows 0x80070BC2. Chúc bạn thành công!
Nếu có bất cứ thắc mắc nào về các kiến thức liên quan đến máy tính thì bạn có thể để lại bình luận bên dưới bài viết này. Và đừng quên đón đọc các bài viết mới nhất của HOCVIENiT.vn nhé.
Các bài viết liên quan:
3 phương pháp sửa lỗi 0x8e5e03fa Windows Update
Khắc phục lỗi Windows Update 0x8024000B trên Windows 10
Mọi chi tiết xin vui lòng liên hệ:
CÔNG TY CỔ PHẦN HỌC VIỆN IT
MST: 0108733789
Tổng đài hỗ trợ: 024 3566 8686 – Hotline: 0981 223 001
Facebook: www.fb.com/hocvienit
Đăng ký kênh Youtube để theo dõi các bài học của Huấn luyện viên tốt nhất: http://bit.ly/Youtube_HOCVIENiT
Hệ thống cơ sở đào tạo: https://hocvienit.vn/lien-he/
Học viện IT.vn – Truyền nghề thực tế cùng bạn đến thành công!



Bài viết liên quan
Hướng dẫn vệ sinh quạt tản nhiệt laptop cho học viên mới
Trong bài viết này, Học viện iT sẽ hướng dẫn các bạn học viên mới...
Th7
Hướng Dẫn Thay Quạt Tản Nhiệt Laptop – Quy Trình Chuẩn Học Viện iT
Thay quạt tản nhiệt laptop là kỹ năng cơ bản mà mọi kỹ thuật viên...
Th7
Lỗi Driver Windows 10/11: Cách Xử Lý Hiệu Quả Như Kỹ Thuật Viên Chuyên Nghiệp
Bạn gặp lỗi WiFi mất kết nối, loa không phát tiếng hay máy liên tục...
Th7
Làm gì khi gặp lỗi chuột máy tính bị đảo ngược trái phải?
Bạn đang gặp rắc rối vì chuột máy tính bị đảo ngược trái phải? Học...
Th7
Hướng dẫn sửa touchpad laptop bị tróc sơn, trầy xước
Vì phải tiếp xúc liên tục với ngón tay, touchpad rất dễ bị tróc sơn...
Th7
Hướng dẫn thay touchpad laptop cho người mới
Bài viết này sẽ hướng dẫn học viên Học Viện iT cách thay touchpad laptop...
Th7