Hướng dẫn sửa chữa, Kiến thức, Lỗi phần mềm
Khắc phục 3 lỗi BIOS phổ biến nhất
BIOS (Basic Input/Output System) là một phần quan trọng của máy tính, chịu trách nhiệm kiểm soát quá trình khởi động và kết nối phần cứng với hệ điều hành. Đây là một trong những lỗi khó đối với người mới học sửa laptop.

Nhưng đừng lo lắng, bài viết này Học viện iT sẽ hướng dẫn bạn từng bước cách nhận biết và khắc phục các lỗi BIOS phổ biến nhất.
Lỗi 1: Máy tính yêu cầu nhấn F1 khi khởi động
Biểu hiện: Máy tính không tự động khởi động vào hệ điều hành mà yêu cầu người dùng nhấn F1 (hoặc một phím khác) để tiếp tục.
Nguyên nhân: Hiện tượng này thường xảy ra khi pin CMOS trên bo mạch chủ bị hết hoặc các thông số trong BIOS bị thiết lập sai. Điều này dẫn đến việc BIOS bị reset về mặc định, làm mất các cài đặt quan trọng như thời gian, ngày tháng hoặc chế độ ổ cứng.
Cách khắc phục:
Để giải quyết vấn đề này, bạn có thể thực hiện các cách khắc phục sau:
1.1 Kiểm tra và thiết lập lại BIOS
Để thiết lập lại BIOS, bạn thực hiện như sau:
Bước 1: Khi khởi động máy tính, nhấn phím truy cập BIOS: Phím F2 hoặc DEL (F1 hoặc Ctrl + Alt + Esc trên một số máy tính cũ).
Bước 2: Trong giao diện BIOS, kiểm tra và chỉnh sửa các thông số như thời gian, ngày tháng và chế độ ổ cứng (chọn AHCI thay vì ATA nếu máy sử dụng ổ cứng SATA).
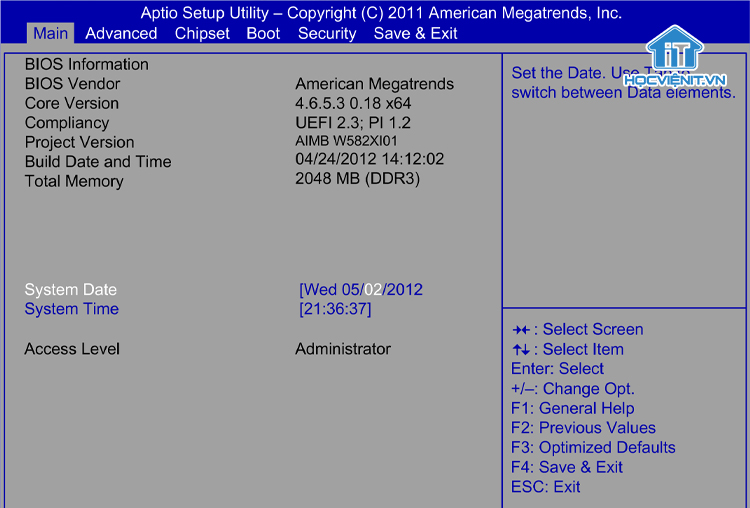
Bước 3: Nhấn F10 để lưu thay đổi và khởi động lại máy.
1.2 Thay pin CMOS
Hiện nay trên thị trường có 2 loại pin CMOS dành cho máy tính là: Pin có dây và pin không dây. Pin CMOS phổ biến hiện nay Maxell cr2032, Panasonic cr2032, cr2016… đều thuộc loại pin không dây. Với mỗi thương hiệu pin khác nhau sẽ có thời gian sử dụng tương ứng, trung bình thời gian đạt từ 6 tháng đến 2 năm.
Bạn có thể tham khảo cách thay pin CMOS laptop tại đây.

Lỗi 2: Quên mật khẩu BIOS
Biểu hiện: Không thể nhập mật khẩu khi vào BIOS.
Nguyên nhân: Mật khẩu BIOS thường được đặt bởi người dùng hoặc nhà sản xuất để bảo vệ các thiết lập quan trọng. Khi truy cập BIOS, máy yêu cầu nhập mật khẩu mà người dùng không biết hoặc đã quên thì sẽ không thể vào BIOS.
Cách khắc phục:
2.1 Xóa mật khẩu bằng cách tháo pin CMOS
Việc tháo pin CMOS ra khỏi bo mạch chủ (theo hướng dẫn ở trên) và để pin ngoài khoảng 10-15 phút sẽ giúp xóa sạch các thiết lập trong BIOS, bao gồm cả mật khẩu.
2.2 Clear CMOS bằng jumper
Một số bo mạch chủ có jumper chuyên dụng để reset BIOS. Do đó, bạn cần tháo laptop và xác định vị trí jumper (thường được ghi chú là “CLRMOS”, “CLRCT” hoặc “Clear CMOS” trên bo mạch chủ). Tiếp theo, bạn sử dụng nhíp hoặc tua vít nhỏ để nối hai chân jumper trong vài giây, sau đó tháo ra và khởi động lại máy.

2.3 Sử dụng phần mềm PC CMOS Cleaner
Với PC CMOS Cleaner, bạn có thể khôi phục, xóa, giải mã và hiển thị mật khẩu CMOS. Phần mềm này hoạt động trên các hãng AWARD, AMI, Compaq, Phoenix, Samsung, IBM, Compaq, DTK, Thinkpad, Sony, Toshiba.
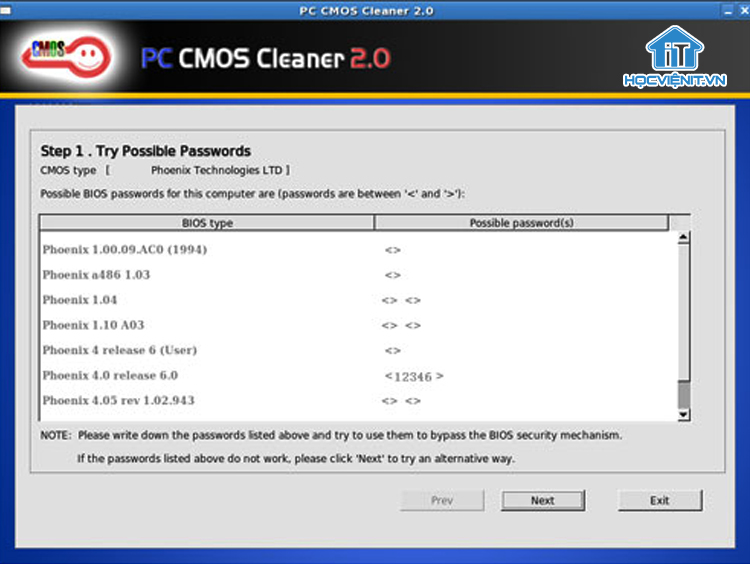
Lỗi 3: Phiên bản BIOS không tương thích với phần cứng
Biểu hiện: Máy tính không nhận diện được một số thiết bị như ổ cứng, RAM hoặc card đồ họa. Ngoài ra, hiệu suất của máy tính có thể giảm sút, không đạt được tốc độ và hiệu năng tối ưu.
Nguyên nhân: Phiên bản BIOS cũ không hỗ trợ hoặc không tối ưu hóa cho các thiết bị phần cứng mới được lắp vào.
Cách khắc phục:
3.1 Đảm bảo tương thích phần cứng
Trước tiên, bạn hãy xem xét thông số kỹ thuật của bo mạch chủ bằng cách truy cập vào trang web chính thức của nhà sản xuất và tìm kiếm model của máy. Trong phần hỗ trợ, hãy tìm các tài liệu như “CPU Support List” hoặc “Memory Compatibility List” (Danh sách CPU/RAM được hỗ trợ). Đây là các danh sách chi tiết do nhà sản xuất cung cấp, liệt kê đầy đủ các loại phần cứng mà bo mạch chủ có thể hỗ trợ.
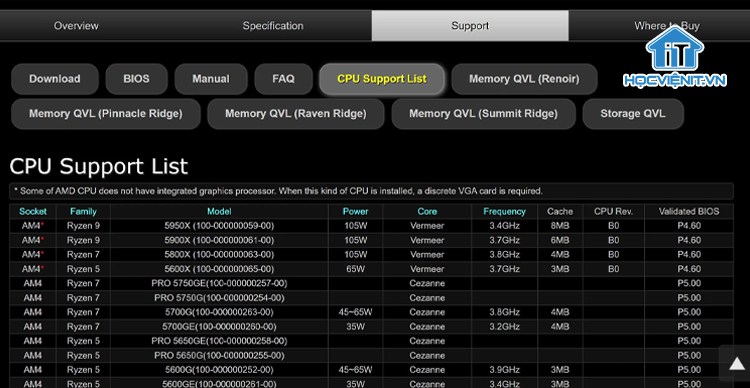
Tiếp theo, bạn kiểm tra thông số kỹ thuật của phần cứng máy. Hãy đảm bảo rằng các thông số như socket CPU, loại RAM (DDR4, DDR5) và chuẩn giao tiếp ổ cứng (SATA, NVMe) phù hợp với các khả năng mà bo mạch chủ hỗ trợ.
3.2 Cập nhật BIOS
Để cập nhật BIOS, bạn thực hiện như sau:
Bước 1: Đầu tiên, bạn cần kiểm tra phiên bản hiện tại của BIOS bằng cách mở cửa sổ Run (Windows + R) và nhập lệnh “wmic bios get smbiosbiosversion”. Dãy số bên dưới SMBIOSBIOSVersion chính là phiên bản của BIOS.
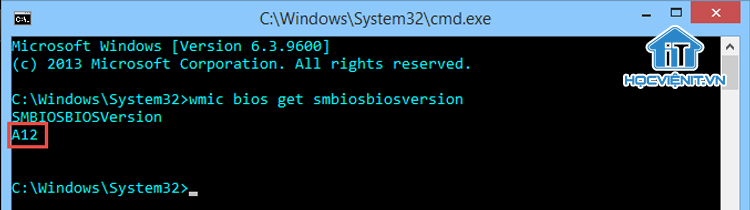
Bước 2: Truy cập trang web của nhà sản xuất bo mạch chủ hoặc laptop để tải về và giải nén bản cập nhật BIOS mới nhất.
Bước 3: Mở BIOS. Hầu hết các bo mạch chủ hiện nay đều tích hợp công cụ cập nhật BIOS ngay trong menu BIOS/UEFI. Cho nên, bạn hãy tìm chức năng cập nhật BIOS (Ví dụ: Trên bo mạch chủ ASUS, công cụ này có tên ASUS EZ Flash 3 Utility).
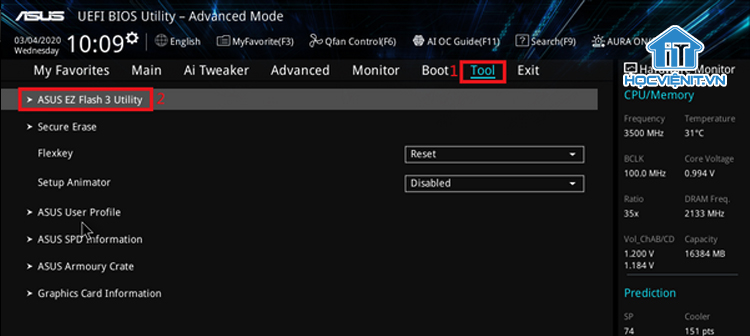
Bước 4: Nếu bạn đã tải file BIOS và lưu vào USB, chọn via Storage Device(s). BIOS sẽ hiển thị danh sách các ổ lưu trữ kết nối với máy tính. Bạn chỉ cần nhấp đúp vào file BIOS để bắt đầu quá trình cập nhật.
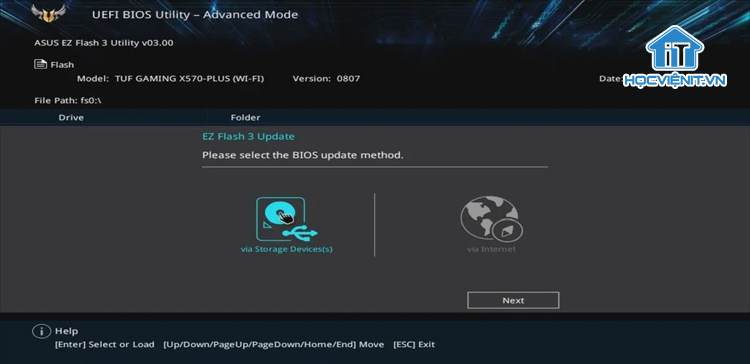
Bước 5: Sau khi hoàn thành và khởi động lại máy, bạn sẽ được đưa vào BIOS một lần nữa. Bạn chỉ cần nhấn lưu để thoát ra là xong.
Hy vọng những phương pháp trên sẽ giúp khắc phục 3 lỗi BIOS phổ biến. Nếu có bất cứ thắc mắc nào thì hãy inbox trực tiếp cho Học viện iT để được giải đáp tốt nhất. Chúc bạn thành công!



Bài viết liên quan
Hướng dẫn vệ sinh quạt tản nhiệt laptop cho học viên mới
Trong bài viết này, Học viện iT sẽ hướng dẫn các bạn học viên mới...
Th7
Hướng Dẫn Thay Quạt Tản Nhiệt Laptop – Quy Trình Chuẩn Học Viện iT
Thay quạt tản nhiệt laptop là kỹ năng cơ bản mà mọi kỹ thuật viên...
Th7
Lỗi Driver Windows 10/11: Cách Xử Lý Hiệu Quả Như Kỹ Thuật Viên Chuyên Nghiệp
Bạn gặp lỗi WiFi mất kết nối, loa không phát tiếng hay máy liên tục...
Th7
Làm gì khi gặp lỗi chuột máy tính bị đảo ngược trái phải?
Bạn đang gặp rắc rối vì chuột máy tính bị đảo ngược trái phải? Học...
Th7
Hướng dẫn sửa touchpad laptop bị tróc sơn, trầy xước
Vì phải tiếp xúc liên tục với ngón tay, touchpad rất dễ bị tróc sơn...
Th7
Hướng dẫn thay touchpad laptop cho người mới
Bài viết này sẽ hướng dẫn học viên Học Viện iT cách thay touchpad laptop...
Th7