Trong quá trình cài đặt các phiên bản Office như Office 365, ProPlus 2019, 2021, chúng ta thường gặp tình trạng cài đặt toàn bộ các ứng dụng trong bộ Office như Access, Publisher, Groove, OneNote và nhiều ứng dụng không cần thiết khác. Trong trường hợp bạn chỉ muốn cài đặt một số ứng dụng cơ bản như Word, Excel và PowerPoint, thì làm thế nào? Bài viết này sẽ hướng dẫn bạn cách tùy chỉnh cài đặt Office theo ý muốn của bạn.

Lưu ý:
- Bài viết này chỉ tập trung vào việc cài đặt, không bao gồm việc kích hoạt sản phẩm hoặc sử dụng key.
- Tất cả các nguồn và công cụ được sử dụng trong bài viết đều đến từ Microsoft để đảm bảo tính đáng tin cậy và an toàn.
Chuẩn bị
Trước khi tiến hành, bạn cần chuẩn bị một số công cụ và tệp cấu hình. Dưới đây là các bước cụ thể:
Bước 1: Tải công cụ Office Deployment Tool (ODT) từ trang web chính thức của Microsoft. Đây là công cụ được cung cấp bởi Microsoft để tùy chỉnh việc cài đặt Office. Bạn có thể tải ODT từ đây.
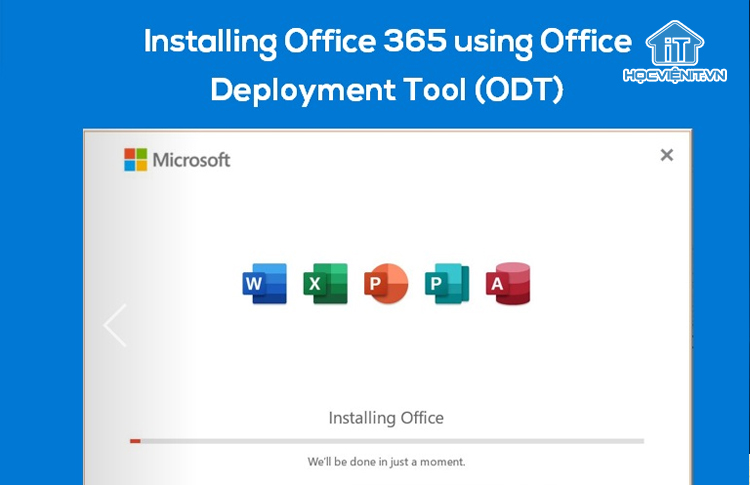
Bước 2: Sau khi tải xong, chạy tệp cài đặt ODT và giải nén nó vào một thư mục tự chọn. Ví dụ, bạn có thể giải nén nó vào thư mục “D:\Office 365 Custom“.
Bước 3: Trong thư mục chứa ODT, tạo một tệp văn bản mới và đặt tên là “Custom.xml” (hoặc tên bạn thích) để cấu hình việc cài đặt. Sau đó, mở tệp này bằng trình soạn thảo văn bản và thêm nội dung sau:
<Configuration>
<Add OfficeClientEdition=”64″ Channel=”Current”>
<Product ID=”O365HomePremRetail”>
<Language ID=”en-us” />
<ExcludeApp ID=”Access” />
<ExcludeApp ID=”Groove” />
<ExcludeApp ID=”OneDrive” />
<ExcludeApp ID=”OneNote” />
<ExcludeApp ID=”Publisher” />
</Product>
</Add>
<Display Level=”Full” AcceptEULA=”TRUE” />
</Configuration>
Trong tệp cấu hình này:
- <Product ID=”O365HomePremRetail”> sẽ thay đổi dựa trên phiên bản Office bạn đang cài đặt. Bạn có thể thay đổi Product ID này tùy theo phiên bản của bạn. Danh sách các Product ID cho các phiên bản khác nhau có thể được tìm thấy tại đây.
- Các <ExcludeApp ID=” “> là danh sách các ứng dụng mà bạn muốn loại bỏ khỏi quá trình cài đặt. Bạn có thể thêm hoặc bỏ các ứng dụng theo ý muốn.
Tải bản cài đặt
Bước này chỉ cần thực hiện một lần để tải bộ cài đặt Office về máy tính. Sau đó, bạn có thể sử dụng bộ cài đặt này cho các lần cài đặt sau mà không cần tải lại.
Sau đó, bạn tiếp tục thực hiện như sau:
Bước 1: Di chuyển đến thư mục chứa ODT bằng cách mở Command Prompt và sử dụng lệnh cd. Ví dụ:
cd “D:\Office 365 Custom”
Bước 2: Sử dụng lệnh sau để tải bộ cài đặt Office về máy tính:
setup /download “D:\Office 365 Custom\Custom.xml”
Lệnh này sẽ tải về bộ cài đặt Office vào thư mục bạn đã chỉ định trong tệp cấu hình “Custom.xml“. Quá trình tải có thể mất một thời gian, vui lòng chờ đợi mà không tắt cửa sổ Command Prompt.
Cài đặt Office
Để cài đặt Office theo cấu hình tùy chỉnh của bạn, sử dụng lệnh sau:
setup /configure “D:\Office 365 Custom\Custom.xml”
Quá trình cài đặt sẽ bắt đầu và máy tính của bạn sẽ được cài đặt với bộ Office theo cấu hình bạn đã chỉ định trong tệp “Custom.xml”.
Đợi cho quá trình cài đặt hoàn thành và sau đó bạn sẽ có bộ Office đã tùy chỉnh theo ý muốn của mình.
Với các bước trên, bạn có thể tùy chỉnh cài đặt Office của Microsoft để bỏ đi các ứng dụng không cần thiết một cách dễ dàng và hiệu quả. Điều này giúp tiết kiệm thời gian và không gian lưu trữ trên máy tính của bạn. Chúc bạn thành công trong việc tùy chỉnh cài đặt Office của mình!
Mọi chi tiết xin vui lòng liên hệ:
CÔNG TY CỔ PHẦN HỌC VIỆN IT
MST: 0108733789
Tổng đài hỗ trợ: 024 3566 8686 – Hotline: 0981 223 001
Facebook: www.fb.com/hocvienit
Đăng ký kênh Youtube để theo dõi các bài học của Huấn luyện viên tốt nhất: http://bit.ly/Youtube_HOCVIENiT
Hệ thống cơ sở đào tạo: https://hocvienit.vn/lien-he/
Học viện IT.vn – Truyền nghề thực tế cùng bạn đến thành công!



Bài viết liên quan
Cách kiểm tra iPhone đã qua sửa chữa hay chưa nhanh nhất
Nếu muốn trở thành kỹ thuật viên sửa chữa điện thoại thì bạn sẽ cần...
Th7
Tìm hiểu chi tiết về cổng AV 3.5mm trên máy tính
Trên máy tính, laptop luôn được thiết kế sẵn các cổng AV (Audio Video). Tuy...
Th7
Điện trở công suất là gì? Các loại điện trở công suất
Điện trở công suất là linh kiện quan trọng trong các ứng dụng điện tử...
Th7
Mạch ổn áp là gì? Cấu tạo và nguyên lý hoạt động của mạch ổn áp
Mạch ổn áp đóng vai trò quan trọng trong việc đảm bảo nguồn điện hoạt...
Th7
Mạch lọc nguồn một chiều: Khái niệm, nguyên lý hoạt động, cấu tạo và ứng dụng
Mạch lọc nguồn một chiều đóng vai trò quan trọng trong máy tính. Nó giúp...
Th7
Tìm hiểu chi tiết về mạch đèn LED USB cho máy tính
Mạch đèn LED USB có thể được sử dụng để làm nguồn sáng khi mất...
Th7