Bạn muốn bật chế độ Dark Mode trên Windows 11 để thay đổi giao diện làm việc, học tập dễ chịu hơn nhưng chưa biết làm thế nào? Dưới đây sẽ là hướng dẫn cách bật chế độ Dark Mode giúp giảm mỏi mắt, đồng thời tiết kiệm pin và tuổi thọ laptop.

Chế độ Dark Mode hay Nền tối đã được Microsoft trang bị khá lâu trên hệ điều hành Windows 10. Trên Windows 11, Microsoft đã thiết kế giao diện này cho nhiều thanh công cụ, ứng dụng mặc định hơn, tạo sự thống nhất và ấn tượng.
Thông tin chi tiết về Windows 11: Các tính năng và cách tải xuống
1. Thay đổi chủ đề
Bước 1: Truy cập Settings (phím tắt Windows + I), sau đó vào mục System chọn Personalization.
Bước 2: Chọn Theme (chủ đề) để áp dụng cho tất cả các menu trên Windows của mình.
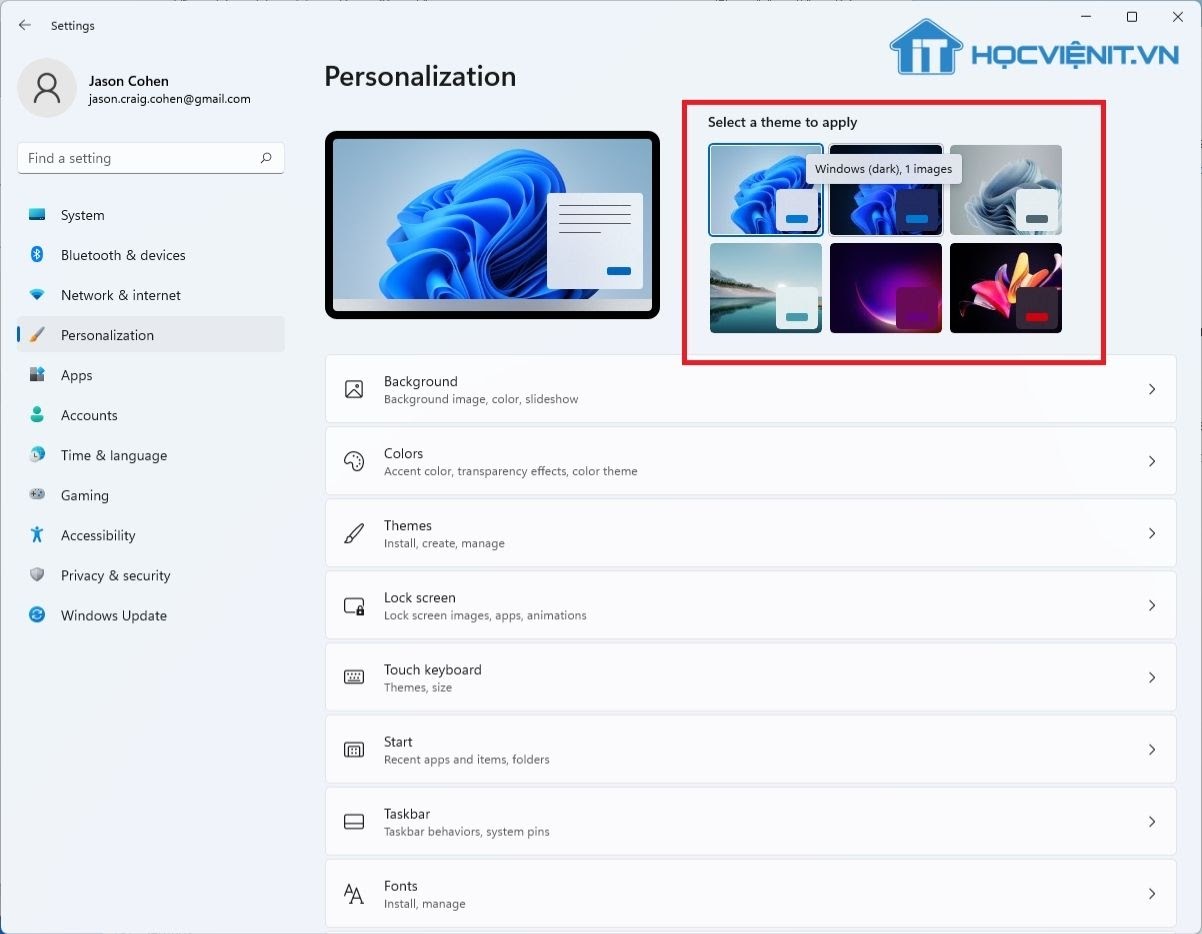
Các chủ đề này có thể thay đổi nền, biểu tượng màn hình, thanh tác vụ, màu nhấn, ứng dụng và menu cài đặt của bạn. Windows 11 đi kèm với một số chủ đề được tải sẵn, một số chủ đề chuyển sang màu đen hoặc tùy chỉnh của bạn.
Bước 3: Từ Theme chọn Browse themes để mở Microsoft Store và thêm chủ đề mới vào máy tính của mình.
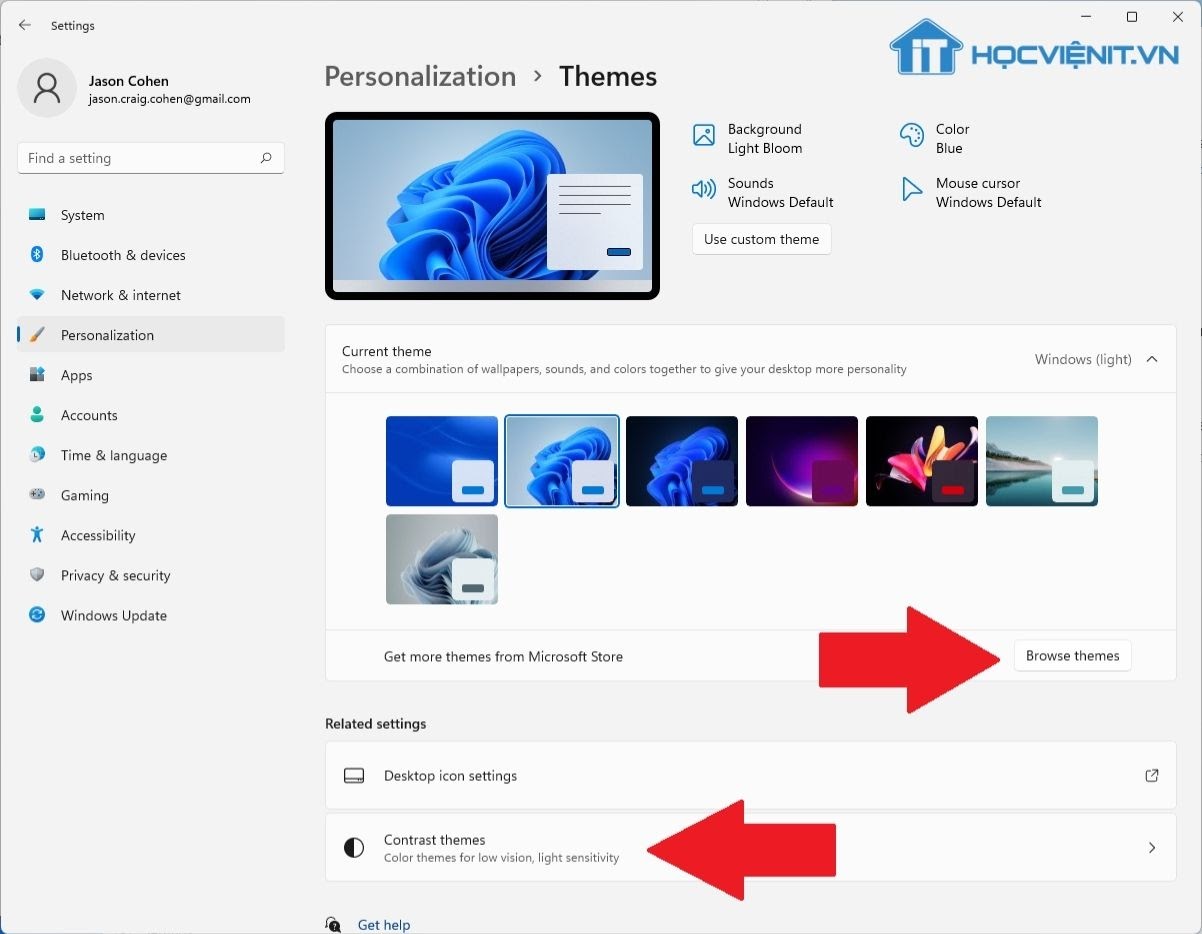
Bước 4: Nhấp vào Contrast themes để mở cài đặt trợ năng với các chủ đề dành cho thị lực và độ nhạy sáng.
Bạn cũng có thể truy cập vào đây thông qua Accessibility > Contrast themes.
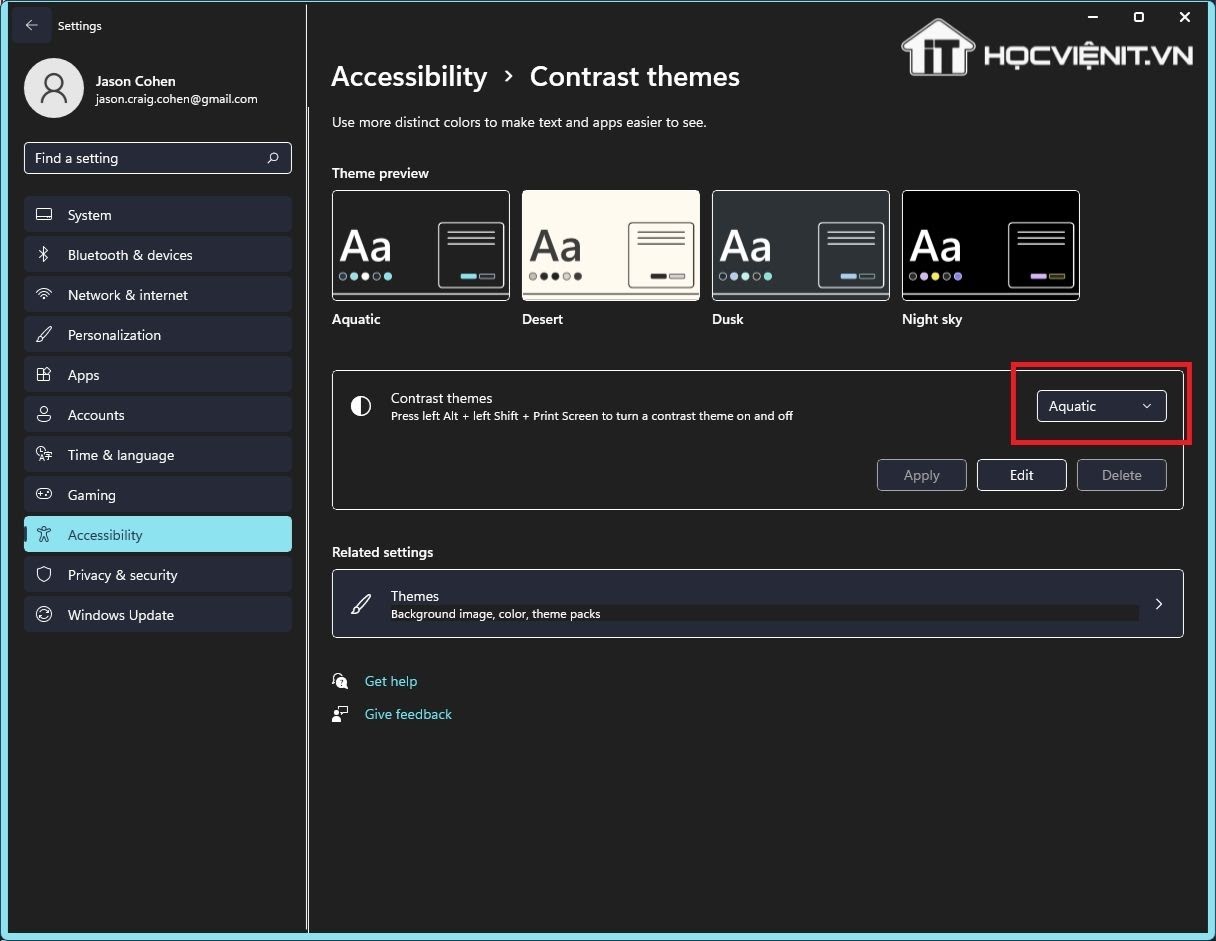
Tin tức gần đây: Microsoft vô tình tiết lộ Media Player mới cho Windows 11
2. Tùy chỉnh màu sắc
Thay vì thay đổi toàn bộ giao diện, bạn có thể thay đổi các màu riêng lẻ và tùy chỉnh mà không cần thiết phải bật chế độ tối.
Bước 1: Truy cập Personalization nhấn chọn Colors.
Bước 2: Chọn chủ đề tùy thích Light, Dark hoặc Custom cho thành phần.
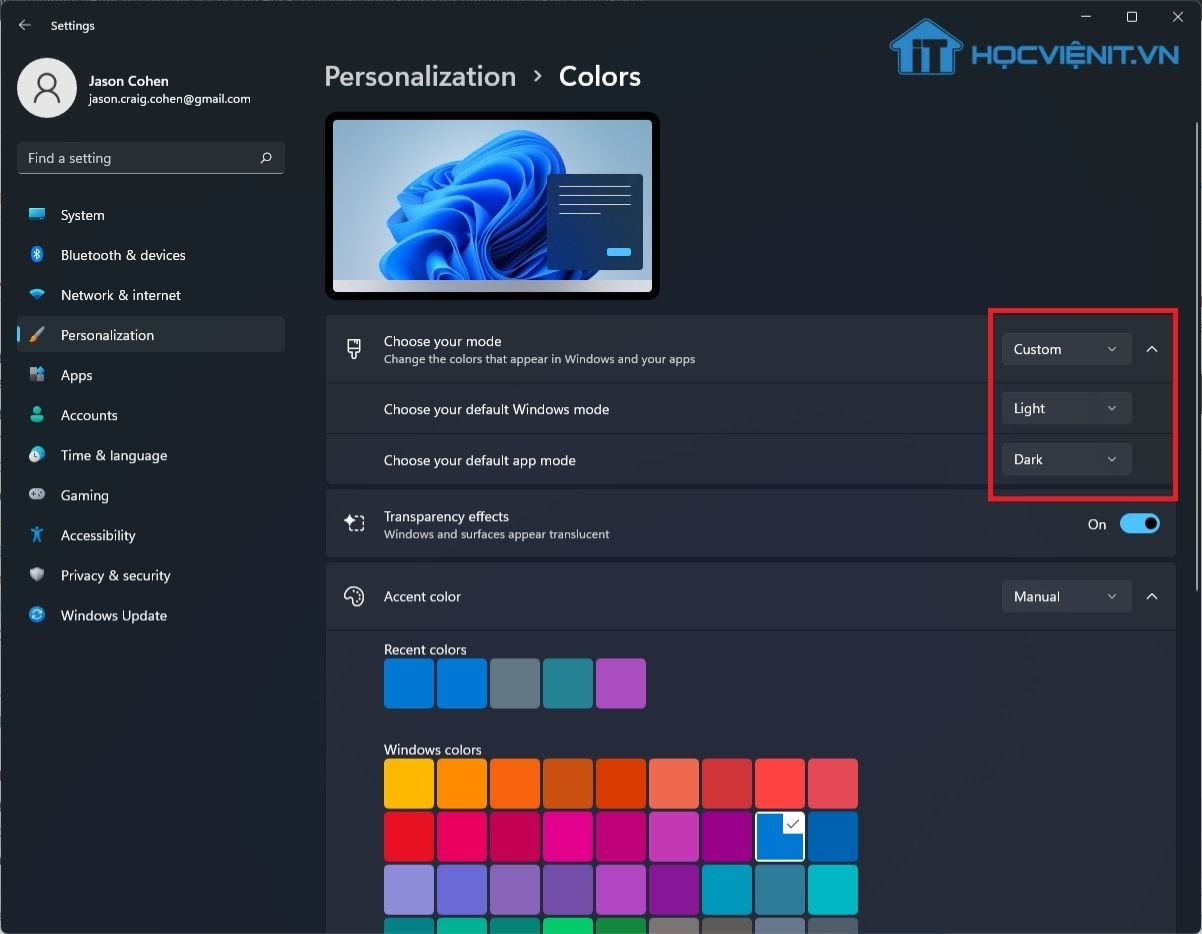
Với tùy chọn Custom bạn có thể chọn nhiều chủ đề màu sắc tùy theo ý thích.
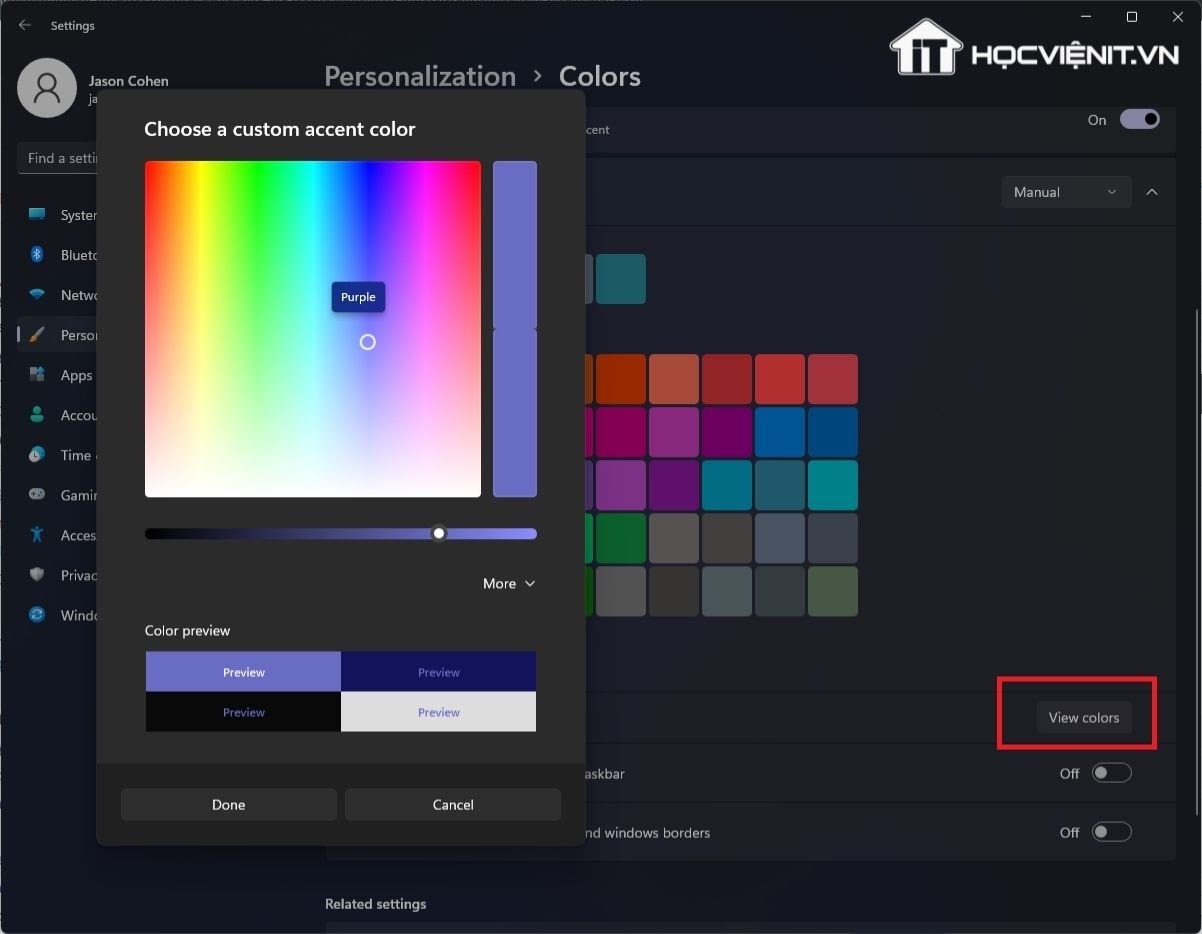
Bước 4: Truy cập Accent để chọn bảng màu sắc ưa thích của bạn sẽ được sử dụng cùng với chế độ mà bạn đã chọn.
Bước 5: Chọn View colors để tạo màu của riêng bạn.
Xem thêm: Kiểm tra Win máy tính, cấu hình có cài được Win 11 không?
Các tùy chọn khác cho phép bạn kiểm soát nơi các màu đã chọn này sẽ xuất hiện, chẳng hạn như thanh tác vụ và thanh tiêu đề.
Trên đây là phần hướng dẫn bật chế độ Dark Mode và tùy chọn chủ đề trên Windows 11 đơn giản nhất. Hy vọng với những thông tin trên, bạn sẽ có thể thực hiện thao tác này một cách dễ dàng. Nếu bạn có thắc mắc gì cho chúng tôi xin hãy để lại bình luận để được giải đáp. Chúc bạn thực hiện thành công!
Mọi chi tiết xin vui lòng liên hệ:
CÔNG TY CỔ PHẦN HỌC VIỆN IT
MST: 0108733789
Tổng đài hỗ trợ: 024 3566 8686 – Hotline: 0981 223 001
Facebook: www.fb.com/hocvienit
Đăng ký kênh Youtube để theo dõi các bài học của Huấn luyện viên tốt nhất: http://bit.ly/Youtube_HOCVIENiT
Hệ thống cơ sở đào tạo: https://hocvienit.vn/lien-he/
Học viện IT.vn – Truyền nghề thực tế cùng bạn đến thành công!



Bài viết liên quan
Laptop bị giật điện: Nguyên nhân và cách khắc phục
Bạn đã từng gặp cảm giác tê nhẹ khi chạm vào laptop đang sạc? Đó...
Th7
Hướng dẫn vệ sinh PC máy tính để bàn từ A-Z
Vệ sinh máy tính để bàn là kỹ năng cơ bản nhưng cực kỳ quan...
Th7
Hướng dẫn vệ sinh RAM – Làm chủ kỹ năng bảo dưỡng RAM laptop, PC
Thao tác vệ sinh RAM giúp loại bỏ bụi bẩn, oxi hóa, đảm bảo máy...
Th6
Hướng dẫn tải sơ đồ mạch cho học viên mới
Sơ đồ mạch giúp kỹ thuật viên hiểu rõ cách các linh kiện trên main...
Th6
Laptop bị hở vỏ: Nguyên nhân và cách khắc phục
Laptop bị hở vỏ là một lỗi thường gặp và khá phổ biến, ảnh hưởng...
Th6
5 cách sửa lỗi phím Fn không sử dụng được trên laptop
Phím Fn thường được sử dụng kết hợp với các phím chức năng F1-F12 để...
Th6