Hướng dẫn sửa chữa, Kiến thức, Lỗi phần mềm
HLV. Nguyễn Bảo Quang hướng dẫn cài Ubuntu song song Windows
Ubuntu ngày càng được sử dụng rộng rãi để làm hệ điều hành lập trình bởi sự tiện dụng và dễ dàng cài đặt của nó. Vậy bạn đã biết cách cài Ubuntu song song Windows chưa? Hãy cùng tìm hiểu chi tiết cách cài đặt cùng HLV. Nguyễn Bảo Quang trên máy GIGABYTE nhé!

Xem thêm: HLV. Dương Đức Hiếu hướng dẫn học viên sửa Laptop Asus bật không lên
Hệ điều hành Ubuntu là gì?
Ubuntu là một hệ điều hành trên máy tính, phát triển dựa trên Linux/Debian GNU. Được ra mắt lần đầu vào năm 2004, đến nay, hệ điều hành này đã có chỗ đứng nhất định trên thị trường và là bản tuỳ biến Linux phổ biến nhất.
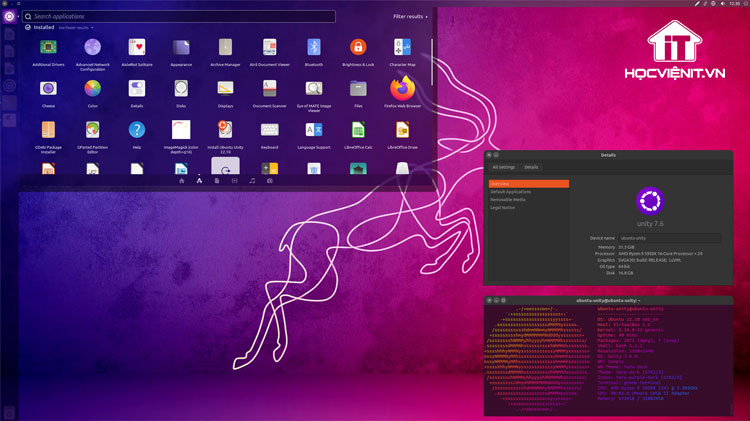
Thông thường, Ubuntu chia ra làm 3 loại phiên bản bao gồm: Ubuntu phiên bản thông thường, phiên bản hỗ trợ lâu dài (LTS) và các dự án khác.
Một số tính năng nổi trội của hệ điều hành Ubuntu so với Windows
Không yêu cầu cấu hình quá mạnh
Để cài hệ điều hành Ubuntu cần thỏa những yêu cầu sau:
– Chip hai nhân 2 GHz, 4GB RAM.
– Đảm bảo máy tính bạn cần phải trống ít nhất 25 GB ổ cứng.
– Laptop, PC cần phải có cổng USB trống.
Khả năng tùy biến cao
Như đã đề cập ở trên, Ubuntu được phát triển dựa trên Linux nên nó thừa hưởng những tính năng vượt trội của Linux. Một số tính năng có thể kể đến như khả năng tùy biến hiệu suất làm việc, tốc độ, cũng như khả năng bảo mật trước sự tấn công của malware hay virus…
Ngoài ra, do đây là hệ điều hành mã nguồn mở nên người dùng cũng có khả năng can thiệp sâu hơn vào hệ điều hành qua các câu lệnh.
Có nhiều ứng dụng miễn phí
Trên hệ điều hành Ubuntu, có nhiều ứng dụng miễn phí cho bạn thoải mái sử dụng. Chẳng hạn như bộ ứng dụng văn phòng LibreOffice miễn phí được cài sẵn trên hệ điều hành hay bạn có thể tải miễn phí phần mềm yêu thích khác qua Ubuntu Software Center.
Tính bảo mật cao
Khác với Windows, bạn không cần phải trang bị các phần mềm diệt virus để bảo vệ máy tính. Bởi lẽ hệ điều hành Ubuntu có quá ít malware và virus.
Khả năng vá sửa lỗi tốt
Hệ điều hành Ubuntu sở hữu một cộng đồng hỗ trợ vá lỗi cực lớn. Nhờ vậy, mỗi khi hệ điều hành bị lỗi thì ngay lập tức cộng đồng sẽ phát hiện và hỗ trợ vá lỗi về bảo mật cực kỳ nhanh chóng.
Có thể bạn quan tâm: HLV. Nguyễn Bảo Quang hướng dẫn cài Win trắng bằng USB
Hướng dẫn cài Ubuntu song song Windows
HLV. Nguyễn Bảo Quang hướng dẫn cài Ubuntu
Sau đây là quy trình HLV. Nguyễn Bảo Quang cài đặt Ubuntu trên máy GIGABYTE:
Bước 1: Đầu tiên, bạn chia một phân vùng trống trên ổ cứng.
Bước 2: Sau đó, bạn khởi động lại máy và boot vào USB Ubuntu.
Lưu ý: Bạn cần chuyển Enforce Secure Boot sang chế độ Disabled để có thể boot vào USB Ubuntu.
Bước 3: Sau khi boot được vào Ubuntu. Bạn chọn EFI USB Device (USB) rồi chọn hệ điều hành ubuntu-21.04-desktop-amd64.iso > Boot in normal mode > Ubuntu.
Bước 4: Tại màn hình Install Ubuntu, bạn chọn Try Ubuntu để truy cập vào giao diện dễ thao tác hơn.
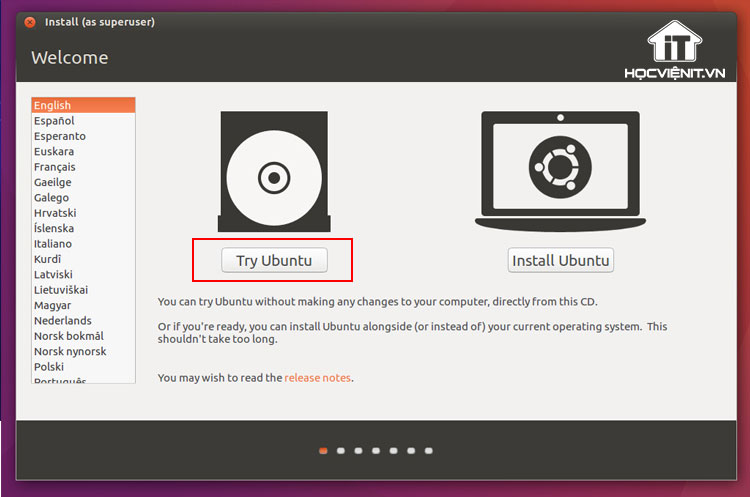
Bước 5: Tiếp theo, bạn chọn Install Ubuntu 21.04 > Chọn Continue 3 lần > Chọn Yes để tiếp tục.
Bước 6: Trong màn hình Installation type, chọn Something else và nhấn Continue.
Lưu ý: Tùy chọn “Something else” nhằm giúp bạn có thể cài được đúng hệ điều hành trên phân vùng mình muốn, tránh mất dữ liệu.
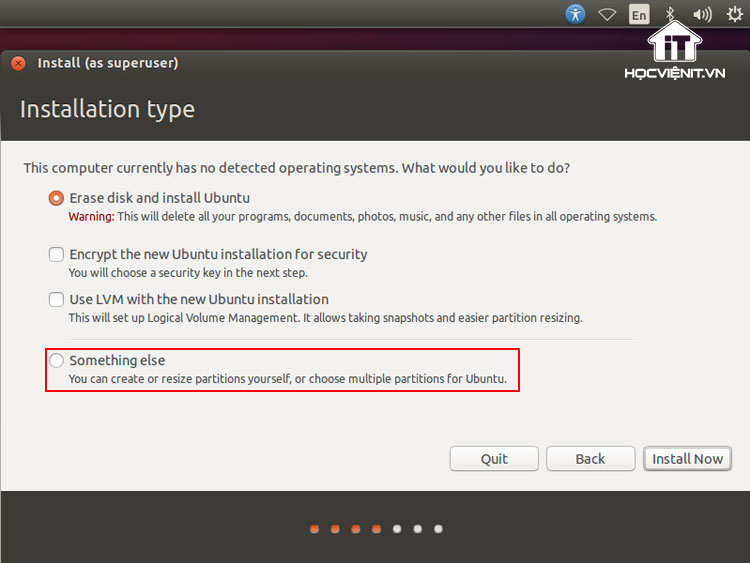
Bước 7: Bạn kích đúp phân vùng trống đã tạo ở Bước 1 > Thiết lập phân vùng 100MB > Chọn định dạng phân vùng EFI System Partition ở mục Use as > Nhấn OK.
Bước 8: Phần còn trống còn lại của phân vùng sẽ là phần cài hệ điều hành Ubuntu. Kích đúp vào phân vùng, chọn định dạng Ext4 journaling file system ở mục Use as. Phần Mount point chọn “/” để hệ thống có thể boot và khởi động được vào hệ điều hành Ubuntu và nhấn OK.
Bước 9: Tiếp đến, bạn chọn vào phân vùng Ext4 vừa format rồi nhấn Install now > Continue.
Bước 10: Chọn múi giờ Việt Nam và nhấn Continue.
Bước 11: Tiến hành thiết lập các thông tin cơ bản cho máy (Bao gồm tên, Password,…) rồi nhấn Continue.
Bước 12: Sau khi quá trình cài đặt kết thúc, chọn Restart Now để khởi động lại là xong.
Bây giờ, khi khởi động máy, bạn sẽ thấy menu tùy chọn khởi động vào Ubuntu hoặc Windows.
Trên đây là chia sẻ của HLV. Nguyễn Bảo Quang về cách cài Ubuntu song song Windows. Hy vọng những kiến thức này có thể giúp ích cho bạn trong quá trình học tập và làm việc. Nếu có bất cứ thắc mắc nào thì hãy để lại bình luận ngay dưới bài viết này hoặc inbox trực tiếp cho HOCVIENiT.vn để được giải đáp tốt nhất. Chúc bạn thành công!
Mọi chi tiết xin vui lòng liên hệ:
CÔNG TY CỔ PHẦN HỌC VIỆN IT
MST: 0108733789
Hotline: 0981 223 001
Facebook: www.fb.com/hocvienit
Đăng ký kênh Youtube để theo dõi các bài học của Huấn luyện viên tốt nhất: http://bit.ly/Youtube_HOCVIENiT
Hệ thống cơ sở đào tạo: https://hocvienit.vn/lien-he/
Học viện IT.vn – Truyền nghề thực tế cùng bạn đến thành công!



Bài viết liên quan
Hướng dẫn vệ sinh RAM – Làm chủ kỹ năng bảo dưỡng RAM laptop, PC
Thao tác vệ sinh RAM giúp loại bỏ bụi bẩn, oxi hóa, đảm bảo máy...
Th6
Hướng dẫn tải sơ đồ mạch cho học viên mới
Sơ đồ mạch giúp kỹ thuật viên hiểu rõ cách các linh kiện trên main...
Th6
Laptop bị hở vỏ: Nguyên nhân và cách khắc phục
Laptop bị hở vỏ là một lỗi thường gặp và khá phổ biến, ảnh hưởng...
Th6
5 cách sửa lỗi phím Fn không sử dụng được trên laptop
Phím Fn thường được sử dụng kết hợp với các phím chức năng F1-F12 để...
Th6
Hướng dẫn thay IC nguồn laptop theo quy trình cơ bản
Trong bài viết này, Học Viện IT thực hiện một hướng dẫn chuyên sâu về...
Th6
Hướng dẫn vệ sinh bảo dưỡng MacBook cho học viên mới
Các bộ phận phần cứng MacBook như quạt tản nhiệt, bo mạch chủ, CPU/GPU và...
Th6