Tin công nghệ, TIN TỨC
Có gì mới với Action Center trên Windows 11?
Ngoài menu Start và Taskbar được thiết kế lại, Windows 11 cũng đang thực hiện các thay đổi đối với Action Center. Trong đó, nút chuyên dùng để truy cập thông báo của bạn đã biến mất và trải nghiệm hiện được chia thành hai phần riêng biệt, bao gồm “Notification Center” và “Quick Settings”.
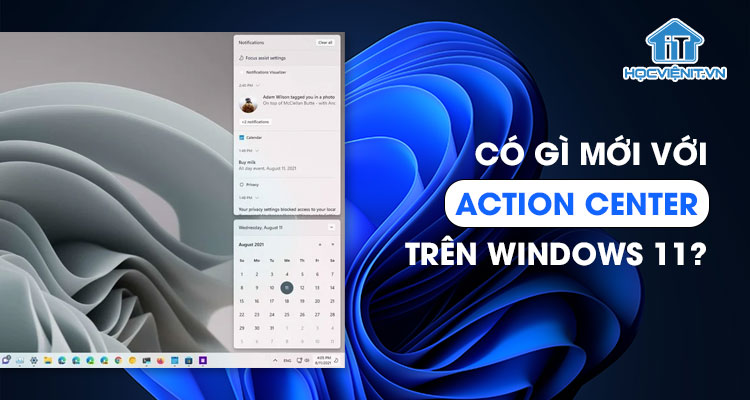
Trong bài viết dưới đây, chúng ta sẽ cùng Học viện iT.vn tìm hiểu chi tiết về Action Center nhé!
Tin tức liên quan: Qualcomm Dual Station – Công nghệ tăng tốc Wi-fi 6 trên Windows 11
Không còn Action Center trên Windows 11 nữa
Trên Windows 11, Microsoft đã có những sự thay đổi rõ rệt, đem đến cho người dùng những trải nghiệm hoàn toàn mới.
Notification Center
Trong phiên bản mới này, Microsoft đang tạo ra những điều khác biệt hoàn toàn so với các phiên bản trước đó. Thay vì có một nút chuyên dùng để truy cập thông báo, bạn sẽ cần phải nhấp vào nhóm biểu tượng thời gian trên thanh Taskbar. Ngoài ra, bạn cũng có thể sử dụng phím tắt Windows + N để mở Notification Center.
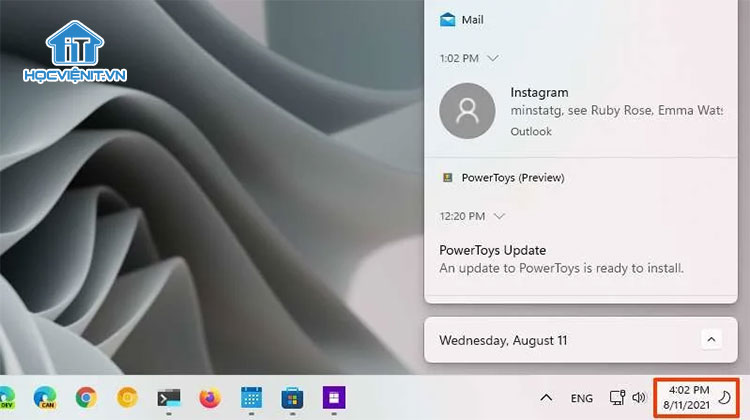
Nếu bạn cần truy cập cài đặt thông báo, bạn nhấp chuột phải vào biểu tượng nhóm biểu tượng thời gian và chọn tùy chọn Notifications settings.
Khi bạn mở Notification Center, bạn sẽ thấy nó được chia ra làm 2 phần với các góc được bo tròn, nền bán trong suốt và sự phân tách giữa các yếu tố chính.
Phần đầu tiên trong Notification Center là lịch (Bao gồm đầy đủ thứ, ngày, tháng, năm) nhưng không hiển thị thời gian. Ngoài ra, bạn sẽ không còn thấy các sự kiện lịch sắp tới của mình, cũng như không thể tạo sự kiện thông qua giao diện này. Nếu muốn, bạn có thể nhấp vào nút mũi tên để ẩn lịch.
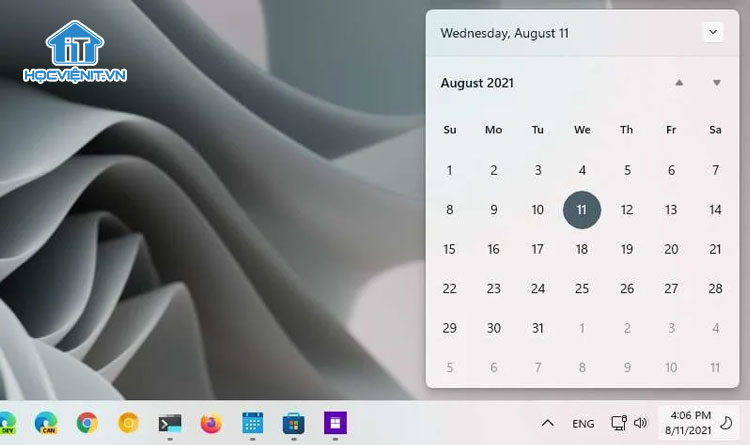
Phần thứ hai là nơi hiển thị các thông báo của bạn và một số điều khiển. Tuy nhiên, nếu bạn có nhiều thông báo từ cùng một ứng dụng, nó sẽ ẩn chúng và chỉ hiển thị thông báo gần đây nhất. Tất nhiên, bạn luôn có thể nhấp vào nút +n notifications để hiển thị các thông báo khác.
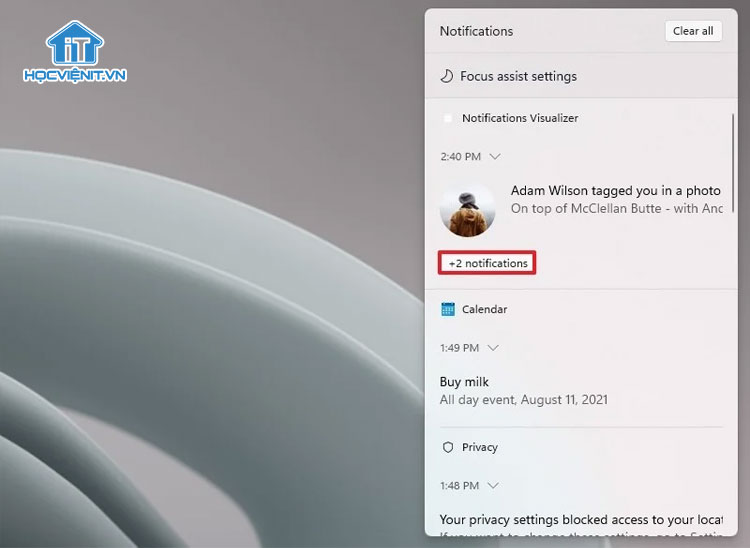
Một bổ sung nữa là tùy chọn truy cập cài đặt Focus assist (Hỗ trợ lấy nét) bằng nút nằm ở trên cùng. Và như các phiên bản trước đây, bạn có thể nhấn vào nút Clear all để xóa tất cả các thông báo khỏi giao diện.
Quick Settings
Trên Windows 11, bạn có thể truy cập cửa sổ Quick Settings bằng cách nhấp vào nhóm biểu tượng mạng và âm lượng (và pin) hoặc sử dụng phím tắt Windows + A.
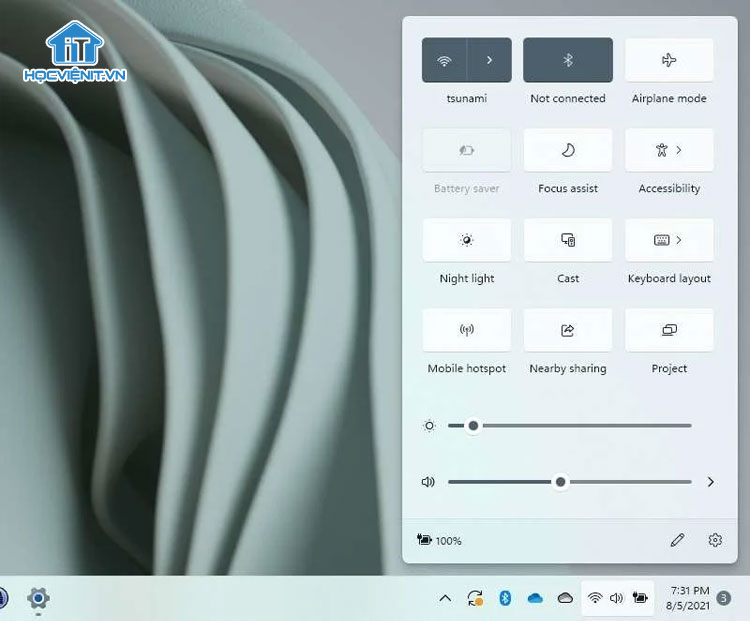
Tại đây, bạn sẽ tìm thấy các nút như Wi-Fi, Bluetooth, Airplane mode (Chế độ trên máy bay), Battery saver (Trình tiết kiệm pin), Focus assist (Hỗ trợ lấy nét),…
Phần thú vị nhất của Quick Settings là bạn có thể nhấp vào nút mũi tên cạnh các nút để quản lý cài đặt của nó tùy thuộc vào tính năng. Ví dụ: Nếu bạn nhấp vào nút Accessibility (Trợ năng), bạn có thể nhanh chóng bật hoặc tắt một loạt các tính năng, bao gồm Magnifier (Kính lúp), Color filters (Bộ lọc màu) và nhiều tính năng khác.
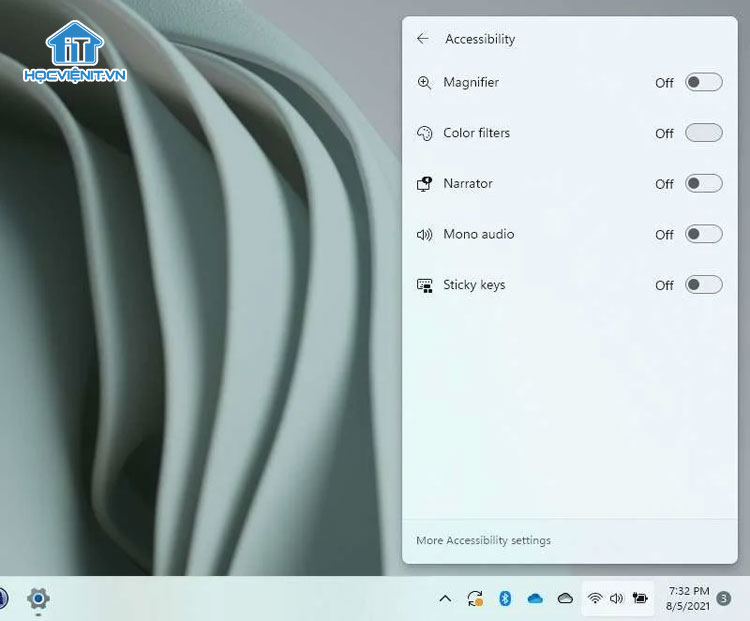
Nếu phần cứng được hỗ trợ (Thường là trên Laptop), Quick Settings sẽ bao gồm thanh trượt để thay đổi độ sáng màn hình và biểu tượng pin để hiển thị phần trăm sạc.
Tất nhiên, có một thanh trượt để điều khiển âm lượng hệ thống và bạn có thể nhấp vào nút Manage audio devices (mũi tên phải) để thay đổi thiết bị âm thanh.
Quick Settings cũng có một nút để thêm hoặc xóa các hành động nếu cần và bạn có thể nhấp vào biểu tượng cài đặt để mở Settings. Ngoài ra, khi nhấp chuột phải vào từng nút sẽ mở menu ngữ cảnh với tùy chọn để mở trang cài đặt của tính năng đó hoặc trang để chỉnh sửa các hành động Quick Settings.
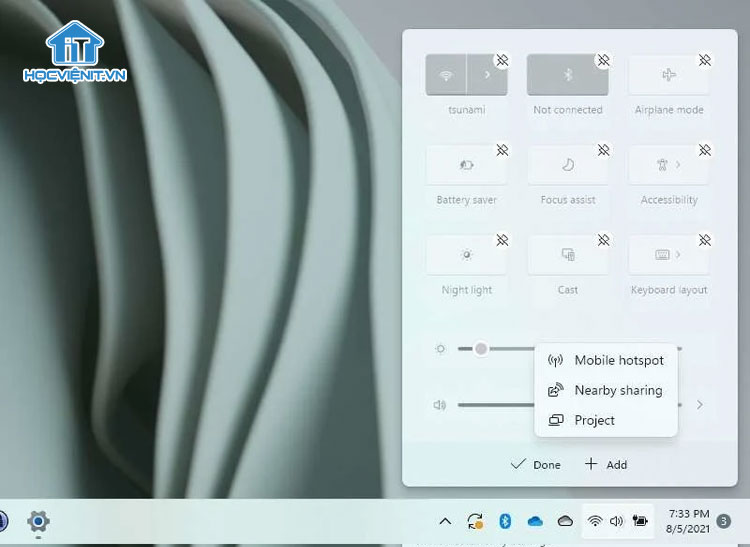
Cuối cùng, nếu bạn bắt đầu phát video hoặc nhạc trên Microsoft Edge, Google Chrome, Phim & TV và các ứng dụng được hỗ trợ khác, Quick Settings cũng sẽ hiển thị các điều khiển phát lại phương tiện để kiểm soát luồng.
Cài đặt Notifications
Windows 11 cũng bao gồm một số thay đổi đối với cài đặt thông báo. Trong phiên bản này, cài đặt Notifications có sẵn thông qua phần System.
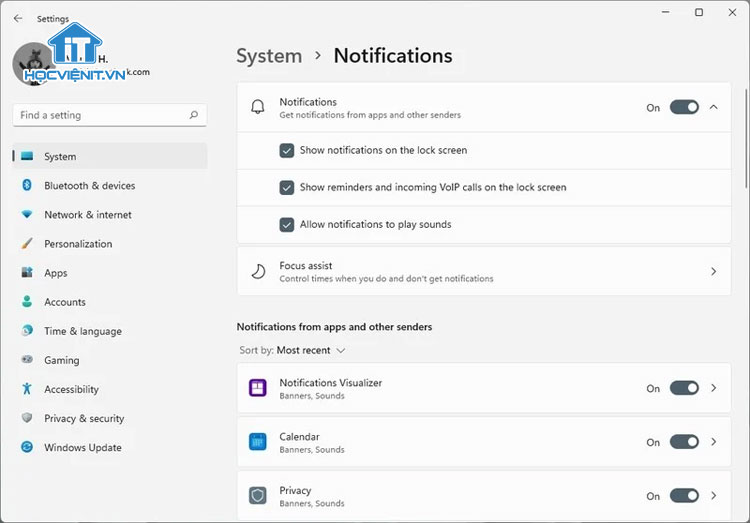
Mặc dù các cài đặt hầu như vẫn giống như các phiên bản trước, nhưng lần này, trang sẽ không còn bao gồm các tùy chọn hiển thị thông báo sau khi cài đặt bản cập nhật tính năng và đề xuất.
Hơn nữa, bạn cũng có thể bật hoặc tắt thông báo cho mỗi ứng dụng và kiểm soát cách cảnh báo sẽ xuất hiện trong Notification Center.
Vì bạn có thể chỉnh sửa Quick Settings ngay trong nó nên Settings không bao gồm các cấu hình cụ thể cho trải nghiệm này.
Bạn có đánh giá gì về Action Center trên Windows 11? Hãy cho Học viện iT.vn biết bằng cách để lại bình luận bên dưới bài viết này nhé! Và đừng quên đón đọc bài viết mới nhất của Học viện iT.vn để cập nhật nhanh tin tức công nghệ.
Mọi chi tiết xin vui lòng liên hệ:
CÔNG TY CỔ PHẦN HỌC VIỆN IT
MST: 0108733789
Tổng đài hỗ trợ: 024 3566 8686 – Hotline: 0981 223 001
Facebook: www.fb.com/hocvienit
Đăng ký kênh Youtube để theo dõi các bài học của Huấn luyện viên tốt nhất: http://bit.ly/Youtube_HOCVIENiT
Hệ thống cơ sở đào tạo: https://hocvienit.vn/lien-he/
Học viện IT.vn – Truyền nghề thực tế cùng bạn đến thành công!



Bài viết liên quan
Lễ Bế Giảng Khóa Học Sửa Laptop – Học Viện iT
Sau từng buổi thực hành, từng ca tháo lắp, từng lần sửa lỗi pan bệnh…...
Th8
Tuyển sinh lớp học Sửa Laptop khai giảng vào 20/08/2025
Nếu con bạn hoặc chính bạn đang tìm kiếm một hướng đi nghề nghiệp rõ...
Th7
Phụ huynh nên làm gì khi con không đỗ đại học?
hiều bậc cha mẹ cảm thấy lo lắng, hụt hẫng, còn các em thì dễ...
Th7
Làm Sao để Chọn Đúng Địa Chỉ Dạy Nghề Sửa Máy Tính Thực Chiến?
Giữa vô vàn khóa học nghề sửa máy tính, những địa chỉ đào tạo theo...
Th7
Giải Mã Nghề Sửa Laptop: Vì Sao Luôn Cần Phải Giỏi?
Nghề sửa laptop yêu cầu kỹ thuật viên phải giỏi để xử lý được các...
Th7
2K7 Chọn Nghề Hot – Có Việc Ngon
Bạn là học sinh lớp 12, đang đứng trước ngã rẽ quan trọng trong cuộc...
Th6