Tính đến thời điểm hiện tại, gần 20% máy tính trên thế giới dùng Windows 11. Tuy nhiên, vẫn có một số trường hợp người dùng cài đặt Windows 11 không thành công mặc dù máy tính đáp ứng đủ điều kiện để cài đặt Windows 11. Nếu bạn gặp phải trường hợp này thì hãy tham khảo ngay bài viết dưới đây.

Một số trường hợp cài đặt Windows 11 không thành công
Dưới đây là một số trường hợp cài đặt Windows 11 không thành công:
- Cài đặt Windows 11 không thành công không có mã lỗi.
- Cài đặt Windows 11 bị lỗi ISO.
- Cài đặt Windows 11 bị lỗi 0xc1900101 (Người dùng không đủ dung lượng đĩa trên thiết bị của họ có nhiều khả năng gặp phải lỗi 0xc1900101 trong Windows 11).
- Cài đặt thiết lập không thành công.
- Quá trình cài đặt Windows 11 bị lỗi giai đoạn safe_os ( Lỗi này có thể được khắc phục bằng cách điều chỉnh dung lượng RAM của bạn hoặc nâng cấp BIOS).
- Thiết lập không thành công để xác thực khóa sản phẩm.
Xem thêm: Thông tin chi tiết về Windows 11: Các tính năng, cách tải xuống và mọi thứ bạn cần biết
Làm cách nào để khắc phục sự cố cài đặt Windows 11?
1. Kích hoạt TPM trong BIOS
Các bước thực hiện như sau:
Bước 1: Đầu tiên, bạn cần truy cập vào BIOS/UEFI bằng cách khởi động máy tính và nhấn liên tục một phím chức năng (F2, ESC, F1, F9, F10, F12) trước khi truy cập vào màn hình Windows.
Bước 2: Sau đó, bạn dùng phím mũi tên để di chuyển sang tab Security, tìm tùy chọn TPM và chuyển nó sang chế độ Enable.
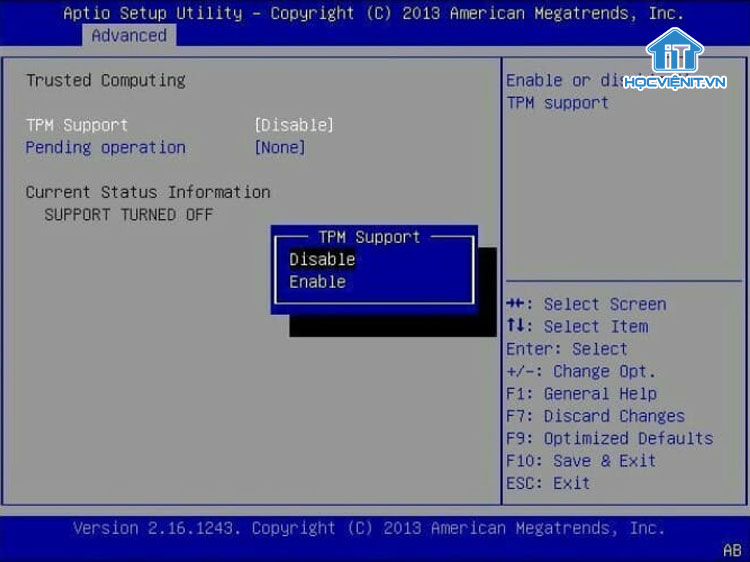
Bước 3: Cuối cùng, bạn chỉ cần nhấn phím F10 để lưu lại thay đổi là xong.
2. Bật tùy chọn Secure Boot
Các bước thực hiện như sau:
Bước 1: Bạn nhấn Windows + I để truy cập vào Settings.
Bước 2: Chọn Update & Security, chuyển xuống mục Recovery và nhấn vào Restart now trong phần Advanced startup ở phía bên phải.
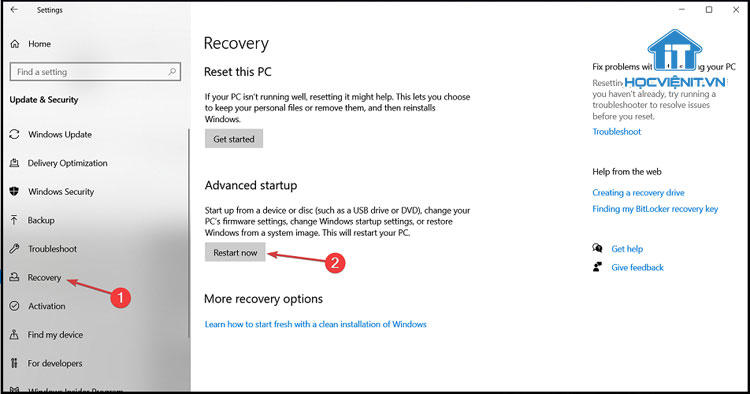
Bước 3: Khi bạn thấy các tùy chọn khởi động, hãy chọn Troubleshoot.
Bước 4: Chọn tiếp Advanced options và chọn UEFI Firmware Settings.
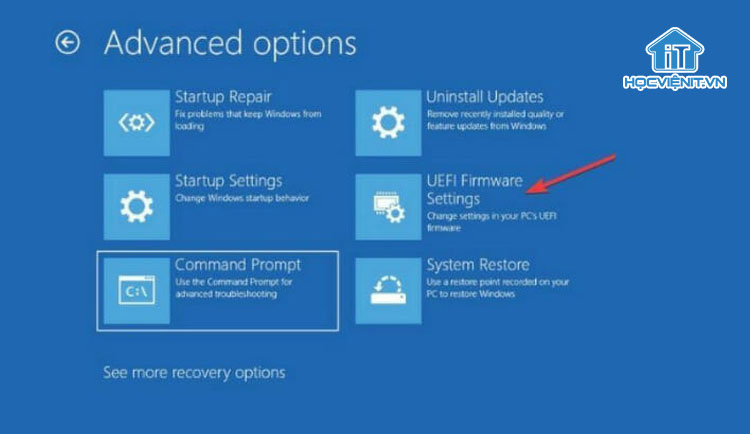
Bước 5: Tiếp đến, bạn nhấn Security và chọn tiếp Secure Boot ở phía bên phải.
Bước 6: Chuyển tùy chọn Secure Boot sang chế độ On.
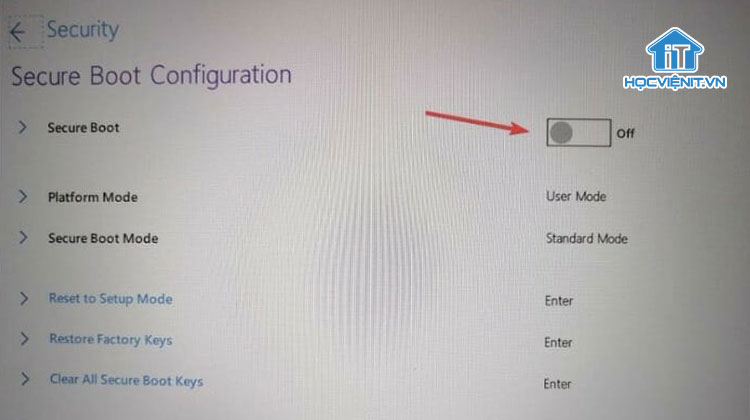
Bước 7: Cuối cùng, bạn nhấn F10 để xác nhận thay đổi là OK.
3. Bỏ qua TPM 2.0 và Secure Boot
Các bước thực hiện như sau:
Bước 1: Đầu tiên, bạn mở cửa sổ Run bằng cách nhấn Windows + R.
Bước 2: Tại đây, bạn nhập “regedit” và nhấn Enter.
Bước 3: Sau đó, bạn điều hướng theo đường dẫn: “HKEY_LOCAL_MACHINE\SYSTEM\Setup”.
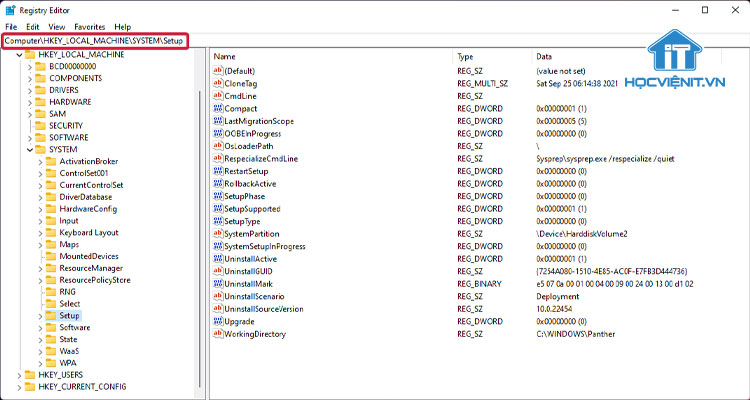
Bước 4: Bạn kích chuột phải vào khoảng trống bên phải, chọn New > Key và đặt tên là LabConfig.
Bước 5: Nhấp vào LabConfig vừa tạo, kích chuột phải vào một khoảng trống, chọn New > Giá trị DWORD (32-bit) và đặt tên là BypassTPMCheck. Thực hiện tương tự và đặt tên là BypassSecureBootCheck.
Bước 6: Nhấn đúp vào từng mục vừa tạo và chọn Decimal rồi thiết lập Value data là 1, nhấn OK là xong.
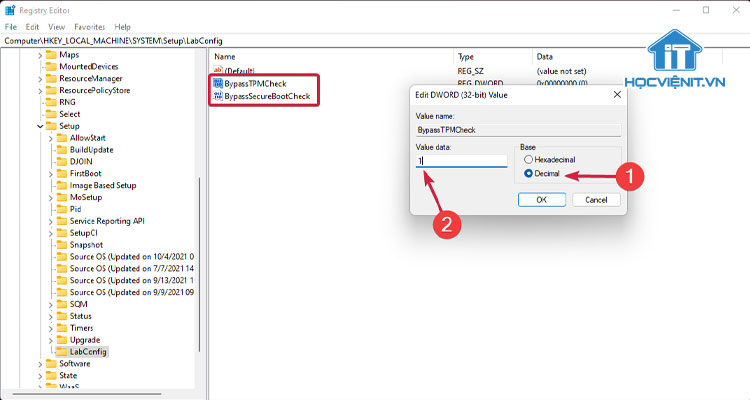
4. Xóa driver GPU
Các bước thực hiện như sau:
Bước 1: Mở Device Manager bằng cách tìm kiếm trong menu Start.
Bước 2: Bạn nhấn vào dấu mũi tên tại mục Display adapters để mở rộng mục.
Bước 3: Sau đó, bạn kích chuột phải vào driver GPU và chọn Uninstall device.
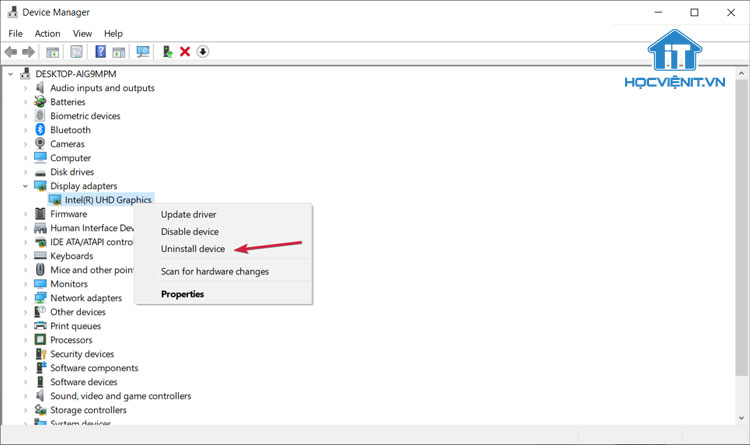
Bước 4: Cuối cùng, bạn khởi động lại máy tính để driver GPU mới được cài đặt là xong.
Trên đây là chia sẻ của Học viện iT.vn về những cách khắc phục sự cố cài đặt Windows 11 không thành công. Hy vọng những kiến thức này có thể giúp ích cho bạn trong quá trình học tập và làm việc. Nếu có bất cứ thắc mắc nào thì hãy để lại bình luận ngay bên dưới bài viết này hoặc inbox trực tiếp cho Học viện iT.vn để được giải đáp tốt nhất. Chúc bạn thành công!
Mọi chi tiết xin vui lòng liên hệ:
CÔNG TY CỔ PHẦN HỌC VIỆN IT
MST: 0108733789
Tổng đài hỗ trợ: 024 3566 8686 – Hotline: 0981 223 001
Facebook: www.fb.com/hocvienit
Đăng ký kênh Youtube để theo dõi các bài học của Huấn luyện viên tốt nhất: http://bit.ly/Youtube_HOCVIENiT
Hệ thống cơ sở đào tạo: https://hocvienit.vn/lien-he/
Học viện IT.vn – Truyền nghề thực tế cùng bạn đến thành công!



Bài viết liên quan
Laptop bị giật điện: Nguyên nhân và cách khắc phục
Bạn đã từng gặp cảm giác tê nhẹ khi chạm vào laptop đang sạc? Đó...
Th7
Hướng dẫn vệ sinh PC máy tính để bàn từ A-Z
Vệ sinh máy tính để bàn là kỹ năng cơ bản nhưng cực kỳ quan...
Th7
Hướng dẫn vệ sinh RAM – Làm chủ kỹ năng bảo dưỡng RAM laptop, PC
Thao tác vệ sinh RAM giúp loại bỏ bụi bẩn, oxi hóa, đảm bảo máy...
Th6
Hướng dẫn tải sơ đồ mạch cho học viên mới
Sơ đồ mạch giúp kỹ thuật viên hiểu rõ cách các linh kiện trên main...
Th6
Laptop bị hở vỏ: Nguyên nhân và cách khắc phục
Laptop bị hở vỏ là một lỗi thường gặp và khá phổ biến, ảnh hưởng...
Th6
5 cách sửa lỗi phím Fn không sử dụng được trên laptop
Phím Fn thường được sử dụng kết hợp với các phím chức năng F1-F12 để...
Th6