Hướng dẫn sửa chữa, Kiến thức, Lỗi phần mềm
Cách khắc phục lỗi máy tính bị treo ở Starting Windows 11/10
Bạn gặp phải lỗi trong quá trình khởi động Windows khiến máy tính bị treo ở Starting Windows và không có màn hình xanh chết chóc (BSOD) hoặc thông báo lỗi khác. Điều này khiến bạn không thể xác định được nguyên nhân gây ra lỗi cũng như cách khắc phục cụ thể? Vậy hãy tham khảo ngay bài viết dưới đây của Học viện iT.vn nhé!
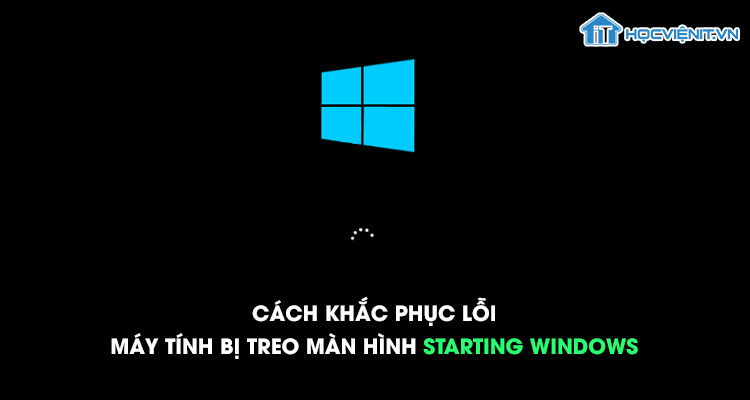
Nguyên nhân máy tính bị treo ở màn hình Starting Windows
Có rất nhiều nguyên nhân dẫn đến việc màn hình của các bạn bị treo mỗi khi khởi động hoặc tắt máy nhưng chủ yếu lỗi này bị gây ra bởi một số nguyên nhân sau:
- Do máy tính quá nóng
- Lỗi driver
- Máy bị nhiễm virus
- Xung đột một số phần mềm ứng dụng
- Hệ điều hành bị lỗi
- RAM bị hỏng
- Ổ cứng có vấn đề,…
Tất cả những nguyên nhân này hoàn toàn có khả năng làm cho chiếc laptop “đứng hình mất mấy giây” thậm chí là vài tiếng nếu không có cách khắc phục kịp thời. Cho nên, bạn hãy lưu ngay lại những giải pháp bên dưới
1. Khởi động lại máy
Chắc sẽ có nhiều bạn đánh giá thấp cách này nhưng thực tế thì đây lại là một trong những cách khắc phục lỗi máy tính treo ở màn hình Welcome hiệu quả nhất.
Để khởi động lại máy tính, bạn nhấn và giữ nút Nguồn để tắt máy, sau đó nhấn lại nút Nguồn tiếp để mở lại máy tính và kiểm tra xem lỗi còn hay không.
Đối với Win 7, Win 10 và Win 11 bạn có thể sử dụng cách khởi động lại máy như sau:
Bước 1: Khởi động lại máy tính và ấn phím F8 trên màn hình.
Bước 2: Khi màn hình Advanced Boot Options hiện ra, ta dùng phím mũi tên chọn dòng Last known Good Configuration (advanced) và nhấn Enter.
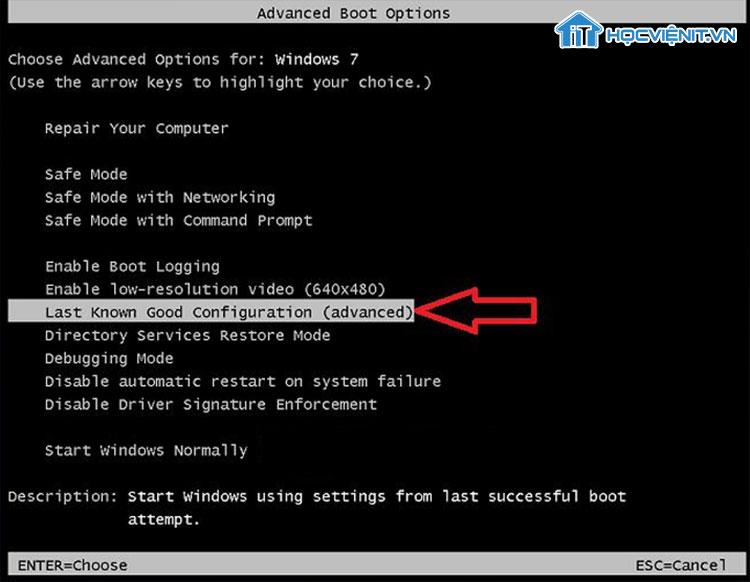
Sau đó máy tính sẽ khởi động lại Window như bình thường.
2. Khởi động máy với chế độ Safe Mode
Một trong những cách được xem là an toàn nhất cho các trường hợp máy treo màn hình tại Starting Windows chính là khởi động lại máy ở chế độ Safe Mode, bạn hãy thử khởi động máy tính vào chế độ Safe Mode bằng cách nhấn phím F8, hoặc nếu có thể khởi động vào màn hình đăng nhập, bạn có thể truy cập chế độ Safe Mode trên màn hình đăng nhập.
Bạn có thể thao tác theo các bước sau:
Bước 1: Nhấn và giữ phím Shift trên bàn phím.
Bước 2: Trong khi nhấn và giữ phím Shift, trên màn hình đăng nhập, click chọn nút Nguồn nằm góc dưới cùng bên phải, sau đó click chọn Restart. Lúc này Windows sẽ hiển thị cửa sổ Windows RE (Recovery environment).
Bước 3: Trên cửa sổ Windows RE (Recovery environment), click chọn Troubleshoot.
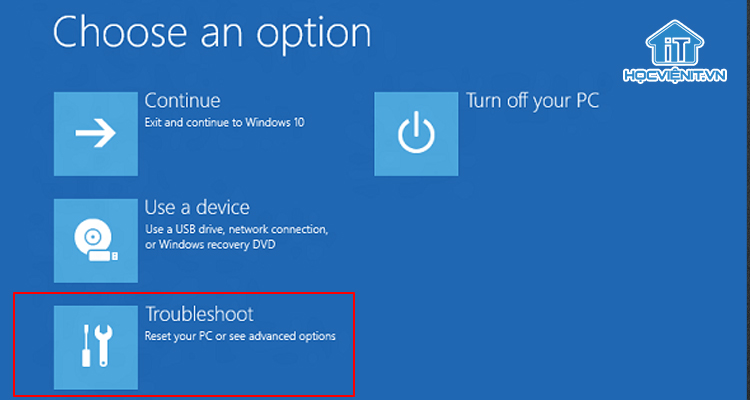
Bước 4: Trên cửa sổ Troubleshoot, click chọn Advanced options.
Bước 5: Tiếp theo click chọn Startup Settings.
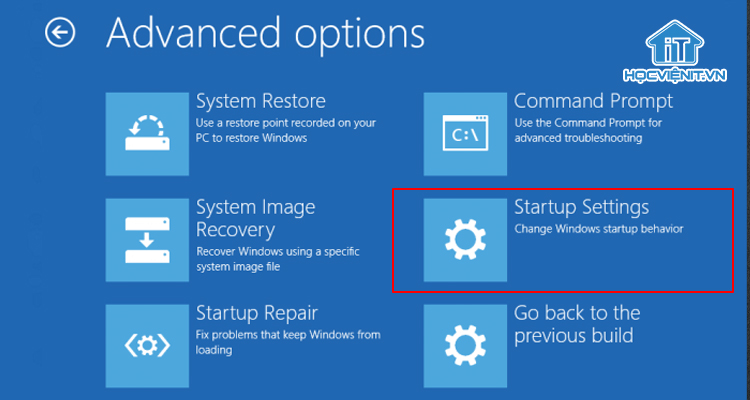
Bước 6: Click chọn Restart. Máy tính sẽ khởi động lại và trên màn hình hiển thị cửa sổ có nhiều tùy chọn khởi động khác nhau.
Bước 7: Nhấn phím 4 trên bàn phím để truy cập chế độ Safe Mode không có kết nối mạng. Trường hợp nếu cần tìm kiếm trực tuyến, cần có kết nối mạng, bạn nhấn phím 5 để truy cập chế độ Safe Mode with Networking.
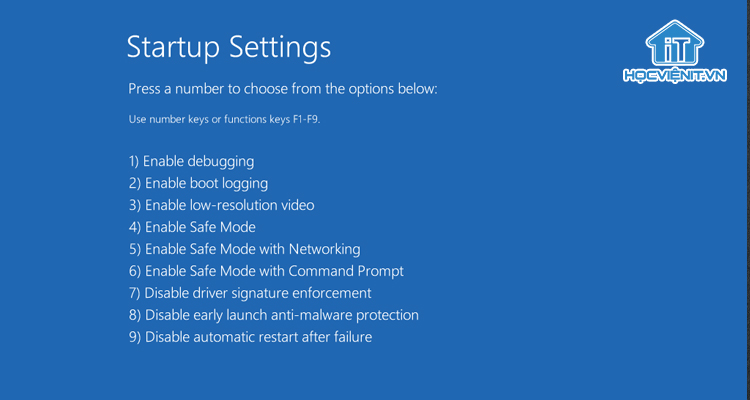
Trường hợp nếu không thể truy cập vào chế độ Safe Mode theo cách trên, bạn thực hiện theo các bước dưới đây:
Bước 1: Đảm bảo máy tính đã tắt hoàn toàn.
Bước 2: Nhấn nút Nguồn để mở lại máy tính, sau đó nhấn tiếp nút Nguồn cho đến khi máy tính tự động tắt (khoảng 5 giây). Lặp lại các bước này 2 lần cho đến khi thấy cửa sổ Preparing Automatic Repair hiển thị trên màn hình như ảnh chụp màn hình dưới đây:
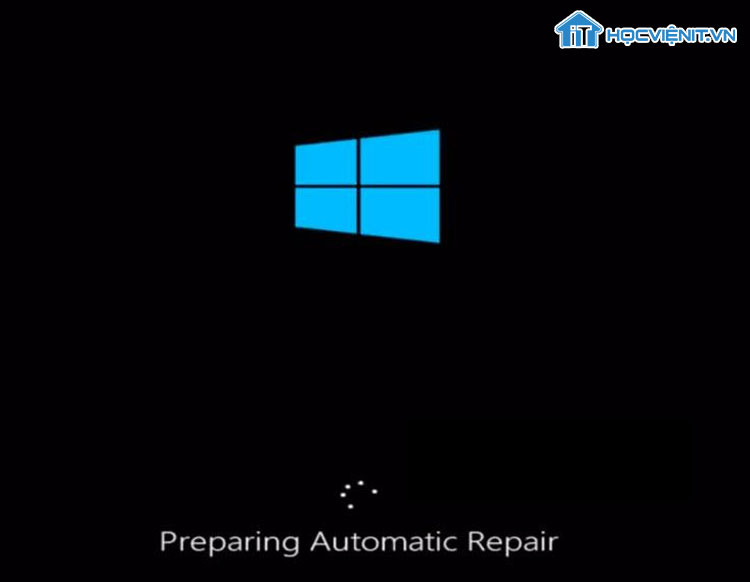
Lưu ý: Bước này để mở cửa sổ Preparing Automatic Repair. Trường hợp nếu Windows không khởi động đúng cách, cửa sổ này sẽ hiển thị để sửa lỗi Windows. Nếu cửa sổ này xuất hiện trong lần đầu tiên bạn mở máy tính có thể bỏ qua bước này.
Sau đó chờ khoảng vài phút để Windows chẩn đoán máy tính của bạn.
Bước 3: Click chọn Advanced options để mở cửa sổ Windows RE (Recovery environment).
Bước 4: Trên cửa sổ Windows RE (Recovery environment), click chọn Troubleshoot.
Bước 5: Trên cửa sổ Troubleshoot, click chọn Advanced options.
Bước 6: Click chọn Startup Settings để tiếp tục.
Bước 7: Click chọn Restart. Máy tính sẽ khởi động lại và trên màn hình hiển thị cửa sổ có nhiều tùy chọn khởi động khác nhau.
Bước 8: Nhấn phím 4 trên bàn phím để truy cập chế độ Safe Mode không có kết nối mạng. Trường hợp nếu cần tìm kiếm trực tuyến, cần có kết nối mạng, bạn nhấn phím 5 để truy cập chế độ Safe Mode with Networking.
Sau khi khởi động máy tính vào chế độ Safe Mode, thực hiện các bước tiếp theo để sửa lỗi máy tính bị treo khi khởi động.
3. Ngắt kết nối Internet
Một số trường hợp, máy tính cố gắng kết nối Internet liên tục nhưng không thành công, dẫn đến treo máy khi đăng nhập. Cho nên, bạn hãy thử ngắt kết nối Internet hoàn toàn bằng cách: Rút dây cáp mạng, tắt WiFi trên laptop rồi tiến hành khởi động lại máy tính và kiểm tra xem lỗi còn xảy ra hay không.

4. Tháo USB và các thiết bị kết nối khác
Một số thiết bị ngoại vi như USB, chuột, tai nghe, bàn phím,… có thể gây ra lỗi treo máy khi đăng nhập. Cho nên, để loại trừ nguyên nhân lỗi do các thiết bị ngoại vi, bạn hãy rút hết tất cả các thiết bị ngoại vi kết nối với máy tính rồi khởi động lại máy tính.
5. Vô hiệu hóa tính năng Fast Startup
Tính năng Fast Startup giúp khởi động máy nhanh hơn nhưng đôi khi gây ra lỗi treo máy. Do vậy, bạn hãy vô hiệu hóa tính năng này như sau:
Bước 1: Bạn truy cập vào Control Panel bằng cách tìm kiếm trong menu Start.
Bước 2: Bạn nhập “Power Options” vào thanh tìm kiếm, nhấn Enter và chọn vào kết quả chính xác nhất.

Bước 3: Bạn nhấp vào Choose what the power buttons do ở khung bên trái.
Bước 4: Bạn chọn tiếp vào Change settings that are currently unavailable rồi bỏ chọn Turn on fast startup (recommended).

Bước 5: Cuối cùng, bạn nhấn vào Save changes để lưu lại thay đổi.
7. Gỡ pin ra khỏi laptop
Nếu bạn không thể sử dụng bàn phím và chuột do lỗi treo máy, hãy thử gỡ pin và khởi động lại laptop. Bạn có thể tham khảo bài viết: “Cách tháo pin laptop cho người mới bắt đầu”.
8. Cài đặt lại Windows
Nếu các cách trên không hiệu quả, hãy thử cài đặt lại Windows xem sao. Bạn có tham khảo bài viết: “Hướng dẫn cài Windows 10 bằng USB Boot”.
Lỗi màn hình treo tại Starting Windows không phải là một lỗi hiếm gặp đối với Laptop. Trên đây Học viện iT.vn đã gợi ý cho bạn 8 cách khắc phục lỗi này một cách đơn giản, dễ dàng và thực hiện ngay tại nhà được. Tuy nhiên nếu không thể khắc phục hoặc không chắc chắn về lỗi của máy tính bạn nên mang đến các trung tâm sửa chữa máy tính uy tín để được tư vấn và hỗ trợ an toàn nhất. Chúc các bạn thành công!
Các bài viết liên quan:
2 cách khắc phục lỗi máy tính không khởi động lại hoặc tắt máy
7 THỦ THUẬT SỬA LỖI MÁY TÍNH TỰ KHỞI ĐỘNG LẠI NHƯ CHUYÊN GIA
Làm thế nào để sửa lỗi máy tính Restart liên tục?
Mọi chi tiết xin vui lòng liên hệ:
CÔNG TY CỔ PHẦN HỌC VIỆN IT
MST: 0108733789
Hotline: 0981 223 001 – 0967 428 466
Facebook: www.fb.com/hocvienit
Đăng ký kênh Youtube để theo dõi các bài học của Huấn luyện viên tốt nhất: http://bit.ly/Youtube_HOCVIENiT
Hệ thống cơ sở đào tạo: https://hocvienit.vn/lien-he/
Học viện IT.vn – Truyền nghề thực tế cùng bạn đến thành công!



Bài viết liên quan
Hướng dẫn vệ sinh quạt tản nhiệt laptop cho học viên mới
Trong bài viết này, Học viện iT sẽ hướng dẫn các bạn học viên mới...
Th7
Hướng Dẫn Thay Quạt Tản Nhiệt Laptop – Quy Trình Chuẩn Học Viện iT
Thay quạt tản nhiệt laptop là kỹ năng cơ bản mà mọi kỹ thuật viên...
Th7
Lỗi Driver Windows 10/11: Cách Xử Lý Hiệu Quả Như Kỹ Thuật Viên Chuyên Nghiệp
Bạn gặp lỗi WiFi mất kết nối, loa không phát tiếng hay máy liên tục...
Th7
Làm gì khi gặp lỗi chuột máy tính bị đảo ngược trái phải?
Bạn đang gặp rắc rối vì chuột máy tính bị đảo ngược trái phải? Học...
Th7
Hướng dẫn sửa touchpad laptop bị tróc sơn, trầy xước
Vì phải tiếp xúc liên tục với ngón tay, touchpad rất dễ bị tróc sơn...
Th7
Hướng dẫn thay touchpad laptop cho người mới
Bài viết này sẽ hướng dẫn học viên Học Viện iT cách thay touchpad laptop...
Th7