Hướng dẫn sửa chữa, Kiến thức, Lỗi phần mềm
Cách khắc phục lỗi Entering Power Save Mode nhanh gọn
Màn hình máy tính liên tục hiện thông báo “Entering Power Save Mode” khiến bạn khó chịu? Đừng lo lắng, bài viết này sẽ hướng dẫn bạn cách khắc phục lỗi này một cách hiệu quả.

Entering Power Save Mode là gì?
Entering Power Save Mode là chế độ tiết kiệm năng lượng của màn hình máy tính. Khi màn hình không nhận được tín hiệu từ máy tính trong một khoảng thời gian nhất định, nó sẽ tự động chuyển sang chế độ này để tiết kiệm điện.
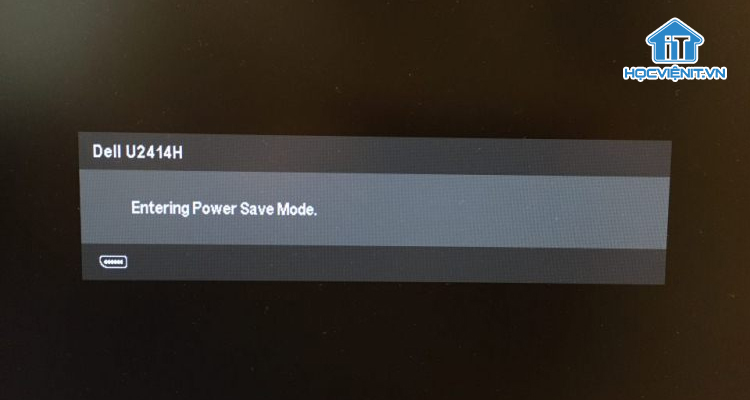
Nguyên nhân màn hình liên tục chuyển sang Entering Power Save Mode
Màn hình máy tính liên tục chuyển sang chế độ Entering Power Save Mode có thể là do:
- Cài đặt tiết kiệm năng lượng: Màn hình được cài đặt để tự động chuyển sang chế độ tiết kiệm năng lượng sau một khoảng thời gian không hoạt động.
- Lỗi phần mềm: Lỗi driver, phần mềm quản lý nguồn,… có thể khiến máy tính lỗi Entering Power Save Mode.
- Lỗi phần cứng: Lỗi RAM, card màn hình, pin CMOS,… có thể gây ra sự cố này.
- Kết nối: Cáp màn hình bị lỏng, hỏng, hoặc không tương thích có thể khiến màn hình không nhận được tín hiệu và chuyển sang chế độ tiết kiệm năng lượng.
Cách khắc phục lỗi Entering Power Save Mode
Mẹo cơ bản khắc phục lỗi Entering Power Save Mode Dell:
- Kiểm tra cáp màn hình: Bạn cần đảm bảo cáp màn hình được kết nối chính xác, cáp không bị hỏng, sờn hay đứt.
- Khởi động lại máy tính: Việc khởi động lại máy tính có thể giúp giải quyết các lỗi tạm thời và đưa hệ thống về trạng thái ổn định.
- Thử kết nối với cổng màn hình khác: Nếu máy tính có nhiều cổng màn hình (HDMI, VGA, DisplayPort), hãy thử kết nối với cổng khác để kiểm tra xem lỗi có do cổng màn hình hay không.
- Cập nhật driver màn hình: Driver màn hình lỗi thời có thể dẫn đến nhiều vấn đề, bao gồm cả lỗi “Entering Power Save Mode”. Cho nên, bạn hãy cập nhật driver màn hình lên phiên bản mới nhất có thể khắc phục được lỗi.
Nếu các mẹo trên không khắc phục được lỗi thì bạn có thể thử các phương pháp dưới đây.
1. Thay đổi cài đặt tiết kiệm năng lượng
Bạn có thể thay đổi thời gian chờ cho màn hình trước khi chuyển sang chế độ tiết kiệm năng lượng bằng cách thực hiện như sau:
Bước 1: Đầu tiên, bạn truy cập vào Control Panel bằng cách tìm kiếm trong menu Start.
Bước 2: Sau đó, bạn chọn System and Security và chọn tiếp Power Options.
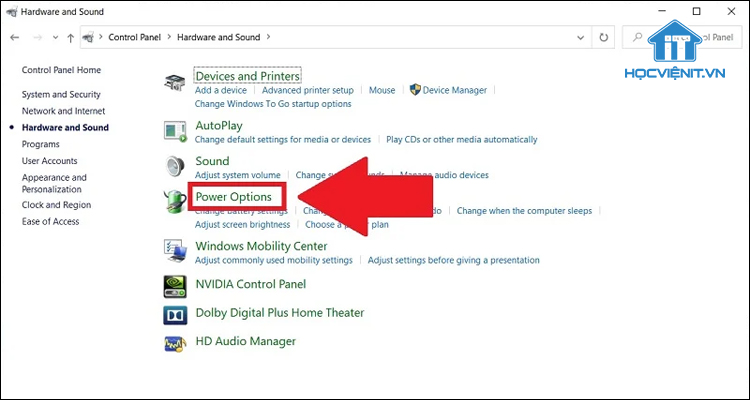
Bước 3: Tiếp theo, bạn chọn Change plan settings cho mỗi chế độ nguồn (Balanced, Power Saver, High Performance) và thay đổi 2 mục Turn off the display và Put the computer to sleep thành khoảng thời gian mong muốn.
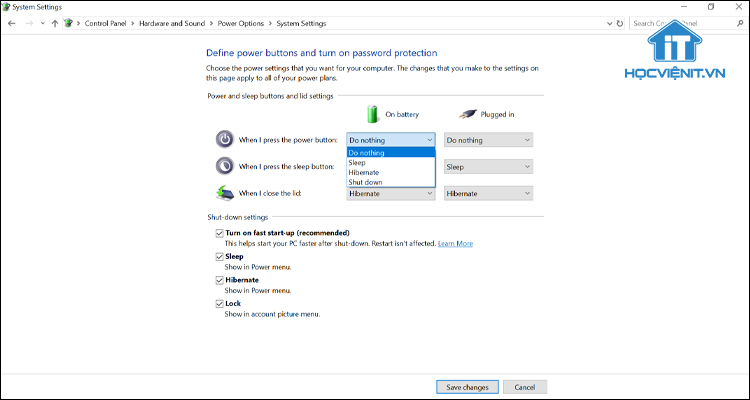
2. Sử dụng trình khắc phục sự cố Windows
Windows có tích hợp trình khắc phục sự cố giúp tự động quét và tìm kiếm các lỗi liên quan và đề xuất giải pháp khắc phục. Bạn có thể sử dụng trình khắc phục sự cố này như sau:
Bước 1: Bạn mở cửa sổ Settings bằng cách nhấn Windows + I.
Bước 2: Sau đó, bạn chọn Update & Security rồi chuyển xuống phần Troubleshoot.
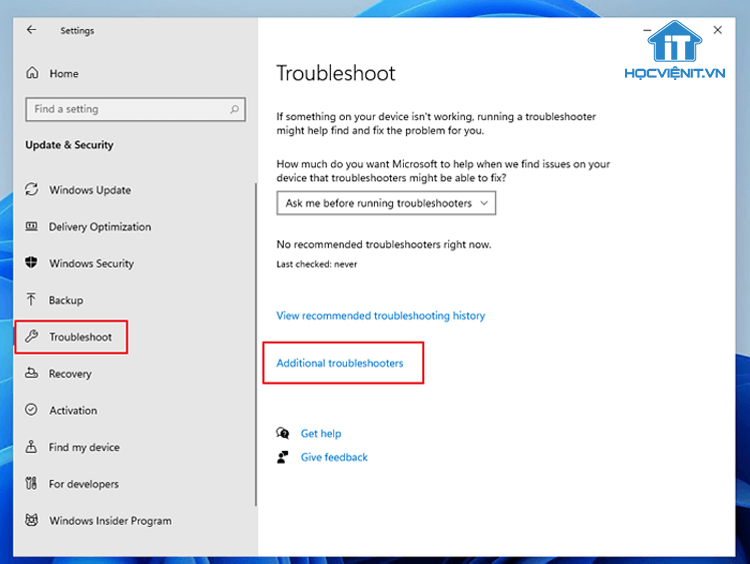
Bước 3: Bạn chọn Additional troubleshooters, chọn Power và nhấn Run the troubleshooter.
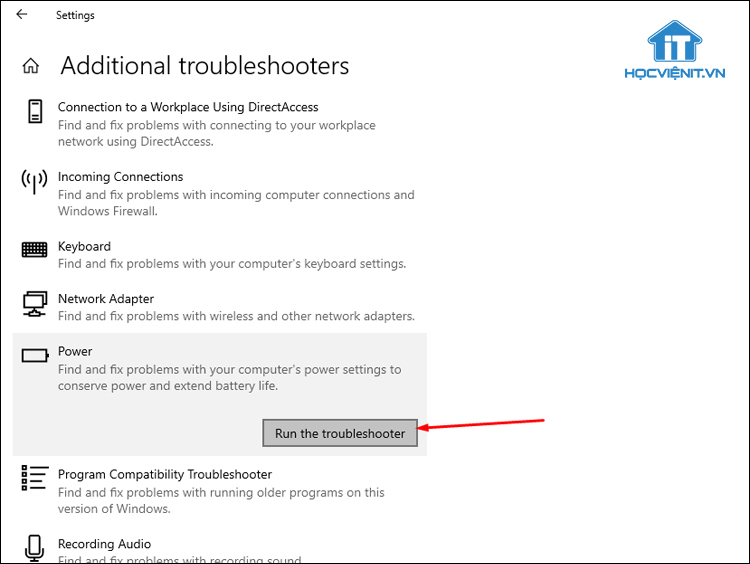
3. Thay đổi độ phân giải màn hình
Hạ thấp độ phân giải màn hình có thể giúp khắc phục lỗi nếu màn hình không thể đáp ứng độ phân giải hiện tại. Để thay đổi độ phân giải màn hình, bạn chỉ cần: Kích chuột phải vào khoảng trống trên màn hình Desktop, chọn Display settings rồi chọn độ phân giải và nhấn Apply để lưu thay đổi.
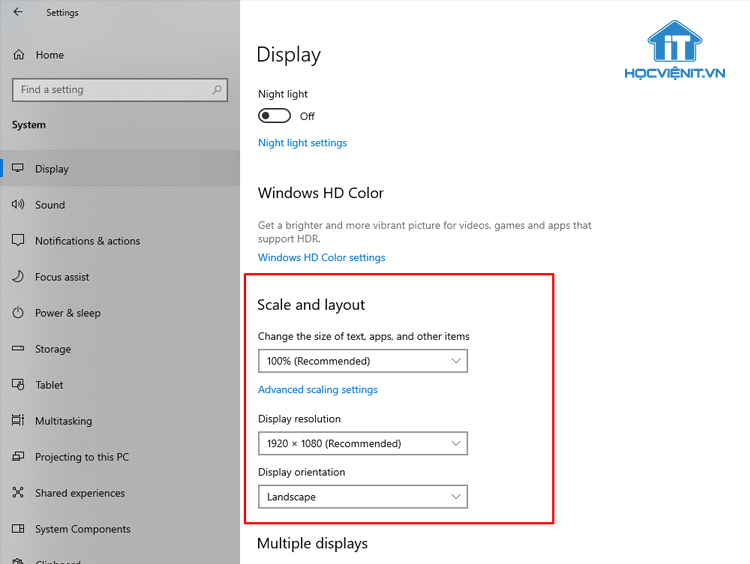
4. Chuyển đổi GPU
Nếu bạn đang sử dụng card đồ họa rời, hãy thử chuyển sang card đồ họa tích hợp (hoặc ngược lại) để xem lỗi có do card màn hình hay không.
Bạn có thể thực hiện như sau:
Bước 1: Truy cập Device Manager bằng cách tìm kiếm trong menu Start.
Bước 2: Tiếp theo, bạn mở rộng mục Display adapters rồi bạn thay đổi GPU đang sử dụng:
- Nếu bạn đang sử dụng card đồ họa rời, hãy nhấp chuột phải vào card màn hình tích hợp, chọn Enable.
- Ngược lại, nếu bạn đang sử dụng card màn hình tích hợp, hãy nhấp chuột phải vào card màn hình rời, chọn Enable.
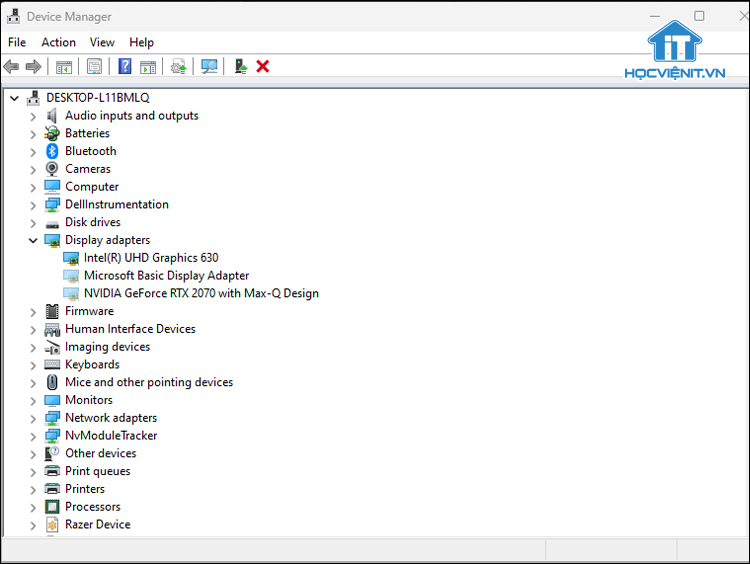
Bước 3: Khởi động lại máy tính.
Lưu ý: Việc chuyển đổi GPU có thể ảnh hưởng đến hiệu suất đồ họa của máy tính.
5. Kiểm tra RAM và pin CMOS
Nếu màn hình chuyển sang chế độ tiết kiệm năng lượng khi khởi động, vấn đề chắc chắn nằm ở thanh RAM hoặc pin CMOS. Trước khi tiến hành kiểm tra RAM và pin CMOS, bạn hãy tắt máy tính, rút nguồn điện để đảm bảo an toàn.
Sau đó, bạn xác định vị trí các thanh RAM trên bo mạch chủ rồi tiến hành tháo và làm sạch các thanh RAM. Khởi động lại máy tính và kiểm tra lỗi.

Còn đối với pin CMOS, bạn hãy tháo pin CMOS, chờ khoảng 30 giây rồi lắp lại và kiểm tra lỗi. Nếu pin CMOS đã quá cũ, bạn hãy tiến hành thay thế.

Bài tham khảo: Hướng dẫn thay pin CMOS cho laptop ASUS D550MA-DS01
Trên đây là chia sẻ của Học viện iT.vn về cách khắc phục lỗi Entering Power Save Mode. Chúc bạn thành công! Nếu có bất cứ thắc mắc nào về các kiến thức liên quan đến máy tính thì bạn hãy chat ngay với chúng tôi. Và đừng quên đón đọc các bài viết hữu ích khác của HOCVIENiT.vn nhé.



Bài viết liên quan
Hướng dẫn vệ sinh RAM – Làm chủ kỹ năng bảo dưỡng RAM laptop, PC
Thao tác vệ sinh RAM giúp loại bỏ bụi bẩn, oxi hóa, đảm bảo máy...
Th6
Hướng dẫn tải sơ đồ mạch cho học viên mới
Sơ đồ mạch giúp kỹ thuật viên hiểu rõ cách các linh kiện trên main...
Th6
Laptop bị hở vỏ: Nguyên nhân và cách khắc phục
Laptop bị hở vỏ là một lỗi thường gặp và khá phổ biến, ảnh hưởng...
Th6
5 cách sửa lỗi phím Fn không sử dụng được trên laptop
Phím Fn thường được sử dụng kết hợp với các phím chức năng F1-F12 để...
Th6
Hướng dẫn thay IC nguồn laptop theo quy trình cơ bản
Trong bài viết này, Học Viện IT thực hiện một hướng dẫn chuyên sâu về...
Th6
Hướng dẫn vệ sinh bảo dưỡng MacBook cho học viên mới
Các bộ phận phần cứng MacBook như quạt tản nhiệt, bo mạch chủ, CPU/GPU và...
Th6