Chắc hẳn chúng ta đã quá quen thuộc với thanh Taskbar (Thanh tác vụ) vô cùng hữu ích trên Windows rồi đúng không nào!
Ngoài các tính năng cơ bản như thay đổi vị trí và ghim các ứng dụng yêu thích, xem thời gian và dung lượng pin trên laptop hay điều chỉnh âm lượng máy tính… Thanh tác vụ còn có tính năng điều chỉnh chế độ hiển thị của các nhóm nút trên Taskbar. Vậy những chế độ hiển thị của các nhóm nút là gì và làm thế nào để điều chỉnh chúng. Dưới đây là lời giải đáp cho bạn.
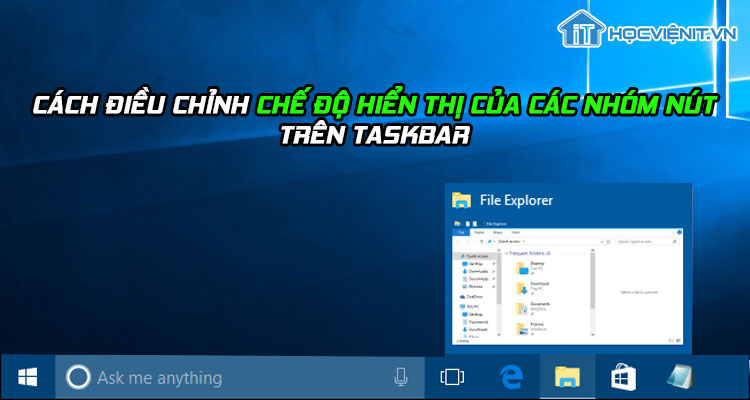
Chế độ hiển thị của các nhóm nút là gì?
Thông thường, theo thiết lập mặc định của Windows, các nhóm nút sẽ được cài đặt chế độ mặc định Always combine, hide labels. Đây là chế độ mà mỗi nút (hay mỗi biểu tượng của một ứng dụng) được hiển thị một lần duy nhất trên thanh Taskbar ngay cả khi bạn mở nhiều cửa sổ cho ứng dụng đó.
Ngoài chế độ mặc định trên, Microsoft cũng cung cấp 2 chế độ hiển thị khác cho các nhóm nút, bao gồm:
– Combine when taskbar is full: Đây là chế độ hiển thị cho phép mỗi một cửa sổ sẽ được hiển thị một nút. Điều này sẽ được duy trì cho đến khi thanh Taskbar đầy. Sau khi thanh tác vụ đầy thì sẽ tự động quay về trạng thái như chế độ Always combine, hide labels.
– Never combine: Đây là chế độ ngược lại với chế độ Always combine, hide labels. Ở chế độ này, mỗi một cửa sổ sẽ tương ứng với một nút và chúng không bao giờ kết hợp lại với nhau kể cả khi thanh Taskbar đầy.
Cách điều chỉnh chế độ hiển thị của các nhóm nút
Các bước thực hiện như sau:
Bước 1: Bạn nhấn tổ hợp phím tắt Windows + I để mở Settings.
Bước 2: Sau đó, bạn chọn vào Personalization rồi chuyển xuống phần Taskbar trong cửa sổ tiếp theo.
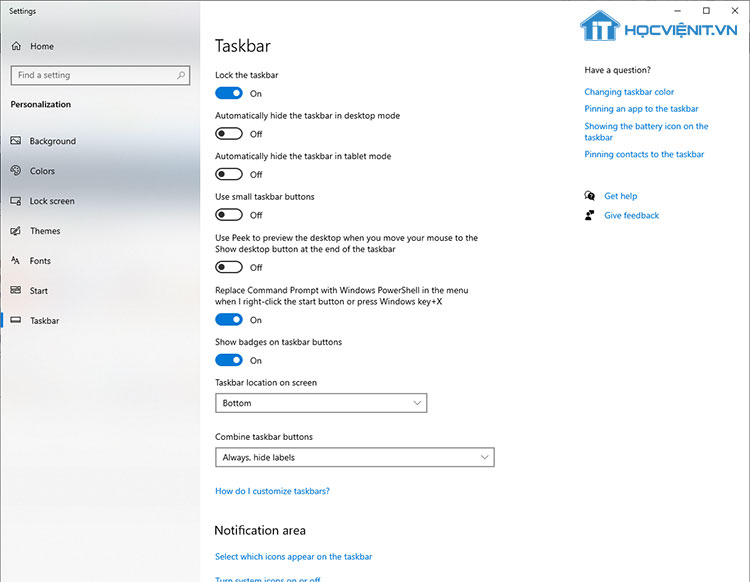
Bước 3: Ở phía bên phải cửa sổ, bạn có thể điều chỉnh chế độ hiển thị của các nhóm nút tại mục Combine taskbar buttons.
Trong trường hợp bạn sử dụng nhiều màn hình cùng lúc, bạn cũng có thể điều chỉnh chế độ hiển thị của các nhóm nút cho tất cả các màn hình bằng cách:
Bước 1: Trên cửa sổ cài đặt thanh Taskbar như trên, bạn tìm đến mục Multiple displays.
Bước 2: Chuyển Show taskbar on all displays sang chế độ On và bạn có thể điều chỉnh chế độ hiển thị của các nhóm nút trong Combine buttons on other taskbars.
Trên đây là chia sẻ của HOCVIENiT.vn về cách điều chỉnh chế độ hiển thị của các nhóm nút trên Taskbar. Chúc bạn thành công!
Nếu có bất cứ thắc mắc nào về các kiến thức liên quan đến máy tính thì bạn có thể để lại bình luận bên dưới bài viết này. Và đừng quên đón đọc các bài viết mới nhất của HOCVIENiT.vn nhé.
Các bài viết liên quan:
Cách lấy lại biểu tượng dưới thanh Taskbar trong Windows 10
Mọi chi tiết xin vui lòng liên hệ:
CÔNG TY CỔ PHẦN HỌC VIỆN IT
MST: 0108733789
Tổng đài hỗ trợ: 024 3566 8686 – Hotline: 0981 223 001
Facebook: www.fb.com/hocvienit
Đăng ký kênh Youtube để theo dõi các bài học của Huấn luyện viên tốt nhất: http://bit.ly/Youtube_HOCVIENiT
Hệ thống cơ sở đào tạo: https://hocvienit.vn/lien-he/
Học viện IT.vn – Truyền nghề thực tế cùng bạn đến thành công!



Bài viết liên quan
Hướng dẫn vệ sinh RAM – Làm chủ kỹ năng bảo dưỡng RAM laptop, PC
Thao tác vệ sinh RAM giúp loại bỏ bụi bẩn, oxi hóa, đảm bảo máy...
Th6
Hướng dẫn tải sơ đồ mạch cho học viên mới
Sơ đồ mạch giúp kỹ thuật viên hiểu rõ cách các linh kiện trên main...
Th6
Laptop bị hở vỏ: Nguyên nhân và cách khắc phục
Laptop bị hở vỏ là một lỗi thường gặp và khá phổ biến, ảnh hưởng...
Th6
5 cách sửa lỗi phím Fn không sử dụng được trên laptop
Phím Fn thường được sử dụng kết hợp với các phím chức năng F1-F12 để...
Th6
Hướng dẫn thay IC nguồn laptop theo quy trình cơ bản
Trong bài viết này, Học Viện IT thực hiện một hướng dẫn chuyên sâu về...
Th6
Hướng dẫn vệ sinh bảo dưỡng MacBook cho học viên mới
Các bộ phận phần cứng MacBook như quạt tản nhiệt, bo mạch chủ, CPU/GPU và...
Th6