Hướng dẫn sửa chữa, Kiến thức, Lỗi phần mềm
Bí quyết sửa lỗi không hiển thị pin trên laptop hiệu quả
Thông thường biểu tượng pin sẽ được hiển thị trên thanh Taskbar của mỗi laptop giúp người dùng có thể quan sát được mức pin, chủ động cắm dây sạc khi pin sắp hết. Tuy nhiên, máy tính của bạn gặp phải lỗi không hiển thị pin trên laptop? Vậy hãy tham khảo ngay những cách khắc phục được Học viện iT.vn chia sẻ dưới đây.

Có hai nguyên nhân phổ biến khiển laptop của bạn không hiển thị pin đó là do bạn chưa bật chức năng hiển thị pin hoặc tính năng hiển thị pin đã bị ẩn đi.
Bí quyết sửa lỗi không hiển thị pin trên laptop nhanh chóng
Xem thêm: Tổng quan về Pin Laptop
Cách 1: Kích hoạt hiển thị trên thanh Taskbar
Các bước thực hiện như sau:
Bước 1: Đầu tiên, bạn mở Settings bằng cách nhấn Windows + I, chọn Personalization rồi chuyển xuống phần Taskbar.
Bước 2: Ở phía bên phải màn hình, bạn nhấn vào Turn system icon on or off.
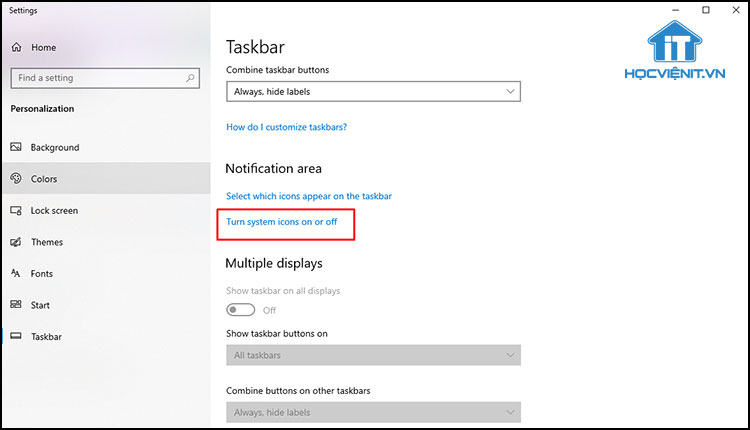
Bước 3: Tại mục Power, bạn chuyển sang chế độ On để hiển thị biểu tượng pin trên thanh Taskbar.
Cách 2: Sửa lỗi biểu tượng pin bị mất trên Windows 10
Các bước thực hiện như sau:
Bước 1: Mở Settings bằng cách nhấn Windows + I, chọn Personalization rồi chuyển xuống phần Taskbar.
Bước 2: Nhấn vào Select which icons appear on the taskbar.
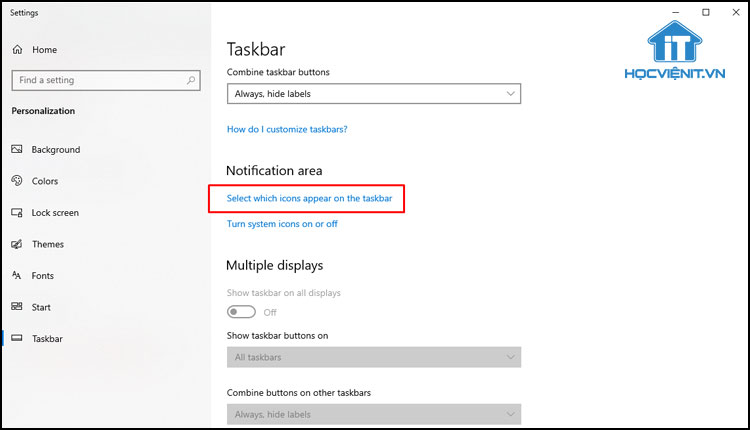
Bước 3: Tại mục Power, bạn chuyển sang chế độ On là xong.
Cách 3: Cài lại driver pin laptop
Nếu 2 cách trên đều không đem lại hiệu quả thì bạn có thể cài lại driver pin laptop như sau:
Bước 1: Nhấn Windows + X và chọn vào Device Manager.
Bước 2: Trên cửa sổ Device Manager, chọn Batteries, kích chuột phải vào Microsoft ACPI… và chọn Disable device.
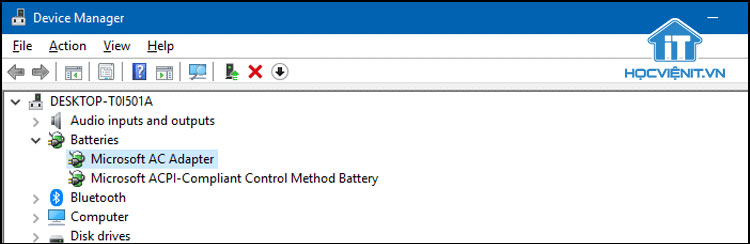
Bước 3: Chờ một lúc, kích chuột phải Microsoft ACPI… và chọn Enable device.
Bước 4: Khởi động lại máy tính để xem lỗi đã được khắc phục hay chưa.
Cách 4: Cách hiển thị phần trăm pin trên Windows 10
Cách bước thực hiện như sau:
Bước 1: Tải xuống và cài đặt phần mềm BatteryBar Pro.
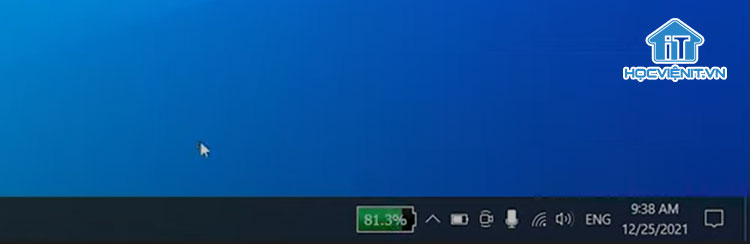
Bước 2: Sau khi cài đặt, biểu tượng BatteryBar sẽ xuất hiện trên thanh Taskbar. Nếu biểu tượng BatteryBar không xuất hiện thì bạn kích chuột phải vào thanh Taskbar > Chọn Toolbars > BatteryBar.
Bước 3: Theo mặc định, phần mềm BatteryBar sẽ hiển thị thời gian còn lại thay vì phần trăm pin. Cho nên, bạn chỉ cần nhấn vào biểu tượng BatteryBar để chuyển đổi sang hiển thị phần trăm.
Trên đây là chia sẻ của Học viện iT.vn về cách sửa lỗi không hiển thị pin trên laptop hiệu quả. Hy vọng những kiến thức này có thể giúp ích cho bạn trong quá trình học tập và làm việc. Nếu có bất cứ thắc mắc nào thì hãy để lại bình luận ngay dưới bài viết này hoặc inbox trực tiếp cho HOCVIENiT.vn để được giải đáp tốt nhất. Chúc bạn thành công!
Có thể bạn quan tâm: Top 5 phần mềm kiểm tra pin laptop hiệu quả
Mọi chi tiết xin vui lòng liên hệ:
CÔNG TY CỔ PHẦN HỌC VIỆN IT
MST: 0108733789
Tổng đài hỗ trợ: 024 3566 8686 – Hotline: 0981 223 001
Facebook: www.fb.com/hocvienit
Đăng ký kênh Youtube để theo dõi các bài học của Huấn luyện viên tốt nhất: http://bit.ly/Youtube_HOCVIENiT
Hệ thống cơ sở đào tạo: https://hocvienit.vn/lien-he/
Học viện IT.vn – Truyền nghề thực tế cùng bạn đến thành công!



Bài viết liên quan
Hướng dẫn vệ sinh RAM – Làm chủ kỹ năng bảo dưỡng RAM laptop, PC
Thao tác vệ sinh RAM giúp loại bỏ bụi bẩn, oxi hóa, đảm bảo máy...
Th6
Hướng dẫn tải sơ đồ mạch cho học viên mới
Sơ đồ mạch giúp kỹ thuật viên hiểu rõ cách các linh kiện trên main...
Th6
Laptop bị hở vỏ: Nguyên nhân và cách khắc phục
Laptop bị hở vỏ là một lỗi thường gặp và khá phổ biến, ảnh hưởng...
Th6
5 cách sửa lỗi phím Fn không sử dụng được trên laptop
Phím Fn thường được sử dụng kết hợp với các phím chức năng F1-F12 để...
Th6
Hướng dẫn thay IC nguồn laptop theo quy trình cơ bản
Trong bài viết này, Học Viện IT thực hiện một hướng dẫn chuyên sâu về...
Th6
Hướng dẫn vệ sinh bảo dưỡng MacBook cho học viên mới
Các bộ phận phần cứng MacBook như quạt tản nhiệt, bo mạch chủ, CPU/GPU và...
Th6