Chụp ảnh màn hình máy tính là cách đơn giản và nhanh chóng nhất nếu như bạn muốn lưu lại một hình ảnh hay bài viết khi đang sử dụng máy tính phải không nào?

Cũng giống như trên smartphone, chụp ảnh màn hình máy tính là một thói quen của rất nhiều người dùng. Vậy bạn đã biết cách cap màn hình máy tính chưa? Hãy cùng Học viện iT.vn tìm hiểu qua bài viết dưới đây nhé.
Xem thêm: Tất tần tật về Snip & Sketch – Công cụ chụp ảnh màn hình máy tính
1. Chụp ảnh toàn bộ màn hình máy tính
Trên Windows:
Bạn có thể chụp nhanh toàn bộ màn hình máy tính bằng cách nhấn phím Print Screen (Nút này thường nằm ở góc trên bên phải bàn phím máy tính với nhiều ký hiệu viết tắt khác nhau như: “PrtSc”, “Prnt Scrn”, “Print Scr”…). Ảnh chụp màn hình sẽ được lưu trong bộ nhớ tạm, bạn có thể dán vào phần mềm khác như Paint chẳng hạn.
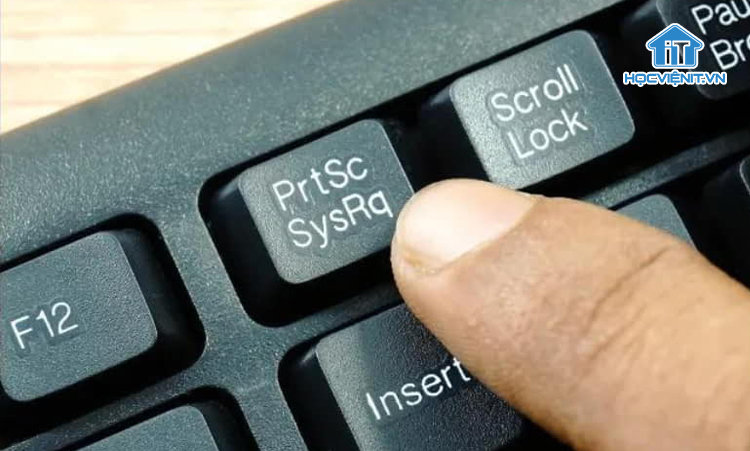
Ngoài ra, bạn cũng có thể sử dụng tổ hợp phím tắt Windows + PrtSc (Print Screen) để cap màn hình máy tính và sau đó hệ thống sẽ tự động lưu ảnh. Các ảnh sau khi chụp sẽ được lưu trong thư mục Pictures > Screenshots.
Trên macOS:
Để chụp ảnh toàn màn hình trên macOS, bạn nhấn tổ hợp phím Shift + Command (⌘) + 3. Sau đó, bạn tìm ảnh chụp màn hình có dạng file .png trên desktop.
2. Chụp một phần màn hình
Trên Windows
Khi chụp một phần màn hình bất kỳ, bạn có thể sử dụng công cụ Snipping Tools có sẵn trong Windows. Các bước thực hiện như sau:
Bước 1: Bạn truy cập vào Snipping Tool bằng cách tìm kiếm trong menu Start.
Bước 2: Trên thanh công cụ Snipping Tool, bạn nhấn New và nhận chọn chụp ảnh theo:
- Rectangular mode: Chụp ảnh thành một khung hình chữ nhật.
- Freeform mode: Chụp ảnh tự do, viền ảnh là đường bạn khoanh trên màn hình.
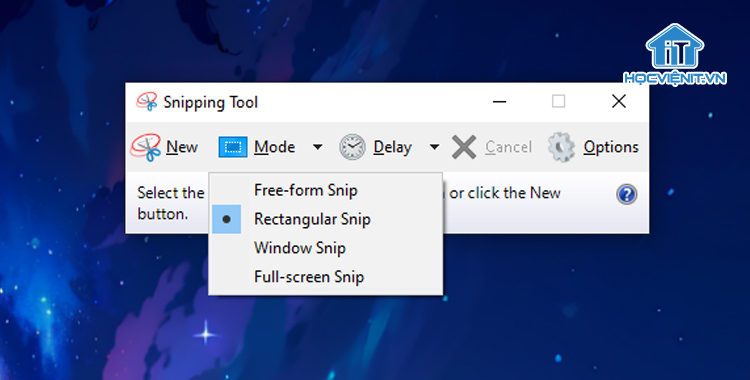
Bước 3: Bạn nhấn và giữ chuột để khoanh vùng khu vực cần chụp và nhả ra khi kết thúc.
Mặc định, ảnh chụp màn hình sẽ được lưu ở bộ nhớ đệm trên hệ thống. Lúc này, bạn tiến hành dán ảnh (Ctrl + V) vào Photoshop, Paint để chỉnh sửa tiếp hoặc nhấn Ctrl + S để chọn vị trí thư mục lưu lại.
Với những người thường xuyên có thói quen cap ảnh màn hình, bạn nên ghim Snipping Tool trên thanh Taskbar để nhanh chóng chụp ảnh màn hình và gửi cho người khác.
Trên macOS
Công cụ chụp một phần màn hình trên macOS có thao tác sử dụng khá đơn giản, có nhiều điểm tương tự như trên Windows. Bạn làm như sau:
Bước 1: Bạn nhấn Shift + Command + 4, con trỏ chuột sẽ thay đổi thành hình chữ thập.
Bước 2: Khoanh vùng khu vực màn hình mà bạn muốn chụp.
Trong khi kéo, bạn có thể giữ phím Shift, Option hoặc Space để di chuyển di chuyển vùng chọn sang vị trí khác.
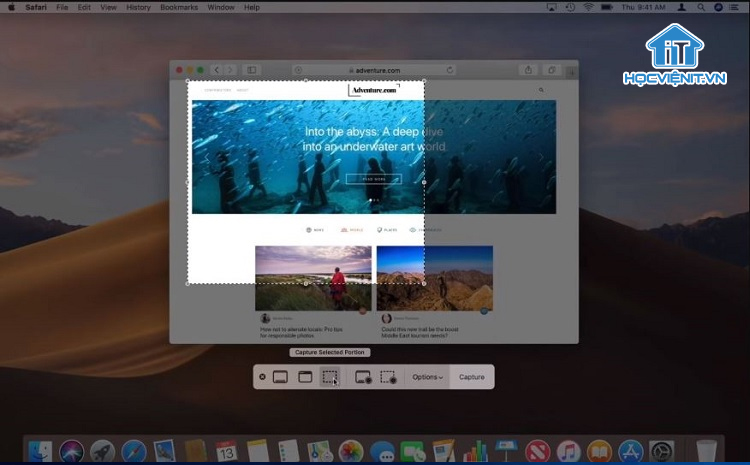
Bước 3: Khi đã chọn xong vùng cần chụp màn hình, nhả chuột hoặc trackpad.
Ảnh chụp màn hình được lưu dưới dạng file .png trên desktop. Để hủy bỏ, nhấn phím Esc trước khi bạn nhả chuột.
3. Chụp một cửa sổ trên màn hình
Thay vì phải khoanh vùng hay cắt ghép phức tạp, cả Windows và Mac OS đều hỗ trợ chế độ chụp một cửa sổ hoặc menu vô cùng tiện lợi.
- Trên Windows, bạn mở Snipping Tool và chọn chế độ chụp là Windows Snip.
- Trên macOS, bạn nhấn Command + Shift + 4 + Space Bar.
Sau khi kích hoạt tính năng chụp ảnh màn hình, bạn chỉ cần click chuột vào cửa sổ cần chụp là xong.
Bên cạnh những cách trên, các bạn hoàn toàn có thể cài đặt và sử dụng một số phần mềm cap màn hình từ bên thứ 3 như Lightshot, FastStone Capture,… Ngoài những chế độ chụp ảnh màn hình cơ bản, các phần mềm này là bổ sung các tùy chọn chụp ảnh màn hình mới, cho nhiều chế độ chỉnh sửa ảnh độc đáo đi kèm.
Trên đây là chia sẻ của Học viện iT.vn về cách chụp ảnh màn hình máy tính nhanh nhất trên Windows và MacOS. Hy vọng những kiến thức này có thể giúp ích cho bạn trong quá trình học tập và làm việc.
Nếu có bất cứ thắc mắc nào thì hãy để lại bình luận ngay bên dưới bài viết này hoặc inbox trực tiếp cho Học viện iT.vn để được giải đáp tốt nhất. Chúc bạn thành công!
Mọi chi tiết xin vui lòng liên hệ:
CÔNG TY CỔ PHẦN HỌC VIỆN IT
MST: 0108733789
Hotline: 0981 223 001
Facebook: www.fb.com/hocvienit
Đăng ký kênh Youtube để theo dõi các bài học của Huấn luyện viên tốt nhất: http://bit.ly/Youtube_HOCVIENiT
Hệ thống cơ sở đào tạo: https://hocvienit.vn/lien-he/
Học viện IT.vn – Truyền nghề thực tế cùng bạn đến thành công!



Bài viết liên quan
Cách kiểm tra iPhone đã qua sửa chữa hay chưa nhanh nhất
Nếu muốn trở thành kỹ thuật viên sửa chữa điện thoại thì bạn sẽ cần...
Th7
Tìm hiểu chi tiết về cổng AV 3.5mm trên máy tính
Trên máy tính, laptop luôn được thiết kế sẵn các cổng AV (Audio Video). Tuy...
Th7
Điện trở công suất là gì? Các loại điện trở công suất
Điện trở công suất là linh kiện quan trọng trong các ứng dụng điện tử...
Th7
Mạch ổn áp là gì? Cấu tạo và nguyên lý hoạt động của mạch ổn áp
Mạch ổn áp đóng vai trò quan trọng trong việc đảm bảo nguồn điện hoạt...
Th7
Mạch lọc nguồn một chiều: Khái niệm, nguyên lý hoạt động, cấu tạo và ứng dụng
Mạch lọc nguồn một chiều đóng vai trò quan trọng trong máy tính. Nó giúp...
Th7
Tìm hiểu chi tiết về mạch đèn LED USB cho máy tính
Mạch đèn LED USB có thể được sử dụng để làm nguồn sáng khi mất...
Th7