Hướng dẫn sửa chữa, Kiến thức, Lỗi phần mềm
Phải làm sao khi gặp phải tình trạng pin bị dấu X đỏ?
Cho dù bạn đã sử dụng máy tính một cách chính xác hay bảo vệ chiếc máy tính của bạn từng li từng tý một đến đâu đi chăng nữa thì qua quá trình sử dụng lâu dài, việc xảy ra lỗi là không thể tránh khỏi. Và hiện tượng pin bị dấu X đỏ cũng là một trong số đó.

Bạn có thể hiểu rằng hiện tượng pin bị dấu X đỏ chính là một thông báo từ hệ thống gửi đến bạn cho biết pin đã bị chai và đã đến lúc nên thay pin mới rồi. Hoặc cũng có thể do sau khi bạn ghost Windows dẫn đến xuất hiện lỗi.
Trong trường hợp đầu tiên thì bạn nên tiến hành thay pin mới nhưng chi phí để tiến hành thay thế pin mới không phải là rẻ mà pin cũ vẫn có khả năng sử dụng được thêm một khoảng thời gian nữa cho nên bạn muốn tiếp tục sử dụng.
Nhưng dấu X đỏ lại khiến bạn cảm thấy khó chịu và mất thẩm mỹ. Vậy phải làm sao để xóa dấu X đỏ đó đi? Bạn có thể tham khảo các phương pháp xóa bỏ dấu X đỏ dưới đây. Ngoài ra, các phương pháp này cũng có thể áp dụng được trong trường hợp sau khi ghost Windows xuất hiện lỗi.
Lưu ý: Trong trường hợp đầu tiên sử dụng phương pháp xóa bỏ dấu X đỏ thì chỉ là cách ứng phó tạm thời cho nên nếu muốn tiếp tục sử dụng pin lâu dài thì bạn vẫn phải tiến hành thay thế pin mới.
Cài đặt thông số của pin
Bước 1: Nhấn chuột phải vào biểu tượng pin và chọn Power Options.
Bước 2: Nhấn vào dòng chữ Change Plan Settings.
Bước 3: Tại cửa sổ mới hiện lên, bạn nhấn tiếp vào dòng chữ Change Advanced Power Settings.
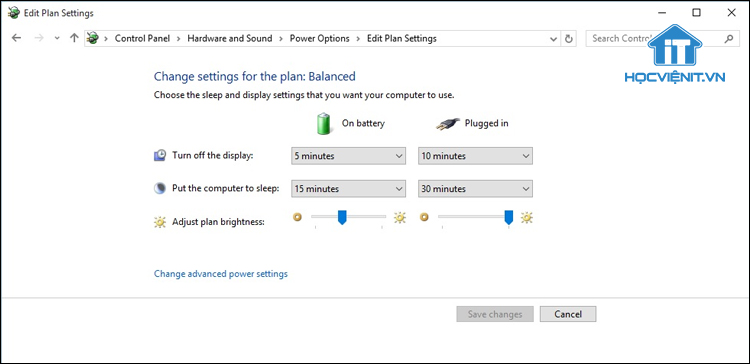
Bước 4: Khi đó, trong cửa sổ Power Options bạn kéo xuống mục Battery và chọn vào dấu cộng bên cạnh nó. Lúc này, bạn tiến hành thiết lập các thông số như sau:
- Nhấn vào dấu cộng cạnh mục Low Battery Level và thay đổi cả hai phần On Battery và Plugged In đều là 10%.
- Nhấn vào dấu cộng cạnh mục Critical Battery Level và thay đổi cả hai phần On Battery và Plugged In đều là 5%.
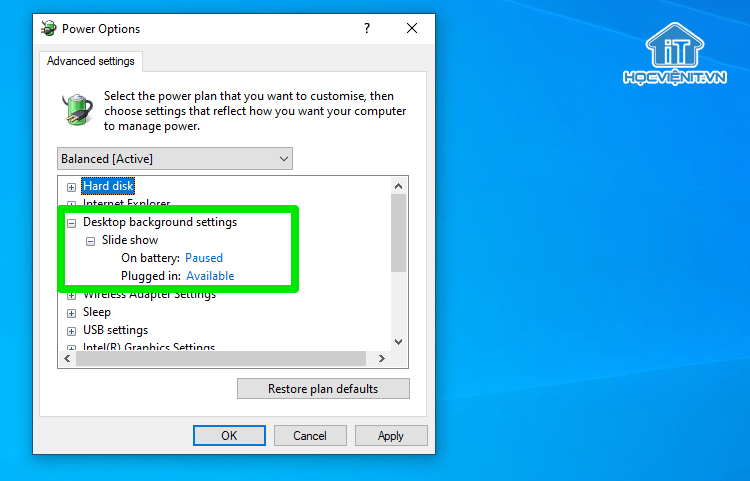
Bước 4: Nhấn OK để xác nhận thay đổi là xong.
Cập nhật Driver pin laptop
Có thể trong quá trình sử dụng bạn không để ý đến mức dung lượng của pin đã cạn kiệt hết nên đã không cắm sạc vào kịp thời từ đó làm máy tính bị sụt nguồn đột ngột và có khả năng là nguyên nhân xuất hiện tình trạng pin bị dấu X đỏ.
Do đó, để khắc phục tình trạng pin bị dấu X đỏ trong trường hợp này bạn phải tiến hành cập nhật cho driver pin laptop.
Bước 1: Bạn truy cập vào Device Manager bằng cách tìm kiếm trong menu Start.
Bước 2: Tiếp theo, bạn tìm kiếm và chọn Batteries. Khi đó, nhấn chuột phải và chọn Disable vào phần Microsoft ACPI-Compliant Control Method Battery.
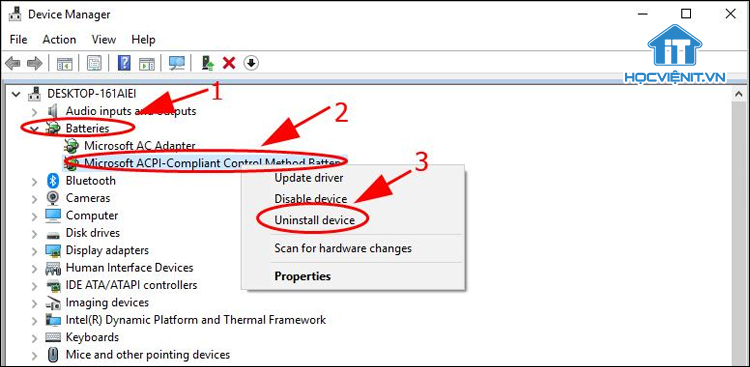
Bước 4: Khởi động lại máy tính và bạn sẽ thấy biểu tượng pin không còn trên thanh công cụ nữa.
Bước 5: Công việc của bạn hiện giờ là sử dụng pin cho đến khi cạn kiệt thì thôi. Tiếp đến tháo pin ra và để nguội khoảng 15 phút.
Bước 6: Trong thời gian chờ đợi pin nguội, bạn lắp sạc vào và khởi động máy khi không có pin. Lưu ý khi khởi động, bạn vào Bios chuyển sang mục Exit chọn Load Setup Default và nhấn vào phím F10. Sau đó tiến hành tắt tất cả các chương trình đi và tắt máy.
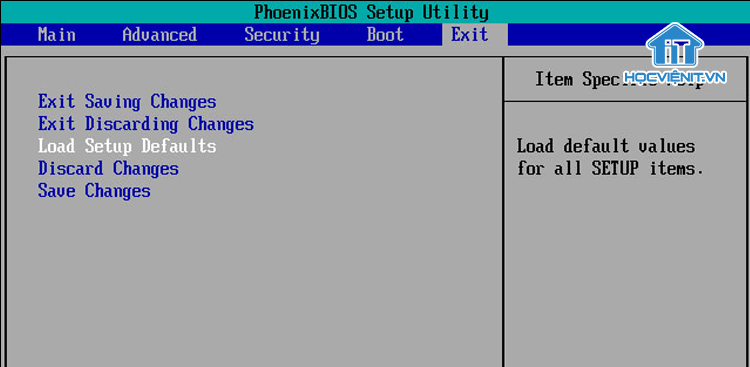
Bước 7: Tiếp đến, lắp pin vào máy để sạc đầy pin. Lại tháo pin ra và khởi động máy đồng thời truy cập vào Bios chọn Load Default và nhấn vào phím F10.
Bước 8: Lắp pin lại như cũ và khởi động lại máy. Và trong lúc khởi động lại máy bạn cũng truy cập vào Bios chọn Load Default và nhấn vào phím F10.
Bước 9: Bạn thực hiện các thao tác y hệt như ở bước 1, 2 và 3 để Enable phần Microsoft ACPI-Compliant Control Method Battery.
Bước 10: Cuối cùng là khởi động lại máy một lần nữa là bạn đã khắc phục được tình trạng pin bị dấu X đỏ rồi đấy.
Cập nhật cho Windows
Có khả năng nguyên nhân gây ra tình trạng pin bị dấu X đỏ là do Windows xảy ra lỗi. Chính vì vậy hãy thử tiến hành cập nhật cho Windows xem lỗi có được sửa không nhé.
- Đầu tiên, bạn tìm kiếm và truy cập vào Check for updates từ menu Start.
- Sau đó nhấn vào Check for Update rồi để windows để Windows có thể được tự động cập nhật.
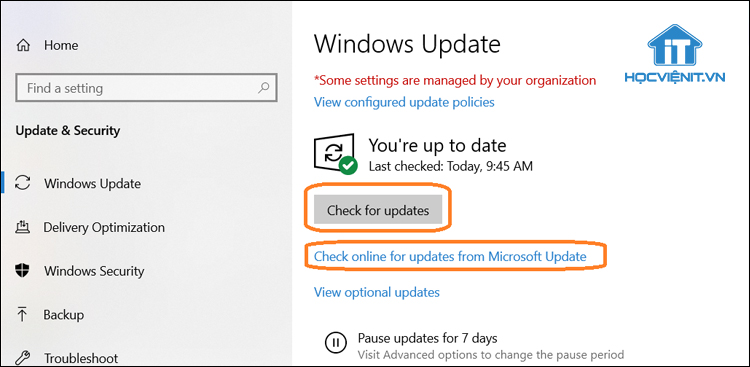
- Tiếp đến khởi động lại máy để cập nhật Windows.
- Cuối cùng là nhấn vào biểu tượng pin và chọn vào dòng chữ Warn me if my battery may need replacement để loại bỏ dấu X đỏ.
Trên đây là 3 phương pháp giúp bạn có thể khắc phục được tình trạng dấu X đỏ hiệu quả. Chúc bạn thành công!
Mọi chi tiết xin vui lòng liên hệ:
CÔNG TY CỔ PHẦN HỌC VIỆN IT
MST: 0108733789
Hotline: 0981 223 001
Facebook: www.fb.com/hocvienit
Đăng ký kênh Youtube để theo dõi các bài học của Huấn luyện viên tốt nhất: http://bit.ly/Youtube_HOCVIENiT
Tham gia cộng đồng Học viện IT.vn tại: https://www.facebook.com/groups/www.hocvienit.vn/
Học viện IT.vn – Truyền nghề thực tế cùng bạn đến thành công!



Bài viết liên quan
Hướng dẫn vệ sinh quạt tản nhiệt laptop cho học viên mới
Trong bài viết này, Học viện iT sẽ hướng dẫn các bạn học viên mới...
Th7
Hướng Dẫn Thay Quạt Tản Nhiệt Laptop – Quy Trình Chuẩn Học Viện iT
Thay quạt tản nhiệt laptop là kỹ năng cơ bản mà mọi kỹ thuật viên...
Th7
Lỗi Driver Windows 10/11: Cách Xử Lý Hiệu Quả Như Kỹ Thuật Viên Chuyên Nghiệp
Bạn gặp lỗi WiFi mất kết nối, loa không phát tiếng hay máy liên tục...
Th7
Làm gì khi gặp lỗi chuột máy tính bị đảo ngược trái phải?
Bạn đang gặp rắc rối vì chuột máy tính bị đảo ngược trái phải? Học...
Th7
Hướng dẫn sửa touchpad laptop bị tróc sơn, trầy xước
Vì phải tiếp xúc liên tục với ngón tay, touchpad rất dễ bị tróc sơn...
Th7
Hướng dẫn thay touchpad laptop cho người mới
Bài viết này sẽ hướng dẫn học viên Học Viện iT cách thay touchpad laptop...
Th7