Hướng dẫn sửa chữa, Kiến thức, Lỗi phần cứng
Dấu hiệu cho thấy RAM bị lỗi và cách khắc phục
RAM là một bộ phận vô cùng quan trọng có ảnh hưởng đến hầu như tất cả hoạt động của máy tính. Nói một cách đơn giản thì nó là yếu tốt quyết định đến tốc độ nhanh hay chậm của máy tính. Do đó nếu RAM bị lỗi thì bạn phải khắc phục ngay lập tức chứ không thể để qua một khoảng thời gian như những linh kiện khác.

Dấu hiệu cho thấy RAM bị lỗi
Hiệu năng giảm sút
Theo thời gian sử dụng lâu dài tất nhiên hiệu năng sẽ giảm dần là điều không thể tránh khỏi. Nhưng cái mà HocvieniT.vn muốn nói ở đây là hiệu năng giảm sút một cách nhanh chóng trong một lần sử dụng chứ không phải từ từ.
Chẳng hạn lúc bạn mới bắt đầu mở máy lên nó vẫn hoạt động bình thường nhưng sử dụng được một lúc nhất là khi bạn còn hoạt động cùng với những ứng dụng, trình duyệt nặng thì thấy máy càng ngày càng chậm và cuối cùng có khả năng còn đơ luôn. Đây chính là dấu hiệu của lỗi.
Nguyên nhân gây ra lỗi này có thể đến từ nhiều phía như do CPU hoặc rò rỉ bộ nhớ. Tuy nhiên phần lớn vẫn là đến từ RAM bị lỗi.
Hoặc để cho chắc chắn bạn cũng có thể thử kiểm tra đơn giản bằng cách khởi động lại máy và tiếp tục sử dụng nhưng không cho chạy bất kỳ ứng dụng nào. Nếu trình trạng trên vẫn xảy ra thì chứng tỏ bạn cần thay RAM mới.
Crash ngẫu nhiên
Theo kinh nghiệm của HocvieniT.vn thì trường hợp crash xảy ra ngẫu nhiên thì hầu hết là do RAM nhưng ngược lại crash thường xuyên lại phần nhiều đến từ nguyên nhân khác.
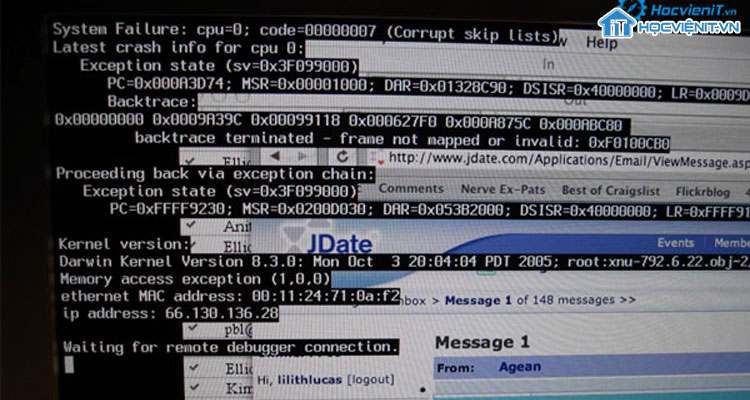
Giả dụ mỗi lần mở ứng dụng máy tính của bạn lại xuất hiện màn hình xanh trên Windows thì khả năng cao là do ứng dụng đó có vấn đề chứ không liên quan đến bộ nhớ RAM.
Card màn hình không load
Nếu bạn để ý thì chắc hẳn bạn sẽ thường nghe thấy một tiếng beep mỗi lần khởi động máy. Đó chính là thông báo của card đồ họa để cho bạn biết rằng nó đã nhận diện thiết bị và khởi động.
Nhưng nếu bạn không nghe thấy tiếng này nữa chứng tỏ nó đã không load và một thông báo sẽ được gửi cho bạn trên màn hình để cảnh báo. Và một trong những nguyên nhân của hiện tượng này là RAM bị lỗi
Đặc biệt, ở trên Mac có một tính năng vô cùng đặc biệt và hữu ích đó chính là khi máy phát hiện ra lỗi trong RAM sẽ thông báo cho bạn bằng ba tiếng beep lúc khởi động.
Dữ liệu bị lỗi
Bạn phát hiện các file mình thường xuyên sử dụng đột nhiên không thể truy cập vào được. Hơn thế nữa, nếu số lượng của các file lỗi này khá nhiều thì gần như là do RAM.
Đối với lỗi này bạn đừng chần chừ mà phải khắc phục ngay bởi nếu để lâu nó sẽ làm hỏng cấu trúc của ổ cứng và khiến bạn không thể khởi động máy được.
Hiển thị sai dung lượng RAM
Có rất nhiều cách để bạn có thể thường xuyên, dễ dàng giám sát lượng RAM của mình. Do đó nếu khi bạn kiểm tra và thấy tổng số bộ nhớ không phải là thông số vốn có của nó khi mua máy thì đây chính là dấu hiệu RAM bị lỗi.
Cách kiểm tra RAM
Bạn có thể thấy các dấu hiệu ở trên có nguyên nhân không nhất định đến từ RAM laptop. Vậy làm thế nào để xác định chính xác RAM bị lỗi? Sau đây, HocvieniT.vn sẽ chia sẻ cho bạn một vài cách kiểm tra đơn giản nhé.
Windows Memory Diagnostic
Để áp dụng được cách này đòi hỏi máy tính của bạn vẫn còn khả năng hoạt động bình thường nhé.
Đầu tiên bạn mở cửa sổ Windows Memory Diagnostic theo các cách sau:
Cách 1: Mở cửa sổ Run bằng cách nhấn tổ hợp Windows + R rồi gõ lệnh mdsched.exe và nhấn Enter.
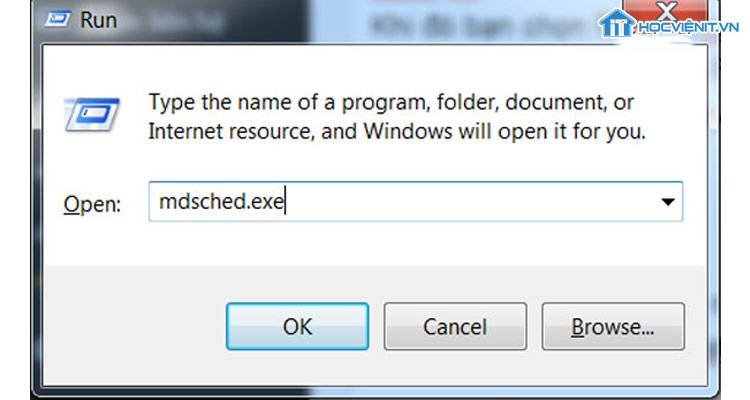
Cách 2: Mở Control Panel bằng cách tìm kiếm trong Start > chọn All Control Panel Items > chọn Administrative Tools và cửa sổ Windows Memory Diagnostic sẽ hiện ra.
Khi đó bạn chọn Restart now and check for problems (recommended). Máy sẽ tự động khởi động lại và bắt đầu tiến hành kiểm tra lỗi của RAM. Quá trình này sẽ diễn ra trong một khoảng thời gian (khoảng 30 phút) để hoàn thành. Sau đó máy sẽ quay trở lại màn hình chính và thông báo kết quả.
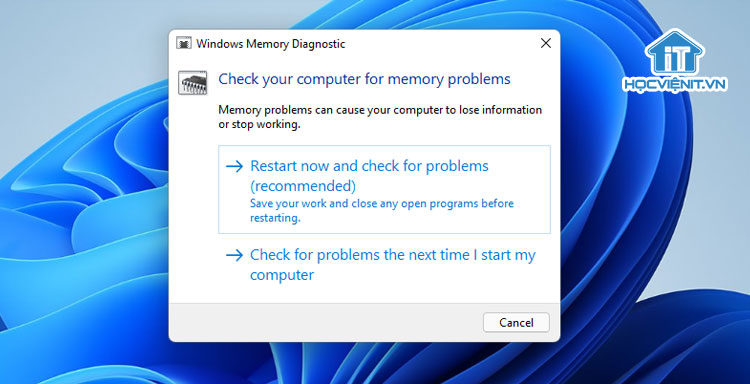
Memtest86
Đây là công cụ được tạo ra nhằm kiểm tra RAM nên chắc chắn nó sẽ cho ra kết quả chi tiết và chính xác hơn Windows Memory Diagnostic.
Tạo USB có chứa Memtest86
Đầu tiên bạn hãy tải Memtest86 tại đây
Lưu ý: Bạn chỉ cần tải bản miễn phí thôi nhé.

Tiếp theo là mở file đã tải và thực hiện lần lượt theo các thao tác: bấm Create > Next > Finish để cài đặt và kết hợp với USB để có thể tạo cho mình một chiếc USB có khả năng boot để test RAM.
>>>Xem thêm: Cách kiểm tra RAM laptop đơn giản và chính xác
Cách chạy Memtest86
Bạn cắm USB vào máy tính rồi chọn chế độ boot – khởi động từ ổ USB. Khi đó, Memtest86 sẽ bắt đầu chạy và bạn có thể thấy chương trình sẽ chia làm nhiều giai đoạn khác nhau tương ứng lần lượt là Pass 1, Pass 2, 3…
Nhưng HocvieniT.vn khuyên bạn nên để cho chương trình chạy đến Pass 7 rồi hãy dừng để có thể thu được kết quả chính xác nhất. Một khi phát hiện ra lỗi có trong RAM, Memtest86 sẽ hiển thị chúng ở phần Errors.
Cách khắc phục RAM bị lỗi
Khởi động lại máy
Có thể nói đây là một phương pháp truyền thồng, rất hay được sử dụng và trong nhiều tình huống nó có thể giải quyết được và đem lại hiệu quả không ngờ. Tất nhiên trong số đó cũng không thể thiếu lỗi RAM.
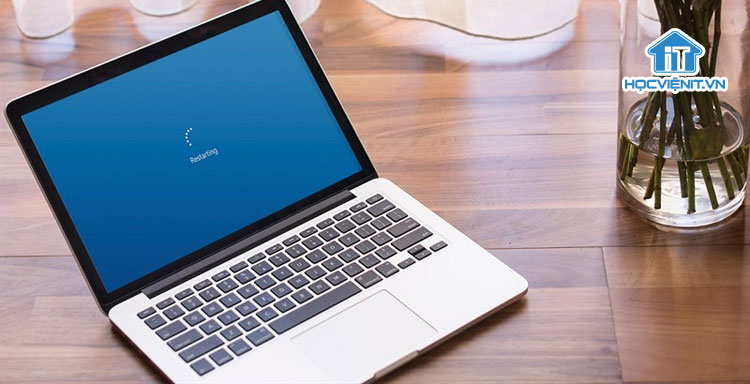
Bởi khi khởi động lại máy cũng tức là tắt tất cả các chương trình hoạt đông trên nền máy tính và chạy lại từ đầu. Điều đó làm cho các chương trình có khả năng là tác nhân gây ra lỗi RAM mất đi.
Cài đặt lại các phần mềm gây lỗi
Đầu tiên bạn cần xác định các phần mềm nào gây ra lỗi RAM bằng cách:
- Nếu mở phần mềm nào lên mà thấy xuất hiện lỗi RAM thì đó chính là phần mềm bạn cần tìm.
- Bạn mới cài đặt một phần mềm và ngay sau đó có lỗi xảy là thì khả năng cao là đến từ phần mềm đó.
- Sau quá trình cập nhật phiên bản mới nhất cho phần mềm thì máy bị lỗi bộ nhớ.
Khi đã xác định được các phần mềm có thể là nguyên nhân gây ra lỗi thì bạn tiến hành gỡ bỏ chúng. Nếu lỗi không xuất hiện nữa thì bạn đã tìm được đúng nguyên nhân còn nếu không thì bạn hãy suy nghĩ đến phương hướng giải quyết khác.
Còn đối với các phần mềm bạn vẫn còn muốn sử dụng thì bạn có thể tiến hành cài đặt lại chúng hoặc tìm kiếm một phiên bản thích hợp cũng là sự lựa chọn tốt để tránh trường hợp tương tự xảy ra sau này.
Lắp lại các thanh RAM trên Mainboard
Nếu sau khi bạn nâng cấp bộ nhớ mà thấy không thể khởi động lại laptop thì bạn nên tiến hành kiểm tra theo các thao tác sau: tắt máy > kiểm tra xem các thanh RAM đã được đặt ở đúng vị trí hay chưa? Nếu chưa hãy lắp lại cho chính xác là OK.

RAM bị lỗi không xác định được nguyên nhân
Một trường hợp RAM bị lỗi nhưng không thể xác định được chính xác nguyên nhân đến từ đâu đó chính là lỗi General-Protection Faults. Thông thường xuất hiện lỗi này khi có nhiều chương trình cùng sử dụng chung một vùng bộ nhớ dẫn đến tranh chấp, và tạo ra lỗi.
Thực chất không có cách nào có thể khắc phục triệt để lỗi này nhưng bạn có thể thử khởi động máy xem sao. Biết đâu cách này lại có thể làm mất lỗi này đấy.
Hi vọng các thông tin trên giúp ích cho bạn trong việc khắc phục các lỗi liên quan đến RAM laptop. Chúc bạn thành công!
Mọi chi tiết xin vui lòng liên hệ:
CÔNG TY CỔ PHẦN HỌC VIỆN IT
MST: 0108733789
Hotline: 0981 223 001 – 0967 428 466
Facebook: www.fb.com/hocvienit
Đăng ký kênh Youtube để theo dõi các bài học của Huấn luyện viên tốt nhất: http://bit.ly/Youtube_HOCVIENiT
Hệ thống cơ sở đào tạo: https://hocvienit.vn/lien-he/
Học viện IT.vn – Truyền nghề thực tế cùng bạn đến thành công!



Bài viết liên quan
Hướng dẫn vệ sinh quạt tản nhiệt laptop cho học viên mới
Trong bài viết này, Học viện iT sẽ hướng dẫn các bạn học viên mới...
Th7
Hướng Dẫn Thay Quạt Tản Nhiệt Laptop – Quy Trình Chuẩn Học Viện iT
Thay quạt tản nhiệt laptop là kỹ năng cơ bản mà mọi kỹ thuật viên...
Th7
Lỗi Driver Windows 10/11: Cách Xử Lý Hiệu Quả Như Kỹ Thuật Viên Chuyên Nghiệp
Bạn gặp lỗi WiFi mất kết nối, loa không phát tiếng hay máy liên tục...
Th7
Làm gì khi gặp lỗi chuột máy tính bị đảo ngược trái phải?
Bạn đang gặp rắc rối vì chuột máy tính bị đảo ngược trái phải? Học...
Th7
Hướng dẫn sửa touchpad laptop bị tróc sơn, trầy xước
Vì phải tiếp xúc liên tục với ngón tay, touchpad rất dễ bị tróc sơn...
Th7
Hướng dẫn thay touchpad laptop cho người mới
Bài viết này sẽ hướng dẫn học viên Học Viện iT cách thay touchpad laptop...
Th7