Hướng dẫn sửa chữa, Kiến thức, Lỗi phần mềm
4 cách sửa lỗi Diagnosing your PC Win 10 và Win 11
Máy tính đột ngột chuyển sang màu đen kèm thông báo lỗi “Diagnosing your PC”? Đừng lo lắng, bài viết này sẽ hướng dẫn bạn cách khắc phục lỗi Diagnosing your PC hiệu quả nhất.
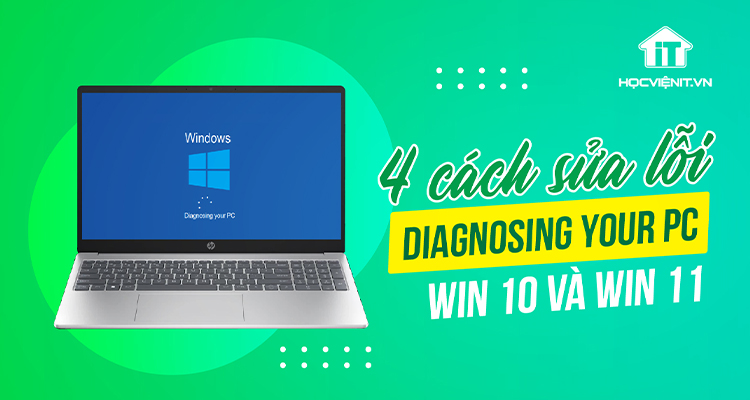
Xem thêm: 5 lỗi phần mềm thường gặp trên máy tính và cách khắc phục
Diagnosing your PC là lỗi gì?
Diagnosing your PC là thông báo lỗi xuất hiện trên màn hình khi máy tính Windows của bạn gặp sự cố nghiêm trọng và cần được khởi động lại để tự động sửa chữa. Lỗi này thường đi kèm với màn hình đen và có thể khiến bạn không thể truy cập vào máy tính.
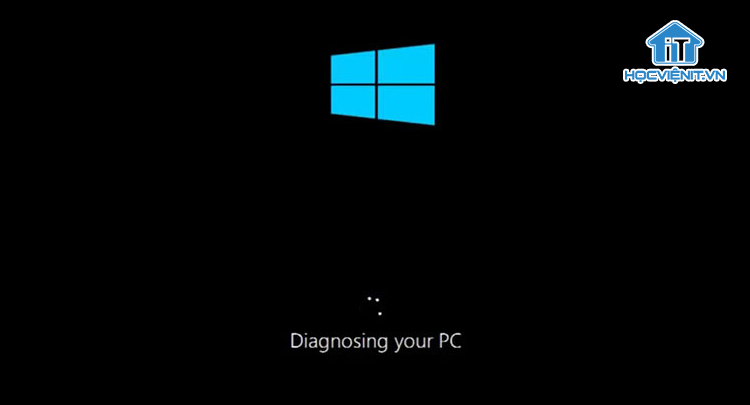
Nguyên nhân gây ra lỗi Diagnosing your PC
Nguyên nhân gây ra lỗi Diagnosing your PC là do:
- Dung lượng hệ thống quá tải: Do có nhiều dữ liệu dư thừa như tập tin rác, lịch sử duyệt web, ứng dụng không cần thiết,… nên máy tính không đủ dung lượng để khởi động các tiến trình cần thiết.
- Tệp hệ thống bị lỗi: Do virus, cập nhật Windows lỗi hoặc tắt máy đột ngột, các tệp tin hệ thống bị hỏng dẫn đến lỗi Diagnosing your PC.
- Tính năng Automatic Repair không hoạt động: Khi Automatic Repair gặp trục trặc, nó sẽ không thể tự động sửa chữa lỗi khởi động, dẫn đến kẹt ở màn hình “Diagnosing your PC”.
- Hệ thống miễn dịch BCD bị hỏng: BCD (Boot Configuration Data) bị hỏng do lỗi cập nhật Windows hoặc tắt máy đột ngột khiến máy tính không thể khởi động bình thường.
Cách sửa lỗi Diagnosing your PC
1. Khởi động vào Safe Mode để giải phóng dung lượng
Để giải phóng dung lượng, xóa các dữ liệu dư thừa trong máy tính, bạn thực hiện như sau:
Bước 1: Đầu tiên, bạn khởi động lại máy tính. Khi logo Windows xuất hiện, nhấn và giữ phím F8 liên tục cho đến khi menu Advanced Boot Options hiện ra.
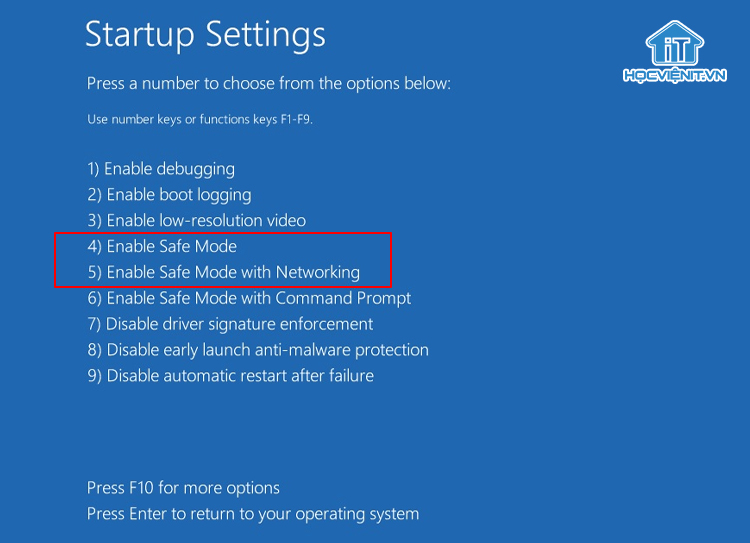
Bước 2: Tiếp theo, bạn chọn Enable Safe Mode with Networking hoặc Enable Safe Mode (nếu bạn không có kết nối internet).
Bước 3: Sau khi khởi động vào Safe Mode, bạn hãy truy cập vào Disk Cleanup bằng cách tìm kiếm qua menu Start rồi lựa chọn ổ đĩa mà bạn muốn dọn dẹp.
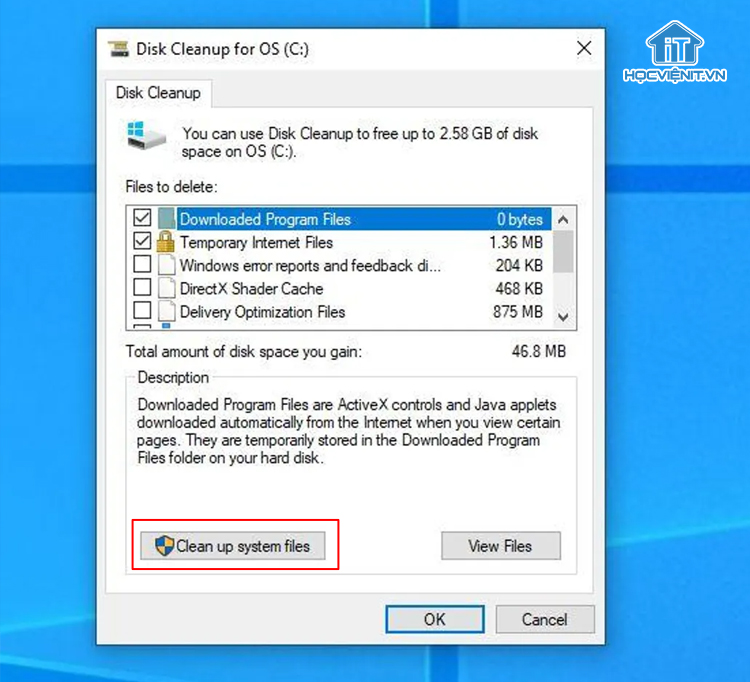
Bước 4: Khi đó, bạn có thể xóa các tập tin rác trong ổ đĩa mà bạn chọn bằng cách nhấn vào Clean up system files và nhấn OK.
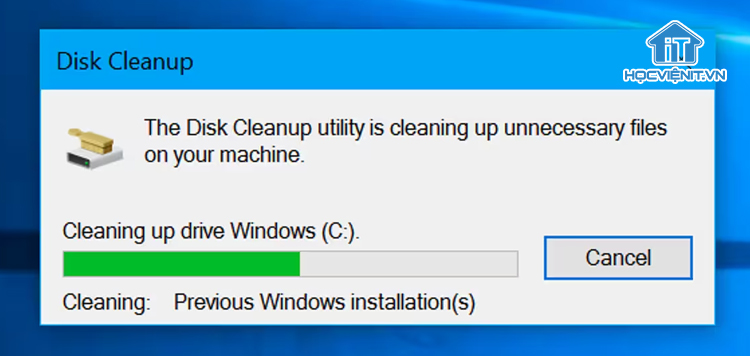
Bước 4: Khởi động lại máy tính và kiểm tra xem lỗi đã được khắc phục hay chưa.
2. Sử dụng SFC và DISM để sửa chữa tệp hệ thống
Nếu nguyên nhân gây ra lỗi Diagnosing your PC là do tệp hệ thống có vấn đề thì bạn có thể sửa như sau:
Bước 1: Bạn tìm kiếm “cmd” trong menu Start, kích chuột phải vào Command Prompt và chọn Run as administrator.
Bước 2: Trong giao diện Command Prompt, bạn chạy lệnh sau: “sfc /scannow” và nhấn Enter.
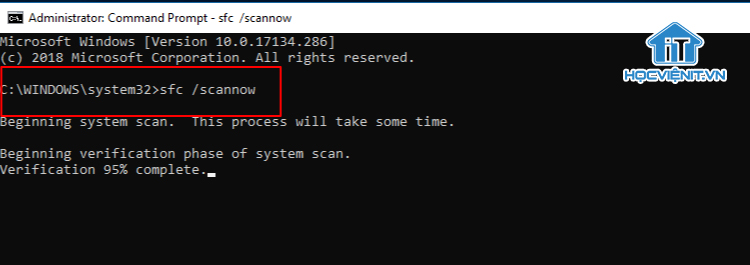
Lệnh SFC sẽ quét và sửa chữa các tệp hệ thống bị hỏng. Quá trình này có thể mất một chút thời gian. Sau khi quét xong, bạn hãy khởi động lại máy tính và kiểm tra lỗi đã được khắc phục hay chưa.
Nếu lỗi vẫn tiếp diễn, bạn hãy chạy lệnh DISM để sửa chữa tệp hệ thống. Trong giao diện Command Prompt dưới quyền quản trị, bạn nhập các lệnh sau và nhấn Enter:
DISM.exe /Online /Cleanup-image /Restorehealth
DISM.exe /Online /Cleanup-image /Scanhealth
DISM.exe /Online /Cleanup-image /Checkhealth
Khởi động máy tính một lần nữa và kiểm tra lại lỗi.
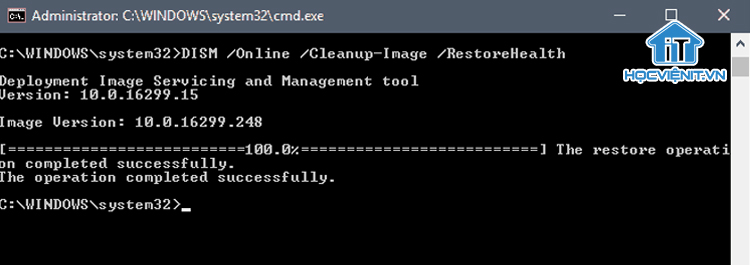
3. Vô hiệu hóa tính năng Automatic Repair
Lưu ý: Cách này chỉ nên áp dụng khi bạn đã thử các cách khác mà không thành công.
Các bước thực hiện vô hiệu hóa tính năng Automatic Repair như sau:
Bước 1: Khởi động vào Safe Mode with Networking (Xem hướng dẫn ở Cách 1).
Bước 2: Tiếp theo, bạn mở Command Prompt với quyền quản trị rồi chạy lệnh sau: “bcdedit /set recoveryenabled NO” và nhấn Enter.
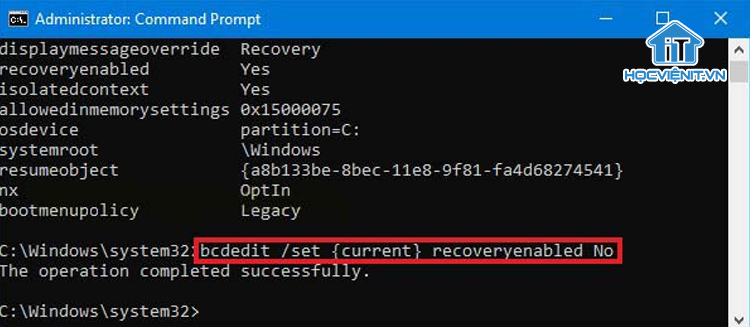
Bước 3: Khởi động lại máy tính và kiểm tra lỗi đã được khắc phục hay chưa.
4. Reset lại toàn bộ hệ thống
Nếu tất cả các phương pháp trên không khắc phục được lỗi thì bạn hãy tiến hành reset lại toàn bộ hệ thống.
Lưu ý: Cách này sẽ xóa tất cả dữ liệu và cài đặt trên máy tính của bạn. Hãy sao lưu dữ liệu quan trọng trước khi thực hiện.
Bước 1: Bạn nhấn Windows + I để mở Settings.
Bước 2: Sau đó, bạn chọn Update & Security rồi chuyển xuống mục Recovery ở phía bên trái.
Bước 3: Trong phần Reset this PC, bạn nhấp vào Get started.
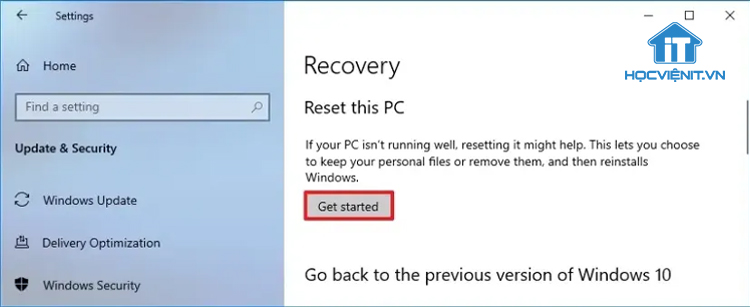
Bước 4: Bạn chọn tiếp Remove everything (Xóa mọi thứ) nếu bạn muốn xóa tất cả dữ liệu và cài đặt. Hoặc chọn Keep my files (Giữ tệp tin của tôi) nếu bạn muốn giữ lại tệp tin cá nhân.
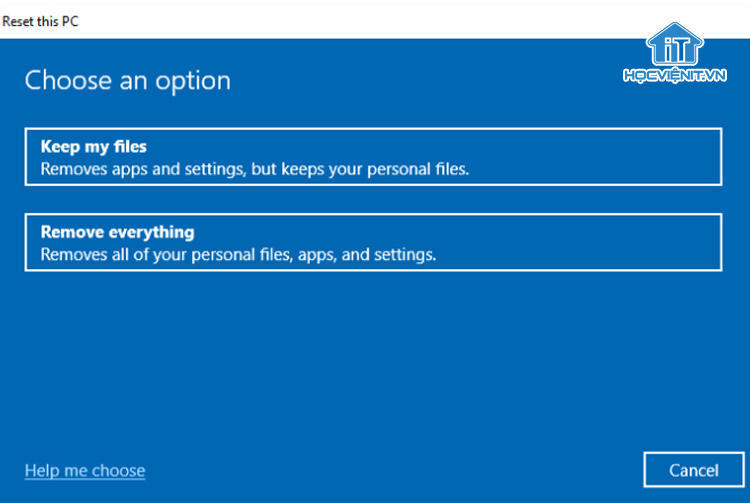
Bước 5: Làm theo hướng dẫn trên màn hình để hoàn tất quá trình reset.
Xem thêm: Tổng hợp lỗi phần cứng laptop thường gặp
Trên đây là chia sẻ của Học viện iT.vn về cách sửa lỗi Diagnosing your PC. Nếu có bất cứ thắc mắc nào thì hãy để lại bình luận ngay bên dưới bài viết này hoặc inbox trực tiếp cho Học viện iT.vn để được giải đáp tốt nhất.



Bài viết liên quan
Hướng dẫn vệ sinh quạt tản nhiệt laptop cho học viên mới
Trong bài viết này, Học viện iT sẽ hướng dẫn các bạn học viên mới...
Th7
Hướng Dẫn Thay Quạt Tản Nhiệt Laptop – Quy Trình Chuẩn Học Viện iT
Thay quạt tản nhiệt laptop là kỹ năng cơ bản mà mọi kỹ thuật viên...
Th7
Lỗi Driver Windows 10/11: Cách Xử Lý Hiệu Quả Như Kỹ Thuật Viên Chuyên Nghiệp
Bạn gặp lỗi WiFi mất kết nối, loa không phát tiếng hay máy liên tục...
Th7
Làm gì khi gặp lỗi chuột máy tính bị đảo ngược trái phải?
Bạn đang gặp rắc rối vì chuột máy tính bị đảo ngược trái phải? Học...
Th7
Hướng dẫn sửa touchpad laptop bị tróc sơn, trầy xước
Vì phải tiếp xúc liên tục với ngón tay, touchpad rất dễ bị tróc sơn...
Th7
Hướng dẫn thay touchpad laptop cho người mới
Bài viết này sẽ hướng dẫn học viên Học Viện iT cách thay touchpad laptop...
Th7