Trong quá trình soạn thảo văn bản, nếu không có tính năng kiểm tra chính tả thì bạn sẽ mất rất nhiều thời gian để soát lại những lỗi sai và chính sửa chúng. Chính vì vậy, khi tính năng kiểm tra chính tả không hoạt động trong Word khiến bạn gặp nhiều khó khăn trong quá trình soạn thảo văn bản? Vậy có phương pháp nào khắc phục được tình trạng lỗi này không?
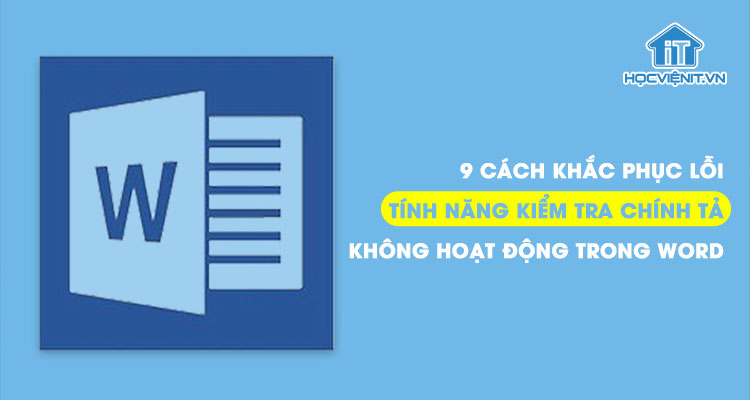
Nguyên nhân dẫn đến tình trạng lỗi tính năng kiểm tra chính tả không hoạt động trong Word có thể do sự thay đổi trong cài đặt gây nên. Khi đó, bạn hãy thực hiện theo các phương pháp khắc phục lỗi tính năng kiểm tra chính tả không hoạt động trong Word được Học viện iT.vn chia sẻ dưới đây.
Xem thêm: Làm thế nào để sửa lỗi Word, Excel, PowerPoint không mở được file trực tiếp
Cách 1: Thử Microsoft Word dành cho web
Bạn hãy truy cập vào Microsoft Office 365 tại đây rồi mở một tài liệu Word và sử dụng tính năng kiểm tra chính tả. Bằng phương pháp này, bạn có thể kiểm tra nhanh chính tả của đoạn văn bản.
Cách 2: Bật “Check spelling as you type”
Tính năng “Check spelling as you type” là tính năng giúp bạn kiểm tra chính tả của tài liệu trong thời gian thực và kèm theo ký hiệu zigzag màu đỏ ở bên dưới chữ bị sai chính tả. Chính vì vậy, có khả năng tính năng này đã bị tắt đi và bạn cần bật nó lên để khắc phục. Các bước thực hiện như sau:
Bước 1: Trên Microsoft Word, bạn chọn File rồi chọn tiếp Option.
Bước 2: Tiếp theo, bạn chuyển xuống phần Proofing và nhấn tích chọn vào Check spelling as you type (Nếu nó chưa được chọn).
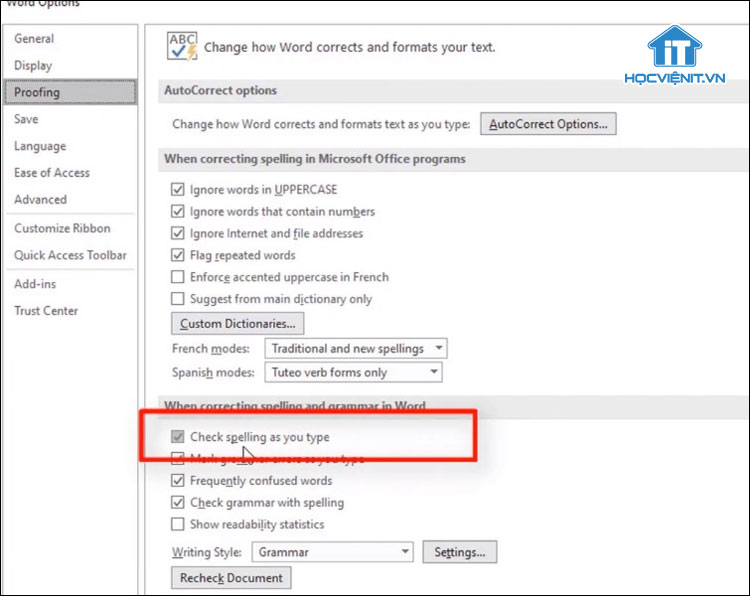
Bước 3: Ngoài ra, bạn cũng có thể bật tính năng kiểm tra chính tả của các từ viết hoa bằng cách nhấn tích chọn tại Ignore words in UPPERCASE.
Bước 4: Cuối cùng, bạn nhấn OK để xác nhận thay đổi là xong.
Cách 3: Bỏ ẩn lỗi chính tả
Có thể vô tình bạn đã ẩn lỗi chính tả trong tài liệu. Cho nên, bạn hãy thực hiện như sau để bỏ ẩn lỗi chính tả:
Bước 1: Trên Microsoft Word, bạn chọn File rồi chọn tiếp Option.
Bước 2: Sau đó, bạn chuyển xuống phần Proofing và bỏ chọn phần Hide spelling errors in this document only.
Bước 3: Nhấn OK để xác nhận.
Cách 4: Thêm ngôn ngữ
Để tính năng kiểm tra chính tả hoạt động chính xác trong Word thì ngôn ngữ phải đúng. Bạn có thể kiểm tra và thêm ngôn ngữ như sau:
Bước 1: Trên Microsoft Word, bạn chọn File rồi chọn tiếp Option.
Bước 2: Bạn chuyển xuống phần Language và kiểm tra xem phần Office authoring languages and proofing có ngôn ngữ mà bạn đang soạn thảo. Nếu không có thì bạn nhấn vào phần Add a language để thêm ngôn ngữ.
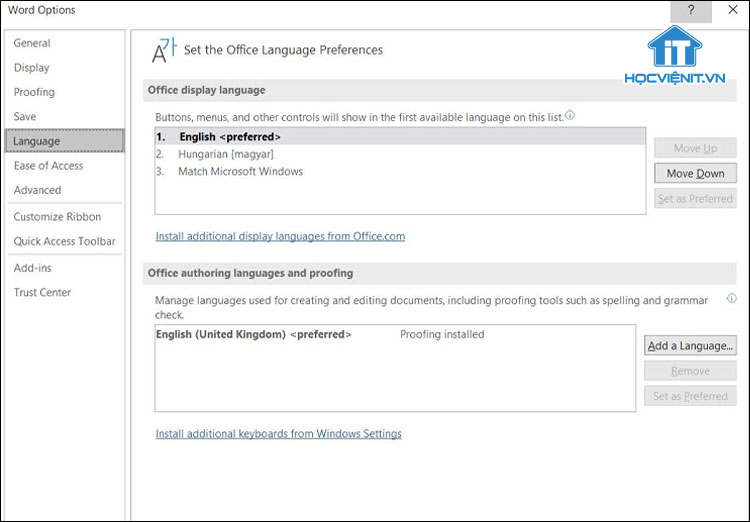
Bước 3: Cuối cùng, bạn chọn OK để xác nhận.
Cách 5: Thêm từ điển
Microsoft Word sẽ gặp nhiều khó khăn trong việc xác định chính tả của một từ địa phương hoặc một từ viết tắt. Chính vì vậy, đối với những từ địa phương hoặc từ viết tắt mà bạn hay sử dụng thì hãy thêm nó vào từ điển. Các bước thực hiện như sau:
Bước 1: Trên Microsoft Word, bạn bôi đen từ mà bạn muốn cho vào từ điển.
Bước 2: Bạn kích chuột phải vào từ đó và chọn Spelling rồi chọn tiếp Add to Dictionary.
Có thể bạn quan tâm: Mẹo sửa lỗi dính chữ trong word nhanh nhất
Cách 6: Tắt tùy chọn không kiểm tra chính tả
Có một tùy chọn Do not check spelling or grammar – Không kiểm tra chính tả hoặc ngữ pháp khi bạn thiết lập kiểu cho một đoạn hoặc toàn bộ văn bản. Cho nên bạn cần đảm bảo rằng tùy chọn này không được bật.
Bước 1: Trên Microsoft Word, bạn nhấn Home rồi kích chuột phải vào Style và chọn Modify.
Bước 2: Tiếp theo, bạn nhấn Format và chọn Language.
Bước 3: Đảm bảo rằng tùy chọn Do not check spelling or grammar không được bật.
Cách 7: Khởi chạy lại các add-in trong Word
Các add-in trong Word có vấn đề là một trong những nguyên nhân gây ra lỗi tính năng kiểm tra chính tả trong Word không hoạt động. Khi đó, bạn có thể khởi chạy lại add-in như sau:
Bước 1: Trên Microsoft Word, bạn nhấn File rồi chọn Options.
Bước 2: Bạn chọn tiếp Add-in. Ở mục Manage, bạn đặt là COM Add-ins và nhấn Go.
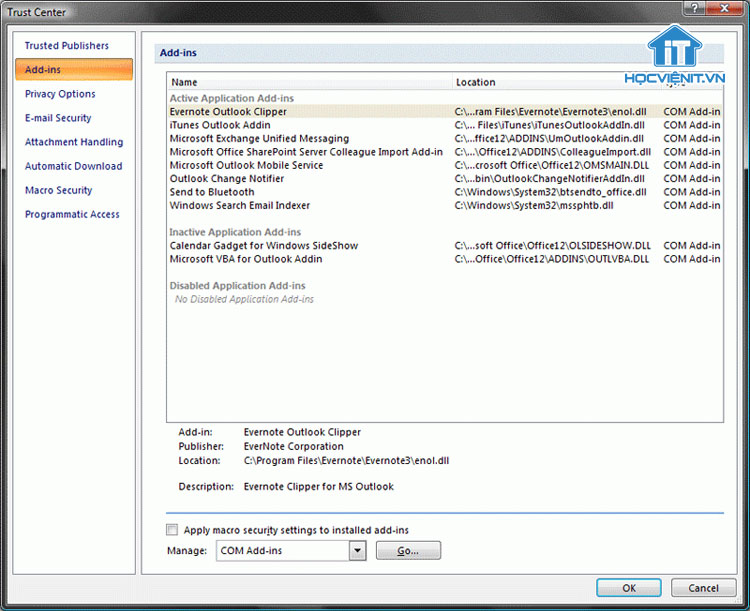
Bước 3: Tại đây, bạn bỏ chọn tất cả các add-in và nhấn OK.
Bước 4: Sau đó, bạn thực hiện lại các bước ở trên và tích chọn vào các add-in để kích hoạt lại chúng.
Cách 8: Sử dụng Settings để sửa chữa
Các bước thực hiện như sau:
Bước 1: Nhấn tổ hợp phím Windows + I để mở Settings.
Bước 2: Chọn Apps rồi tìm kiếm ứng dụng Microsoft Office.
Bước 3: Bạn chọn vào ứng dụng và nhấn Modify.
Bước 4: Trong cửa sổ mới hiện lên, bạn chọn Quick Repair rồi nhấn Repair.
Cách 9: Sử dụng tiện ích Grammarly
Nếu các phương pháp trên đều không đem lại hiệu quả thì bạn có thể sử dụng đến sự trợ giúp của tiện ích Grammarly. Đây là một tiện ích mở rộng giúp bạn kiểm tra lỗi chính tả nhanh chóng. Công cụ này cũng có một add-in cho cả ứng dụng Word và Outlook trên máy tính.
Trên đây là chia sẻ của Học viện iT.vn về cách khắc phục lỗi tính năng kiểm tra chính tả không hoạt động trong Word. Hy vọng những kiến thức này có thể giúp ích cho bạn trong quá trình học tập và làm việc. Nếu có bất cứ thắc mắc nào thì hãy để lại bình luận ngay dưới bài viết này hoặc inbox trực tiếp cho HOCVIENiT.vn để được giải đáp tốt nhất. Chúc bạn thành công!
Mọi chi tiết xin vui lòng liên hệ:
CÔNG TY CỔ PHẦN HỌC VIỆN IT
MST: 0108733789
Tổng đài hỗ trợ: 024 3566 8686 – Hotline: 0981 223 001
Facebook: www.fb.com/hocvienit
Đăng ký kênh Youtube để theo dõi các bài học của Huấn luyện viên tốt nhất: http://bit.ly/Youtube_HOCVIENiT
Hệ thống cơ sở đào tạo: https://hocvienit.vn/lien-he/
Học viện IT.vn – Truyền nghề thực tế cùng bạn đến thành công!



Bài viết liên quan
Hướng dẫn vệ sinh RAM – Làm chủ kỹ năng bảo dưỡng RAM laptop, PC
Thao tác vệ sinh RAM giúp loại bỏ bụi bẩn, oxi hóa, đảm bảo máy...
Th6
Hướng dẫn tải sơ đồ mạch cho học viên mới
Sơ đồ mạch giúp kỹ thuật viên hiểu rõ cách các linh kiện trên main...
Th6
Laptop bị hở vỏ: Nguyên nhân và cách khắc phục
Laptop bị hở vỏ là một lỗi thường gặp và khá phổ biến, ảnh hưởng...
Th6
5 cách sửa lỗi phím Fn không sử dụng được trên laptop
Phím Fn thường được sử dụng kết hợp với các phím chức năng F1-F12 để...
Th6
Hướng dẫn thay IC nguồn laptop theo quy trình cơ bản
Trong bài viết này, Học Viện IT thực hiện một hướng dẫn chuyên sâu về...
Th6
Hướng dẫn vệ sinh bảo dưỡng MacBook cho học viên mới
Các bộ phận phần cứng MacBook như quạt tản nhiệt, bo mạch chủ, CPU/GPU và...
Th6