Hướng dẫn sửa chữa, Kiến thức, Lỗi phần cứng
7 Cách sửa lỗi máy tính bị treo nhưng chuột vẫn chạy hiệu quả
Lỗi máy tính treo nhưng chuột vẫn chạy là một trong những pan bệnh phổ biến mà kỹ thuật viên sửa laptop thường gặp. Khác với tình trạng treo cứng, biểu hiện của lỗi này là màn hình bị đứng hình, không phản hồi các thao tác nhưng chuột vẫn di chuyển được.

Bài viết này sẽ hướng dẫn chi tiết các bước kiểm tra và khắc phục, giúp các bạn có thêm kiến thức và kinh nghiệm thực tế khi sửa laptop.
Nguyên nhân máy tính bị treo nhưng chuột vẫn chạy
- Nhiễm virus/malware: Các phần mềm độc hại có thể xâm nhập vào hệ thống, gây xung đột phần mềm, chiếm dụng tài nguyên hệ thống quá mức, dẫn đến treo máy.
- Xung đột phần mềm: Việc cài đặt các phần mềm không tương thích với nhau hoặc driver bị lỗi cũng là một nguyên nhân phổ biến. Các phần mềm này có thể tranh chấp tài nguyên hệ thống, gây ra xung đột và làm treo máy.
- Quá tải hệ thống: Khi người dùng mở quá nhiều ứng dụng cùng một lúc, vượt quá khả năng xử lý của CPU và RAM, hệ thống sẽ bị quá tải và dẫn đến treo máy.
- Hệ điều hành lỗi thời: Các phiên bản hệ điều hành cũ có thể chứa nhiều lỗi chưa được khắc phục hoặc không tương thích với phần cứng hiện tại, gây ra tình trạng treo máy.
- Tản nhiệt kém: Hệ thống tản nhiệt hoạt động không hiệu quả sẽ khiến CPU hoặc GPU quá nóng, dẫn đến treo máy để bảo vệ các linh kiện. Bụi bẩn bám vào quạt tản nhiệt, keo tản nhiệt khô cứng, hoặc quạt tản nhiệt bị hỏng là những nguyên nhân thường gặp.
- Lỗi RAM: RAM bị lỗi, bụi bẩn bám vào chân RAM hoặc khe cắm, hoặc tiếp xúc kém cũng có thể gây ra treo máy.
- Lỗi card màn hình (VGA): Driver card màn hình bị lỗi, card quá nhiệt, hoặc hỏng hóc vật lý đều có thể dẫn đến tình trạng treo máy.
- Lỗi ổ cứng (HDD/SSD): Ổ cứng bị bad sector, tốc độ đọc/ghi chậm, hoặc hỏng hóc vật lý cũng là một nguyên nhân gây treo máy.
Hướng dẫn sửa máy tính bị treo nhưng chuột vẫn chạy
Các biện pháp khắc phục nhanh lỗi máy tính bị treo nhưng chuột vẫn chạy:
- Khởi động lại máy tính (Restart):
-
- Nếu còn thao tác được chuột: Nhấn vào biểu tượng Windows (Start), chọn Power, sau đó chọn Restart.
- Bắt buộc nếu máy treo cứng: Giữ nút nguồn trên máy tính cho đến khi máy tắt hoàn toàn (khoảng 5-10 giây). Sau đó, nhấn lại nút nguồn để khởi động lại máy. Đây là biện pháp mạnh, nên hạn chế sử dụng thường xuyên vì có thể ảnh hưởng đến dữ liệu.
- Khởi động lại trình điều khiển card đồ họa: Nhấn tổ hợp phím Ctrl + Shift + Windows + B. Màn hình có thể nháy đen một lát, đây là dấu hiệu bình thường cho thấy driver đang được khởi động lại.
- Cập nhật hệ điều hành: Windows + I > Update & Security > Windows Update > Check for updates.
- Tắt ứng dụng bằng Task Manager: Nhấn tổ hợp phím Ctrl + Shift + Esc hoặc Ctrl + Alt + Delete > Chọn Task Manager > Chuyển sang tab Processes > Tìm ứng dụng bị treo (thường có trạng thái “Not Responding” hoặc chiếm dụng CPU/Memory cao bất thường) > Nhấp chuột phải vào ứng dụng đó và chọn End Task.
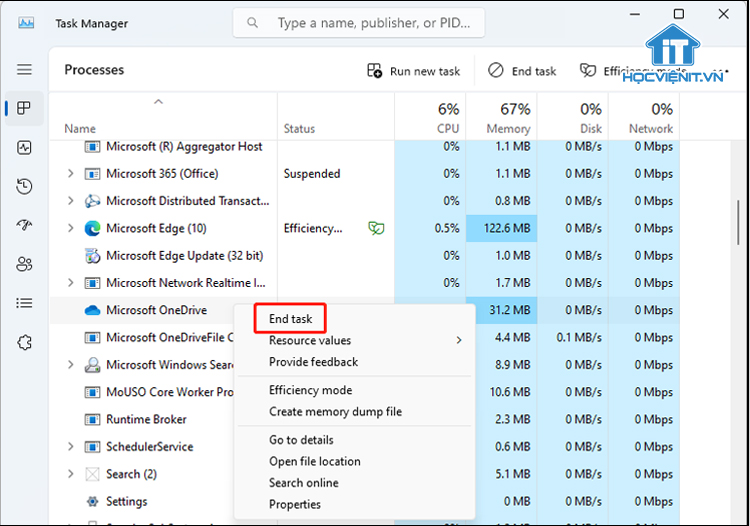
1. Quét virus/malware
Bạn có thể sử dụng phần mềm diệt virus (Ví dụ như: Windows Defender, Kaspersky, Avast, Bitdefender,…) để thực hiện quét toàn bộ hệ thống và loại bỏ virus (Nếu có).
2. Gỡ cài đặt phần mềm
Nếu lỗi xuất hiện khi bạn mới cài đặt một phần mềm/ứng dụng thì bạn hãy thử xóa phần mềm đó đi như sau: Mở Control Panel > Chọn Uninstall a program trong mục Programs > Kích chuột phải vào phần mềm và chọn Uninstall > Khởi động lại máy tính.
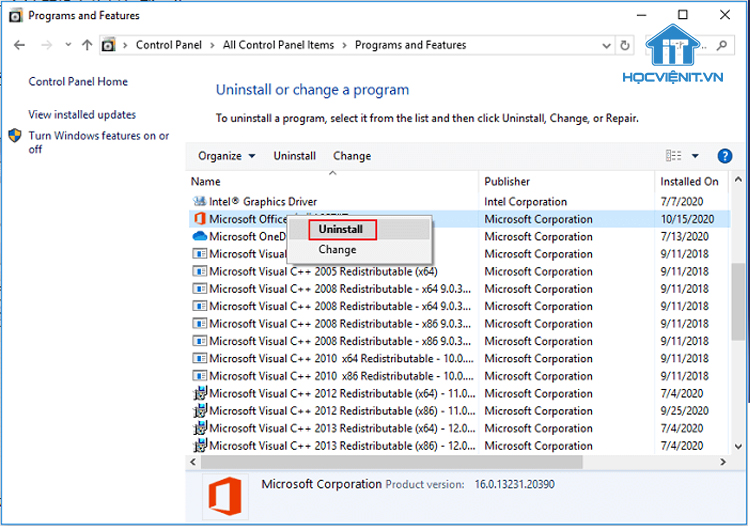
3. Cập nhật driver
Nếu bạn nghi ngờ là do driver bị lỗi thời thì bạn có thể thực hiện như sau: Mở Device Manager > Mở rộng danh mục thiết bị > Nhấp chuột phải vào thiết bị cần cài đặt lại driver và chọn Update driver > Chọn Search automatically for drivers.
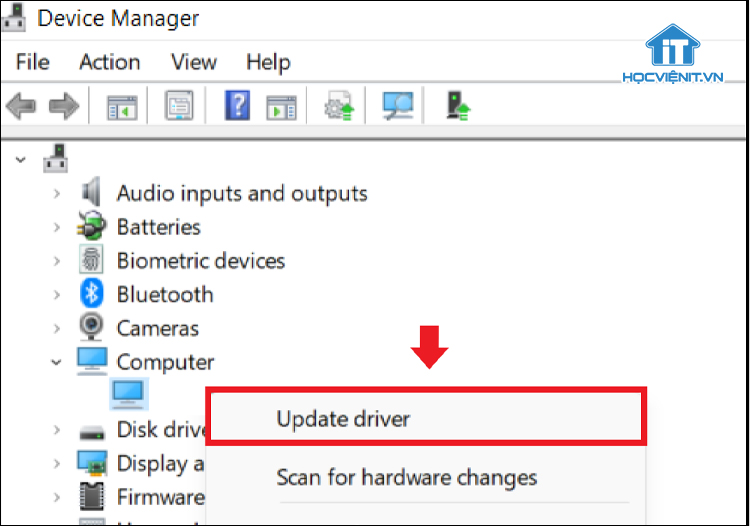
4. Kiểm tra tản nhiệt
Hệ thống tản nhiệt hoạt động không hiệu quả sẽ khiến các linh kiện, đặc biệt là CPU và GPU, quá nóng và dẫn đến treo máy để bảo vệ.
Bạn có thể kiểm tra như sau:
Bước 1: Tắt máy tính và ngắt kết nối nguồn điện. Mở nắp máy (đối với PC) hoặc tháo mặt đáy (đối với laptop).
Lưu ý: Thực hiện tương tự với các cách sửa lỗi bên dưới.
Bước 2: Sử dụng cọ mềm, máy thổi bụi hoặc bình xịt khí nén để làm sạch bụi bẩn bám trên quạt tản nhiệt của CPU, GPU, các khe thông gió và các lá tản nhiệt.

Bước 3: Kiểm tra keo tản nhiệt trên CPU và GPU. Nếu keo đã khô cứng, cần cẩn thận lau sạch keo cũ bằng cồn isopropyl và bôi keo tản nhiệt mới.
Bước 4: Kiểm tra quạt tản nhiệt, đảm bảo chúng quay trơn tru và không phát ra tiếng ồn bất thường.
5. Kiểm tra RAM
Tương tự, bạn cũng có thể kiểm tra RAM như sau:
- Vệ sinh chân RAM bằng gôm tẩy hoặc khăn mềm. Vệ sinh khe cắm RAM bằng cọ mềm hoặc bình xịt khí nén.
- Cắm từng thanh RAM vào từng khe cắm khác nhau để kiểm tra (Nếu có nhiều hơn một thanh RAM).
- Tìm kiếm Windows Memory Diagnostic trong menu Start để kiểm tra lỗi RAM.

Xem thêm: Cách kiểm tra RAM laptop đơn giản và chính xác
6. Kiểm tra card màn hình (VGA)
Tương tự, bạn hãy kiểm tra VGA như sau:
- Vệ sinh card màn hình và khe cắm PCI-e bằng cọ mềm hoặc bình xịt khí nén.
- Kiểm tra các chân kết nối của card màn hình, đảm bảo không bị cong vênh hoặc gãy.
- Lắp lại card màn hình vào khe cắm, đảm bảo cắm chắc chắn.
- Kiểm tra nhiệt độ của card màn hình bằng phần mềm chuyên dụng (ví dụ: MSI Afterburner, GPU-Z) khi máy hoạt động.

Xem thêm: Cách kiểm tra card màn hình: Có bị lỗi không?
7. Kiểm tra ổ cứng (HDD/SSD)
Nếu các bộ phận trên không bị lỗi, bạn hãy kiểm tra ổ cứng như sau:
Bước 1: Mở Command Prompt với quyền quản trị bằng cách gõ “cmd” vào thanh tìm kiếm Windows, nhấp chuột phải vào Command Prompt và chọn Run as administrator.
Bước 2: Gõ lệnh: “chkdsk D: /f” và nhấn Enter.
Lưu ý: Bạn có thể thay “D:” bằng ký tự ổ đĩa cần kiểm tra.
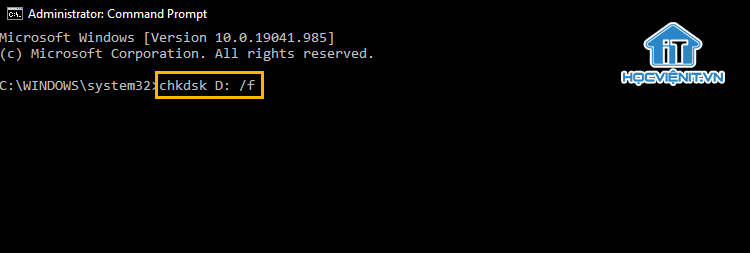
Tham khảo: 3 cách kiểm tra sức khỏe ổ cứng hiệu quả nhất
Trên đây là chia sẻ của Học viện iT về cách sửa lỗi máy tính bị treo nhưng chuột. Hy vọng những kiến thức này có thể giúp ích cho bạn trong quá trình học tập và làm việc.



Bài viết liên quan
Hướng dẫn vệ sinh quạt tản nhiệt laptop cho học viên mới
Trong bài viết này, Học viện iT sẽ hướng dẫn các bạn học viên mới...
Th7
Hướng Dẫn Thay Quạt Tản Nhiệt Laptop – Quy Trình Chuẩn Học Viện iT
Thay quạt tản nhiệt laptop là kỹ năng cơ bản mà mọi kỹ thuật viên...
Th7
Lỗi Driver Windows 10/11: Cách Xử Lý Hiệu Quả Như Kỹ Thuật Viên Chuyên Nghiệp
Bạn gặp lỗi WiFi mất kết nối, loa không phát tiếng hay máy liên tục...
Th7
Làm gì khi gặp lỗi chuột máy tính bị đảo ngược trái phải?
Bạn đang gặp rắc rối vì chuột máy tính bị đảo ngược trái phải? Học...
Th7
Hướng dẫn sửa touchpad laptop bị tróc sơn, trầy xước
Vì phải tiếp xúc liên tục với ngón tay, touchpad rất dễ bị tróc sơn...
Th7
Hướng dẫn thay touchpad laptop cho người mới
Bài viết này sẽ hướng dẫn học viên Học Viện iT cách thay touchpad laptop...
Th7