Chia sẻ, Hướng dẫn sửa chữa, Kiến thức, Lỗi phần mềm
6 Cách khắc phục sự cố AirDrop trên Macbook nhanh nhất
Nếu bạn đang sở hữu một chiếc Macbook thì hẳn không còn xa lạ với AirDrop. Khi nó hoạt động, nó thật kỳ diệu. Khi nó không hoạt động, nó có thể gây phẫn nộ. Vậy làm thế nào để khắc phục sự cố AirDrop. Hãy cùng tìm hiểu 6 cách khắc phục sự cố AirDrop trên Macbook nhanh nhất.

1. AirDrop hoạt động như thế nào?
AirDrop sử dụng Bluetooth để tạo mạng Wifi ngang hàng, ngang hàng giữa hai thiết bị. Kết nối này sử dụng Wifi để truyền dữ liệu và Bluetooth Low Energy để phát hiện các thiết bị và thiết lập kết nối. AirDrop không sử dụng giao tiếp trường gần (NFC) chậm hơn, mà một số thiết bị Android sử dụng để truyền tệp cục bộ.
Dữ liệu được truyền qua AirDrop được mã hóa trong quá trình vận chuyển, do đó người quan sát bên ngoài không thể chặn hoặc đọc nó. AirDrop sẽ tự động phát hiện bất kỳ thiết bị tương thích nào và chỉ yêu cầu kết nối Wifi đáng tin cậy để truyền tệp, cho phép truyền ở khoảng cách lớn hơn Bluetooth sẽ hỗ trợ. Các thiết bị có thể kết nối cách nhau đến ba mươi feet.
2. Cách khắc phục sự cố AirDrop trên Macbook
Cách 1: Kiểm tra thiết bị của bạn có được hỗ trợ không?
Tất cả các thiết bị mới hơn của Apple đều được hỗ trợ trong Airdrop, vì vậy có khả năng đây sẽ không phải là vấn đề. Tuy nhiên, hãy chắc chắn rằng thiết bị cụ thể của bạn được hỗ trợ. Dưới đây là danh sách đầy đủ các thiết bị được hỗ trợ:
iPhone, iPad hoặc iPod Touch sử dụng iOS 7 trở lên.
AirDrop giữa các máy Mac (cả hai máy tính):
MacBook Pro được giới thiệu vào cuối năm 2008 trở lên.
MacBook Air được giới thiệu vào cuối năm 2010 trở đi.
iMac được giới thiệu vào đầu năm 2009 trở đi.
Cách 2: Kiểm tra kết nối mạng của bạn
Để chia sẻ tệp qua AirDrop, cả hai thiết bị cần phải nằm trên cùng một mạng Wifi. Kiểm tra kết nối mạng của bạn trên cả hai thiết bị để đảm bảo bạn đang sử dụng cùng một mạng.
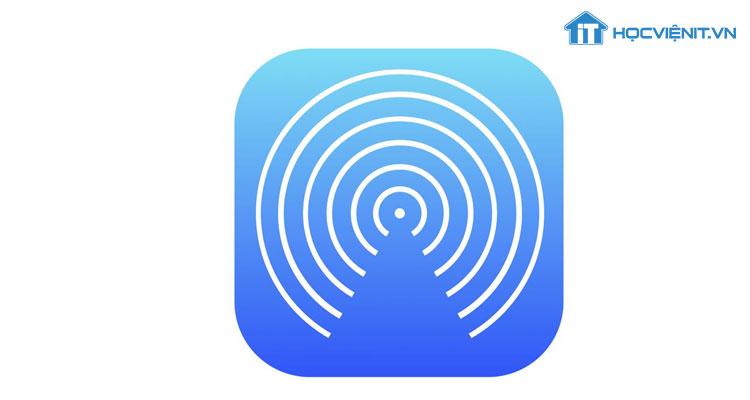
Khắc phục sự cố Airdrop:
Nếu cả hai thiết bị được kết nối với mạng chính xác, hãy thử khởi động lại kết nối Wifi của bạn. Tắt Wifi trên cả hai thiết bị và đợi ít nhất mười giây trước khi bật lại Wifi.
Cách 3: Kiểm tra Bluetooth trên thiết bị
AirDrop không chỉ hoạt động qua Wifi. Nó cũng yêu cầu kết nối Bluetooth hoạt động và kích hoạt trên cả hai thiết bị. Kiểm tra cài đặt Bluetooth trên cả thiết bị gửi và nhận. Nếu Bluetooth tắt trên một trong hai thiết bị, hãy đảm bảo bật nó. Tuy nhiên, bạn không cần thực sự kết nối với thiết bị bằng Bluetooth. Kết nối Bluetooth được sử dụng một cách thụ động và thực tế sẽ không ghép nối với thiết bị trong quá trình chuyển.
Cách khắc phục:
Nếu Bluetooth được bật, bạn nên ngắt kết nối bất kỳ thiết bị Bluetooth nào. Sau đó, khởi động lại kết nối Bluetooth của bạn bằng cách tắt nó trong khoảng mười giây trước khi bật lại.
Cách 4: Đánh thức và mở khóa thiết bị
Nếu một trong hai thiết bị đang ngủ, kết nối có thể không được thiết lập dễ dàng. Kết nối có thể được thiết lập hay không phụ thuộc vào cách thức sâu của thiết bị đang ngủ.
Cách khắc phục:
Đánh thức cả hai thiết bị khỏi chế độ ngủ và mở khóa cả hai thiết bị, nhập mật mã hoặc mật khẩu khi cần thiết. Trên các máy Macbook cũ hơn, nó cũng có thể hữu ích nếu bạn mở tab AirDrop trong Finder.
Cách 5: Đặt AirDrop để cho phép chuyển từ mọi người
Cài đặt mặc định cho AirDrop là chỉ cho phép thiết bị của bạn được phát hiện bởi các thiết bị được gắn với ID Apple của những người trong danh bạ của bạn. Như bạn có thể tưởng tượng, có rất nhiều cách hạn chế hợp lý này có thể không hoạt động như thiết kế. Ngay cả một thiết bị thuộc sở hữu của ai đó trong danh bạ của bạn cũng có thể không được phát hiện đúng, do đó, việc vô hiệu hóa bảo vệ này thường dễ dàng hơn.
Cách khắc phục:
Điều hướng đến cài đặt AirDrop trên thiết bị đích và chọn Khác Mọi người. Nếu điều này đã được thiết lập, hãy để nó như vậy. Nếu cài đặt này bị Tắt, thì nó có thể bị chặn trong kiểm soát. Bạn thiết lập lại bằng cách:
Bước 1: Cài đặt -> Thời gian màn hình.
Bước 2: Bạn vào Nội dung & Hạn chế quyền riêng tư.
Bước 3: Chọn Ứng dụng được phép.
Lưu ý :Đảm bảo công tắc bật tắt bên cạnh AirDrop có màu xanh lá cây.
Cách 6: Tắt Không làm phiền và Điểm truy cập cá nhân
Không làm phiền giấu thiết bị của bạn khỏi các kết nối AirDrop đến. Bằng cách này, bạn không thể bị làm phiền bởi các yêu cầu kết nối hoặc tải tệp. Tuy nhiên, thật dễ dàng để rời DND một cách tình cờ. Truy cập Trung tâm thông báo trên máy Mac và Trung tâm điều khiển hoặc Cài đặt trên iOS và iPad để tắt cải tiến Đừng làm phiền.
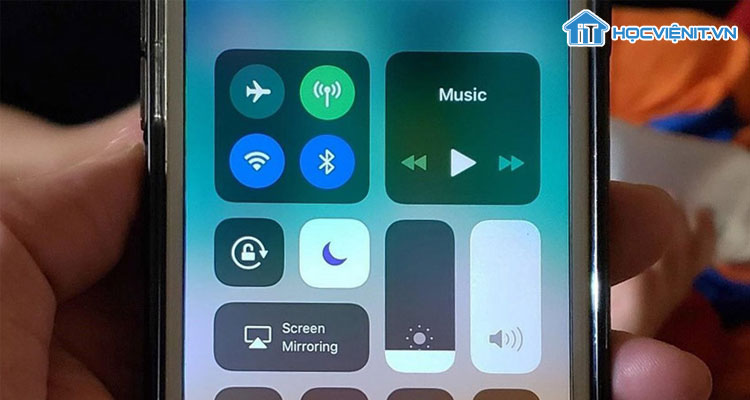
Bạn cũng cần tắt Điểm truy cập cá nhân trên thiết bị iOS. Vì tính năng này độc quyền kết nối Wifi, AirDrop không thể được sử dụng trên thiết bị có bật Điểm truy cập cá nhân. Tắt Điểm truy cập cá nhân, sau đó thử chia sẻ lại AirDrop.
Trên đây HOCVIENiT.vn đã chia sẻ đến bạn 6 cách khắc phục sự cố AirDrop trên Macbook nhanh nhất. Hy vọng bài viết hữu ích với bạn!
Mọi chi tiết xin vui lòng liên hệ:
CÔNG TY CỔ PHẦN HỌC VIỆN IT
MST: 0108733789
Tổng đài hỗ trợ: 024 3566 8686 – Hotline: 0981 223 001
Facebook: www.fb.com/hocvienit
Đăng ký kênh Youtube để theo dõi các bài học của Huấn luyện viên tốt nhất: http://bit.ly/Youtube_HOCVIENiT
Tham gia cộng đồng Học viện IT.vn tại: https://www.facebook.com/groups/www.hocvienit.vn/
Trụ sở Hà Nội: Số 8 ngõ 117 Thái Hà, Đống Đa, Hà Nội
Hồ Chí Minh: Số 283/45 Cách Mạng Tháng Tám, Phường 12, Quận 10, TP.HCM
Hải Phòng: Số 94 Quán Nam, Lê Chân, Hải Phòng
Thái Nguyên: Số 297 Lương Ngọc Quyến, TP. Thái Nguyên
Học viện IT.vn – Truyền nghề thực tế cùng bạn đến thành công!


