Bạn đang đau đầu vì những bức ảnh mờ nhòe và kém thẩm mỹ? Bạn muốn những hình ảnh chất lượng hơn nhưng không biết phải làm như thế nào? Cùng theo dõi bài viết dưới đây để biết 3 cách tăng độ phân giải ảnh bằng Photoshop đơn giản nhất nhé!

Photoshop là một trong những ứng dụng chỉnh ảnh tốt nhất hiện nay. Vốn được mệnh danh là “ phù thủy ” trong việc chỉnh sửa hình ảnh, đây là phần mềm cung cấp các công cụ, tính năng chỉnh sửa ảnh phong phú giúp người dùng tùy ý biên tập ảnh theo ý muốn của mình. Nhờ các công cụ và bộ lọc có sẵn, chúng ta có thể biến những bức ảnh mờ nhòe trở nên sắc nét hơn bao giờ hết.
Dành cho bạn: Hướng dẫn thay đổi độ phân giải màn hình hiệu quả
1. Cách làm tăng độ phân giải của ảnh bằng khử răng cưa
Nếu bạn để ý kỹ, khi một bức ảnh được phóng to lên trên màn ảnh đó bao giờ cũng sẽ xuất hiện các vết răng cưa hình vuông. Điều này làm ảnh hưởng tới chất lượng cũng như tính thẩm mỹ của ảnh khi phóng to. Để khử đi các vết răng cưa này cho ảnh, bạn hãy làm theo các bước sau:
Trước tiên, bạn hãy chọn ra một bức ảnh mà bạn muốn tăng độ nét. Sau đó tải ảnh lên Photoshop.
Bước 1: Trên thanh menu, tìm đến mục Image > chọn Image Size.
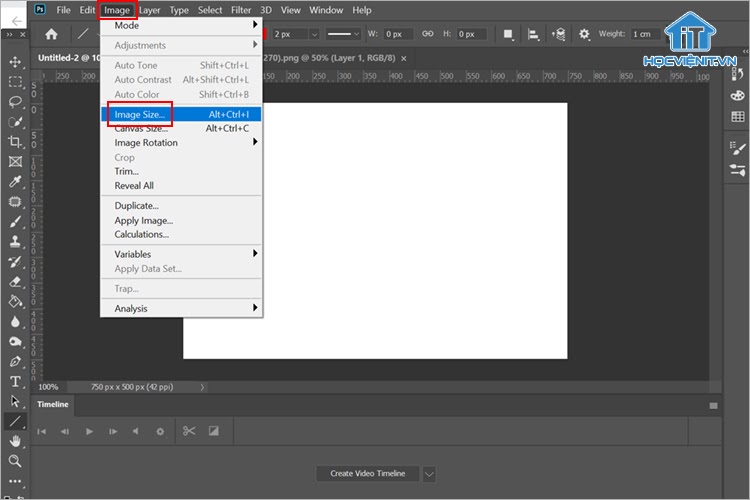
Bước 2: Chọn kích cỡ ảnh muốn chỉnh sửa. Cụ thể, bạn hãy vào mục Resample > chọn Bicubic Smoother thay cho Automatic.
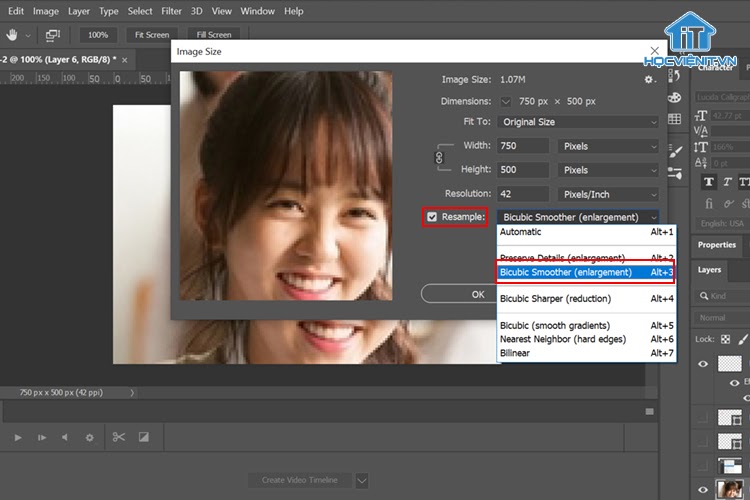
Bước 3: Lúc này, bạn sẽ nhìn thấy sự thay đổi của ảnh trên giao diện Preview trực quan. Cuối cùng, nhấn OK để hoàn thành.
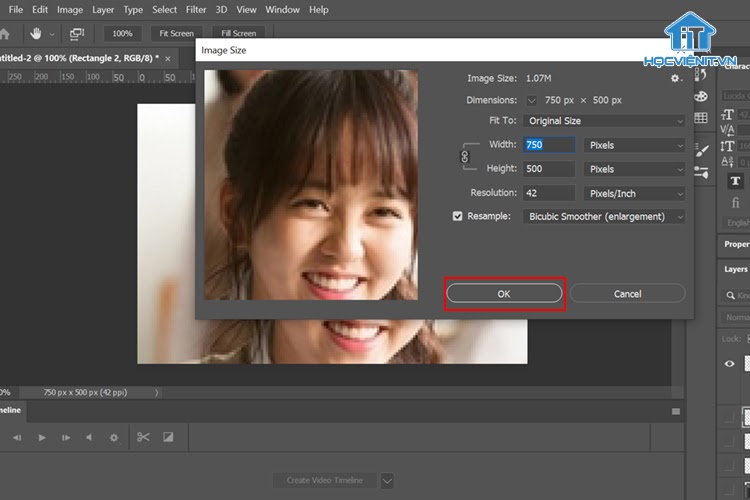
Xem thêm: Thủ thuật tìm Font chữ bằng hình ảnh miễn phí không cần tải phần mềm
2. Sử dụng bộ lọc để tăng độ phân giải cho ảnh trong Photoshop
Ngoài tăng độ phân giải bằng cách khử răng cưa cho ảnh, bạn cũng có thể sử dụng bộ lọc màu, ví dụ như RGB Color và Lab Color. Với chức năng chính là chỉnh sửa hình ảnh sau khi ảnh được tăng độ phân giải. Cụ thể, các bước được thực hiện như sau:
Bước 1: Tại giao diện chính của Photoshop bạn chọn lần lượt Image > Mode > Lab Color.
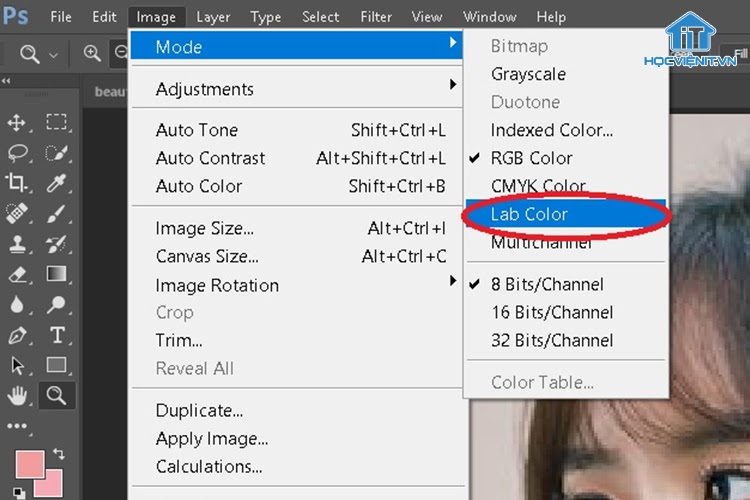
Bước 2: Nhấn vào tab Windows > chọn Channel.
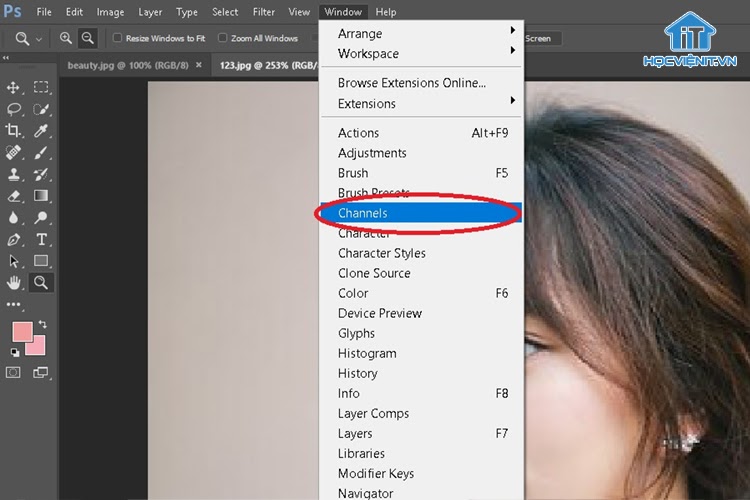
Bước 3: Nhấn bật chế độ Lightness.
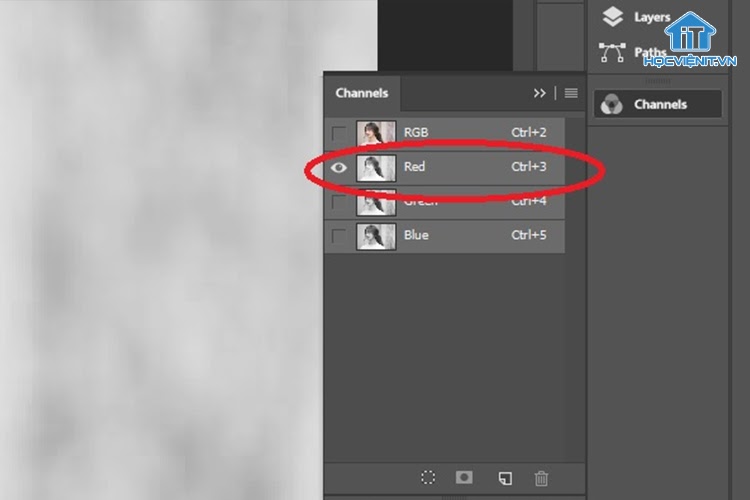
Bước 4: Tiếp đến, bạn chọn tab Filter rồi bấm chọn Sharpen > Smart Sharpen.
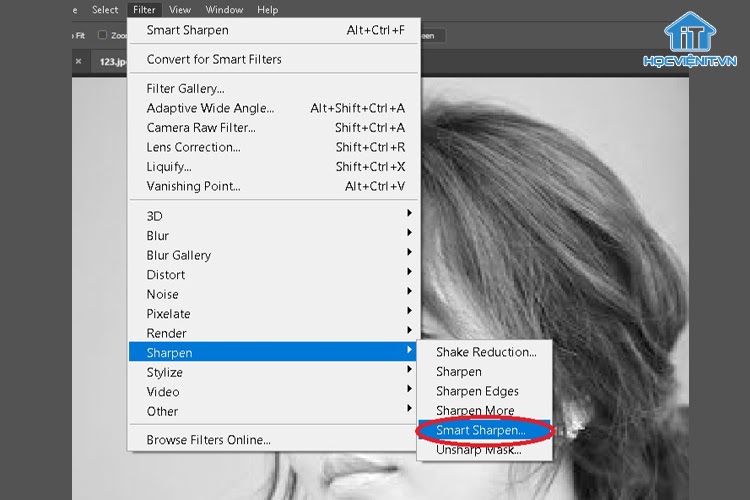
Khi đó, hộp thoại Smart Sharpen sẽ hiện ra. Bạn hãy tùy chỉnh các thông số kỹ thuật theo ý thích của mình cho đến khi thấy đẹp và phù hợp nhất nhé.

Bước 5: Sau khi chỉnh sửa xong, nhấn OK để lưu lại tùy chỉnh.
3. Sử dụng công cụ Typography để chỉnh độ phân giải ảnh
Để tăng độ phân giải cho ảnh bằng Photoshop bằng công cụ Typography. Đầu tiên, bạn cần phải phóng to ảnh ở chế độ Resample bằng cách: Chọn Image > Image Size > Nearest Neighbor.
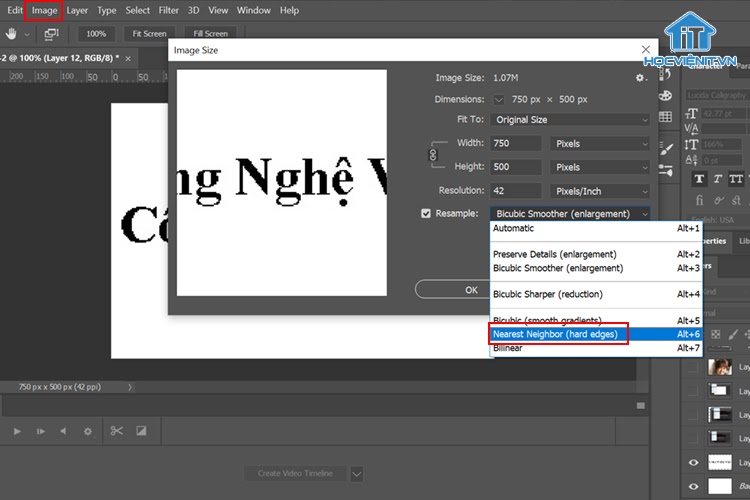
Kết quả sau khi phóng to chắc chắn bạn sẽ thấy chất lượng ảnh rất không được đẹp.
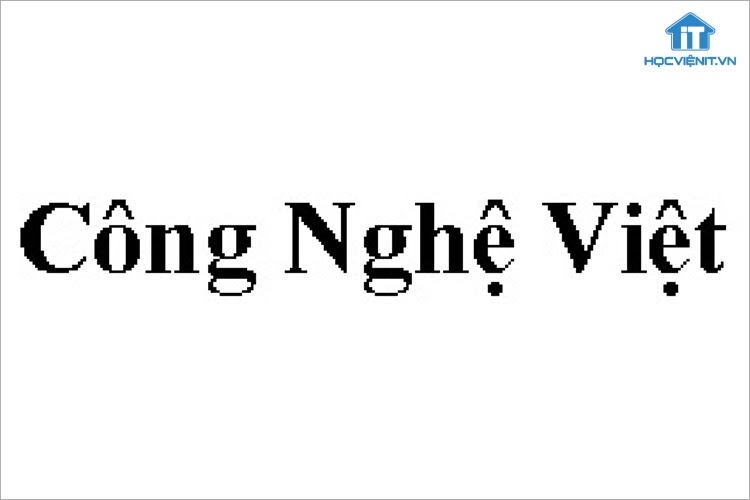
Lúc này, bạn sẽ tiến hành chỉnh sửa ảnh sau khi tăng độ phân giải:
Bước 1: Đầu tiên, bạn hãy bấm chọn lần lượt Filter > Blur > Gaussian Blur.
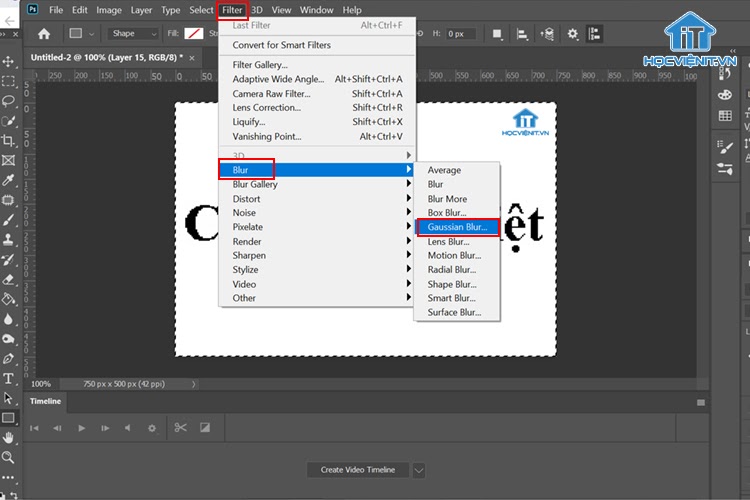
Bước 2: Tùy chỉnh cho phù hợp.
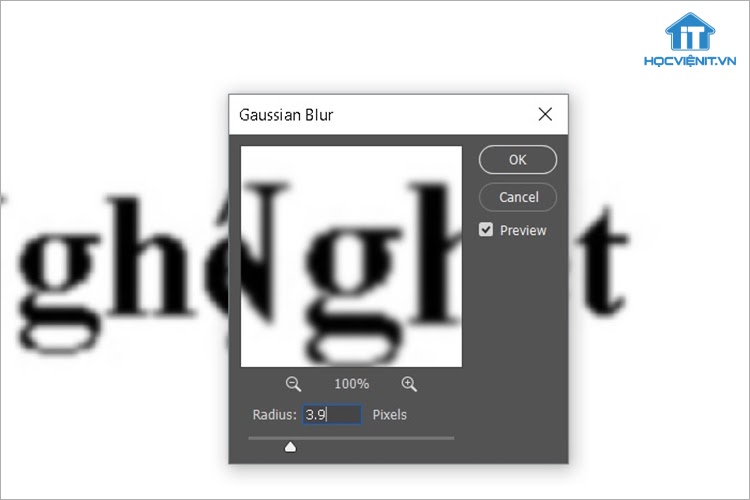
Bước 3: Tại tab Layer chọn New Adjustment Layer > Threshold.
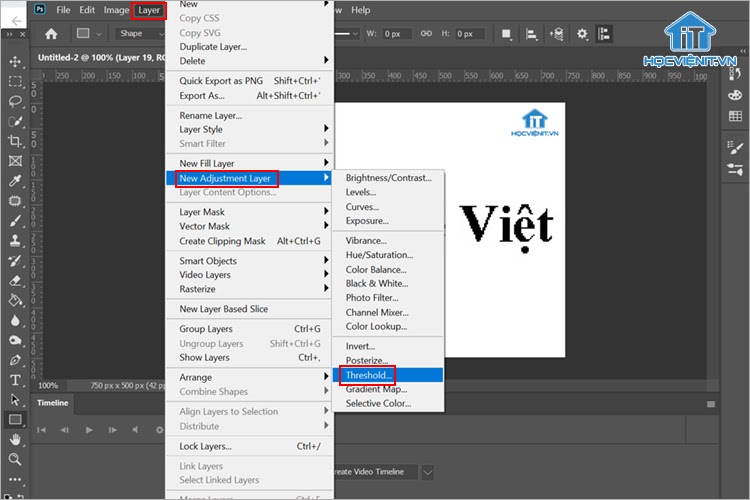
Bước 4: Tiếp tục, tại hộp thoại mới này bạn lại tiến hành chỉnh sửa bằng cách sử dụng thanh trượt để kéo độ nét của ảnh sao cho tối ưu nhất.
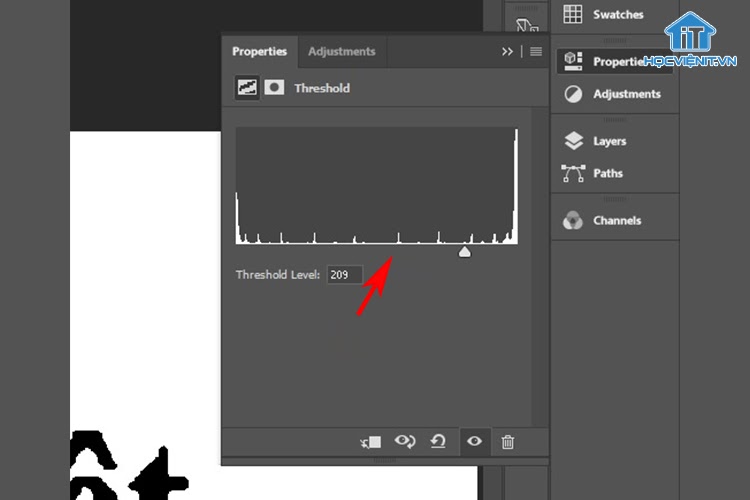
Sau khi chỉnh sửa xong, bạn sẽ thu được ảnh sau tăng độ phân giải tốt nhất. Cách làm này có vẻ nhanh hơn 2 cách trên và chất lượng hình ảnh cũng được tối ưu hơn.
Như vậy, bài viết trên đã giúp bạn tăng độ phân giải ảnh bằng Photoshop đơn giản nhất. Đây là một mẹo rất cần thiết cho những người làm ảnh mà bạn không nên bỏ qua. Hy vọng bài viết đã mang lại những kiến thức bổ ích dành cho bạn. Chúc bạn có những bức ảnh ưng ý!
Mọi chi tiết xin vui lòng liên hệ:
CÔNG TY CỔ PHẦN HỌC VIỆN IT
MST: 0108733789
Tổng đài hỗ trợ: 024 3566 8686 – Hotline: 0981 223 001
Facebook: www.fb.com/hocvienit
Đăng ký kênh Youtube để theo dõi các bài học của Huấn luyện viên tốt nhất: http://bit.ly/Youtube_HOCVIENiT
Hệ thống cơ sở đào tạo: https://hocvienit.vn/lien-he/
Học viện IT.vn – Truyền nghề thực tế cùng bạn đến thành công!



Bài viết liên quan
Hướng dẫn vệ sinh quạt tản nhiệt laptop cho học viên mới
Trong bài viết này, Học viện iT sẽ hướng dẫn các bạn học viên mới...
Th7
Hướng Dẫn Thay Quạt Tản Nhiệt Laptop – Quy Trình Chuẩn Học Viện iT
Thay quạt tản nhiệt laptop là kỹ năng cơ bản mà mọi kỹ thuật viên...
Th7
Lỗi Driver Windows 10/11: Cách Xử Lý Hiệu Quả Như Kỹ Thuật Viên Chuyên Nghiệp
Bạn gặp lỗi WiFi mất kết nối, loa không phát tiếng hay máy liên tục...
Th7
Làm gì khi gặp lỗi chuột máy tính bị đảo ngược trái phải?
Bạn đang gặp rắc rối vì chuột máy tính bị đảo ngược trái phải? Học...
Th7
Hướng dẫn sửa touchpad laptop bị tróc sơn, trầy xước
Vì phải tiếp xúc liên tục với ngón tay, touchpad rất dễ bị tróc sơn...
Th7
Hướng dẫn thay touchpad laptop cho người mới
Bài viết này sẽ hướng dẫn học viên Học Viện iT cách thay touchpad laptop...
Th7