Bạn mới sắm cho mình một “em” laptop? Bạn đã thực hiện y hệt những gì có trong tờ giấy hướng dẫn ghi để thiết lập cho máy tính của mình? Bạn nghĩ rằng bạn đã hoàn thành tất cả các thiết lập và máy sẽ không gặp bất cứ vấn đề gì trong quá trình hoạt động phải không?

Không hẳn là vậy! Đến khi sử dụng máy tính bạn vẫn cần có một số điều chỉnh thích hợp. Dưới đây là chia sẻ của HOCVIENiT.vn về 8 điều bạn nên làm để thiết lập laptop mới của mình như một chuyên gia.
Cài đặt các bản cập nhật Windows
Thông thường Laptop sẽ tự động tải xuống một loạt các bản cập nhật của Windows. Tuy nhiên vẫn có nhiều trường hợp không được cài đặt các bản cập nhật của Windows nên dẫn đến máy tính xảy ra lỗi. Vậy tại sao bạn không khắc phục vấn đề này bằng cách cài đặt các bản cập nhật thủ công?
Các bước thực hiện như sau:
Bước 1: Tìm kiếm từ khóa “Updates” trong khung tìm kiếm của Start.
Bước 2: Khi đó, chọn vào mục Check for updates trong kết quả tìm kiếm. Bạn cần đợi cho đến khi quá trình tìm kiếm các bản cập nhật Windows hoàn tất.
Gỡ cài đặt các phần mềm dùng thử và trò chơi không cần thiết
Với các laptop mới, nhà sản xuất thường đưa vào các phần mềm dùng thử trong một khoảng thời gian nhất định, ví dụ như phần mềm diệt virus có thời hạn sử dụng thử trong vòng 30 ngày. Ngoài ra, các nhà sản xuất còn cài đặt sẵn các game thông dụng vào trong máy tính mà có khi bạn chả bao giờ động đến chúng.
Chính vì vậy, bạn cần dọn dẹp chúng để giải phóng thêm nhiều không gian cho laptop của mình.
Bước 1: Trong Start, bạn chọn vào Settings.
Bước 2: Chọn tiếp vào mục System.
Bước 3: Tại đây bạn chọn vào mục Apps and Features nằm phía bên trái cửa sổ.
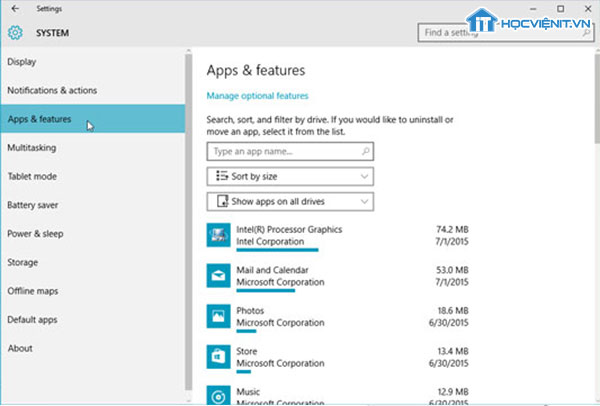
Bước 4: Khi đó, khi bạn nhìn sang phía bên phải, bạn có thể thấy tất cả các ứng dụng, phần mềm, trò chơi đang được chạy trong máy tính. Lúc này để gỡ phần mềm, ứng dụng và game không cần thiết thì bạn chỉ cần chọn vào phần mềm, ứng dụng và game đó, sau đó nhấn vào Uninstall.
Bước 5: Nếu thấy có thông báo hiện lên thì bạn chọn tiếp Uninstall.
Sao chép hoặc đồng bộ hóa tệp của bạn
Bạn muốn chuyển tất cả các dữ liệu của máy tính cũ sang máy tính mới của bạn? Thế nhưng bạn không biết cách thực hiện? Đừng lo lắng, HOCVIENiT.vn sẽ giới thiệu cho bạn một số cách chuyển tài liệu, ảnh, video và các tệp quan trọng khác của bạn từ máy tính cũ.
Đồng bộ hóa Google
Tất cả hay một phần dữ liệu của bạn được lưu trữ trong tài khoản Google? Vậy thì đơn giản rồi! Bạn chỉ cần đăng nhập tài khoản google trên máy tính mới là xong.
Đồng bộ hóa Drive
Tương tự với Google, bạn chỉ cần đăng nhập vào Gmail là bạn có thể sử dụng tất cả các dữ liệu có trong Google Drive cũ của bạn.
Sao chép các tập tin thủ công
Đối với các tài liệu, âm nhạc, hình ảnh, video… được lưu trữ trong ổ cứng máy tính thì bạn có thể di chuyển chúng sang máy tính mới qua một trong hai cách sau:
- Cách 1: Tải chúng lên Google Drive và tiến hành đồng bộ như trên.
- Cách 2: Sử dụng một ổ đĩa ngoài hoặc USB để sao chép sang laptop mới.
Cài đặt phần mềm chống virus
Mặc dù máy tính của bạn đã được thiết lập tính năng chống virus nhất định nhưng virus vẫn có khả năng xâm nhập và gây ra thiết hại nghiêm trọng cho máy tính của bạn. Chính vì vậy, bạn cần tải về và cài đặt phần mềm chống virus để bảo vệ tốt nhất cho laptop của mình.
Cài đặt trình duyệt mặc định
Bạn đã có thói quen sử dụng một trình duyệt cố định như Firefox, Chrome hay Cốc cốc,… Cho nên bạn cần thiết lập mặc định cho trình duyệt đó để tiện cho quá trình sử dụng.
Lưu ý: Nếu trình duyệt mà bạn muốn cài đặt mặc định chưa được tải về thì bạn cần tải về và cài đặt trình duyệt đó trước.
Bước 1: Chọn vào Settings trong Start.
Bước 2: Chọn vao mục System.
Bước 3: Tại đây, bạn nhấn vào phần Default apps nằm bên trái cửa sổ.
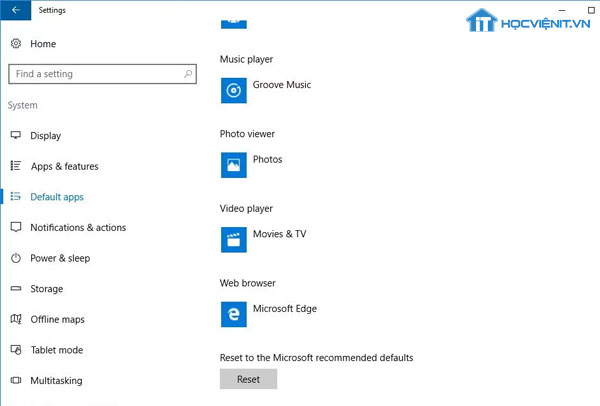
Bước 4: Bạn nhấn vào biểu tượng trình duyệt Web bên dưới mục Web browser. Lúc này sẽ hiện lên một thanh bao gồm tất cả các trình duyệt mà bạn đang có. Bạn click vào trình duyệt Web mà bạn muốn đặt mặc định.
Cấu hình Cortana
Cortana là một trợ lý kỹ thuật số vô cùng hữu ích cung cấp cho bạn một số tính năng như khả năng đặt lời nhắc, thực hiện một số lệnh thoại, đưa ra cảnh báo cho bạn về thời tiết, điểm số thể thao…
Chà, thật tiện dụng phải không nào?
Để kích hoạt Cortana bạn thưc hiện như sau:
Bước 1: Tìm kiếm với từ khóa “Cortana” trong khung tìm kiếm của Menu Start và chọn vào Cortana can do much more.
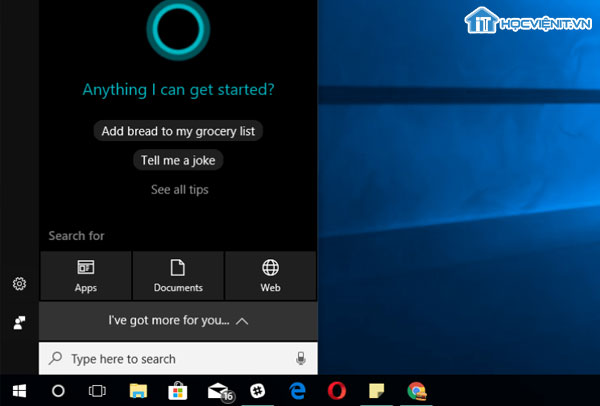
Bước 2: Nhấn vào Sign in.
Bước 3: Sau khi đăng nhập, bạn chọn vào biểu tượng hình chữ nhật trong thanh menu bên trái.
Bước 4: Chọn tiếp About Me.
Bước 5: Tại đây, bạn nhập và thiết lập tất cả các thông tin về tên, địa điểm yêu thích, thể thao, tài khoản kết nối…
Điều chỉnh tỷ lệ hiển thị
Hiện nay, màn hình laptop có độ phân giải cao sắc nét và nhiều màu sắc. Điều này đồng nghĩa với việc có quá nhiều pixel đến nỗi các biểu tượng và phông chữ của bạn bị thu hẹp quá nhỏ và khiến bạn gặp khó khăn khi sử dụng. Ngược lại, cũng có tình huống máy tính xách tay của bạn có các biểu tượng và phông chữ lớn hơn mức cần thiết làm chiếm không gian và mất thẩm mỹ.
Khi đó, bạn cần kiểm soát tỷ lệ hiển thị màn hình bằng cách:
Bước 1: Click chuột phải vào màn hình Desktop và chọn Display Settings.
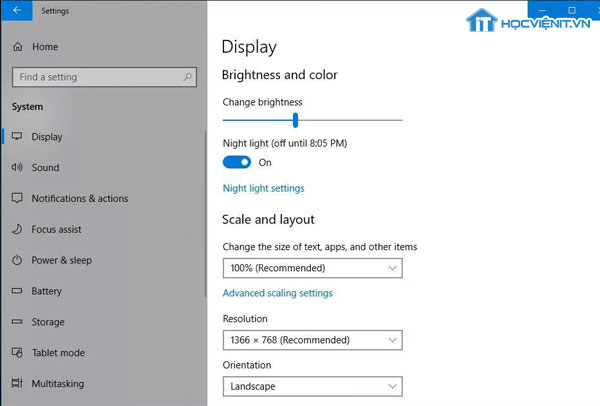
Bước 2: Trong mục Change the size of text, apps and other items, bạn thay đổi tỷ lệ phần trăm sao cho phù hợp nhất.
Bước 3: Khởi động lại máy tính xách tay để xác nhận thay đổi.
Bỏ ẩn đuôi mở rộng tệp và tệp ẩn
Theo mặc định, Windows ẩn các tiện ích mở rộng (ví dụ: .docx, .xls, .jpg) và làm cho các tệp và thư mục hệ thống hoàn toàn vô hình. Nhưng các đuôi mở rộng khá quan trọng, chúng giúp bạn biết loại tệp mà bạn đang sử dụng thuộc định dạng nào.
Để bỏ đuôi mở rộng tệp và tệp ẩn, bạn thực hiện như sau:
Bước 1: Mở File Explorer.
Bước 2: Nhấp vào tab View ở phía trên cửa sổ.
Bước 3: Nhấn tích vào 2 mục File name extensions và Hidden items.
Trên đây là chia sẻ của HOCVIENiT.vn về cách thiết lập laptop mới như một chuyên gia. Chúc bạn thành công!
Nếu có bất cứ thắc mắc nào về các kiến thức liên quan đến máy tính thì bạn có thể để lại bình luận bên dưới bài viết này. Và đừng quên đón đọc các bài viết hữu ích khác của HOCVIENiT.vn nhé.
Mọi chi tiết xin vui lòng liên hệ:
CÔNG TY CỔ PHẦN HỌC VIỆN IT
MST: 0108733789
Tổng đài hỗ trợ: 024 3566 8686 – Hotline: 0981 223 001
Facebook: www.fb.com/hocvienit
Đăng ký kênh Youtube để theo dõi các bài học của Huấn luyện viên tốt nhất: http://bit.ly/Youtube_HOCVIENiT
Tham gia cộng đồng Học viện IT.vn tại: https://www.facebook.com/groups/www.hocvienit.vn/
Trụ sở Hà Nội: Số 8 ngõ 117 Thái Hà, Đống Đa, Hà Nội
Hồ Chí Minh: Số 283/45 Cách Mạng Tháng Tám, Phường 12, Quận 10, TP.HCM
Hải Phòng: Số 94 Quán Nam, Lê Chân, Hải Phòng
Thái Nguyên: Số 297 Lương Ngọc Quyến, TP. Thái Nguyên
Học viện IT.vn – Truyền nghề thực tế cùng bạn đến thành công!



Bài viết liên quan
Hướng dẫn vệ sinh quạt tản nhiệt laptop cho học viên mới
Trong bài viết này, Học viện iT sẽ hướng dẫn các bạn học viên mới...
Th7
Hướng Dẫn Thay Quạt Tản Nhiệt Laptop – Quy Trình Chuẩn Học Viện iT
Thay quạt tản nhiệt laptop là kỹ năng cơ bản mà mọi kỹ thuật viên...
Th7
Lỗi Driver Windows 10/11: Cách Xử Lý Hiệu Quả Như Kỹ Thuật Viên Chuyên Nghiệp
Bạn gặp lỗi WiFi mất kết nối, loa không phát tiếng hay máy liên tục...
Th7
Làm gì khi gặp lỗi chuột máy tính bị đảo ngược trái phải?
Bạn đang gặp rắc rối vì chuột máy tính bị đảo ngược trái phải? Học...
Th7
Hướng dẫn sửa touchpad laptop bị tróc sơn, trầy xước
Vì phải tiếp xúc liên tục với ngón tay, touchpad rất dễ bị tróc sơn...
Th7
Hướng dẫn thay touchpad laptop cho người mới
Bài viết này sẽ hướng dẫn học viên Học Viện iT cách thay touchpad laptop...
Th7