Hướng dẫn sửa chữa, Kiến thức, Lỗi phần cứng
Sửa lỗi sạc pin laptop không vào: Tài liệu hướng dẫn cho học viên mới
Về cơ bản, lỗi sạc pin laptop không vào thường là do nguồn điện, sạc, pin,… và số ít là do cá nguyên nhân phần mềm. Nhanh chóng xác định nguyên nhân sẽ giúp học viên sửa lỗi sạc pin laptop không vào, không lên phần trăm nhanh chóng và hiệu quả.

Xem thêm: Máy tính tự khởi động lại liên tục: Nguyên nhân và cách khắc phục
Biểu hiện sạc pin laptop không vào phổ biển
Không khó để nhận ra laptop sạc không vào pin, bởi những biểu hiện này rất trực quan như:
- Đèn báo sạc không sáng, màu đỏ hoặc nhấp nháy liên tục khi cắm sạc
- Biểu tượng Pin trên thanh Taskbar hiện dấu X màu đỏ hoặc bị gạch chéo
- Biểu tượng Pin trên thanh Taskbar xuất hiện thông báo “Plugged in, not charging”
- Laptop bị tắt đột ngột, không thể sử dụng khi rút dây sạc.
Lưu ý: Khi kiểm tra nếu thấy pin laptop bị chai quá 80% thì học viên nên khuyên khách hàng thay pin mới để tránh tình trạng máy giật lag và tự động tắt nguồn khi sử dụng.
Quy trình kiểm tra và sửa lỗi sạc pin laptop không vào
Bước 1. Kiểm tra dây sạc
Đầu tiên, bạn hãy cắm dây sạc laptop vào ổ điện và kiểm tra đèn LED báo nguồn trên laptop. Nếu đèn sáng, laptop đang nhận điện và lỗi không liên quan đến dây hoặc nguồn điện.
Ngược lại, nếu đèn nguồn không sáng thì bạn hãy kiểm tra lại dây sạc và cổng sạc trên laptop xem có hư hỏng hay không. Khi đó, bạn có thể khắc phục như sau:
- Vệ sinh khe cắm sạc nếu có bụi bẩn.
- Thay thế khe cắm sạc (Nếu cần).
- Thay thế dây sạc (Nếu nó bị hỏng).

Khi tiến hành kiểm tra sạc, học viên cũng kiểm tra cổng sạc trên laptop để xác định nguyên nhân chính xác.
Bước 2. Kiểm tra pin
Nếu máy bị lỗi pin laptop sạc không vào plugged in not charging thì rất có thể pin có vấn đề. Bạn tháo pin ra và quan sát: Nếu sạc pin laptop không lên phần trăm, pin bị nóng hoặc bề mặt pin bị nứt hoặc phồng thì chứng tỏ pin đã bị chai nặng. Học viên thay pin mới hoặc thay cell pin để phục hồi pin bị chai.
Trường hợp pin bị chai nhẹ vẫn còn hơn 80% hiệu năng thì vẫn có thể tiếp tục sử dụng. Học viên tiến hành test nhanh mức độ chai pin laptop bằng cách:
Bước 1: Nhấn tổ hợp phím Windows + X và chọn Windows Powershell (Admin). Chọn yes nếu có thông báo hiện lên.
Bước 2: Trong cửa sổ mới hiện lên, bạn nhập lệnh sau và nhấn Enter:
powercfg/batteryreport/output “C\battery-report.html”
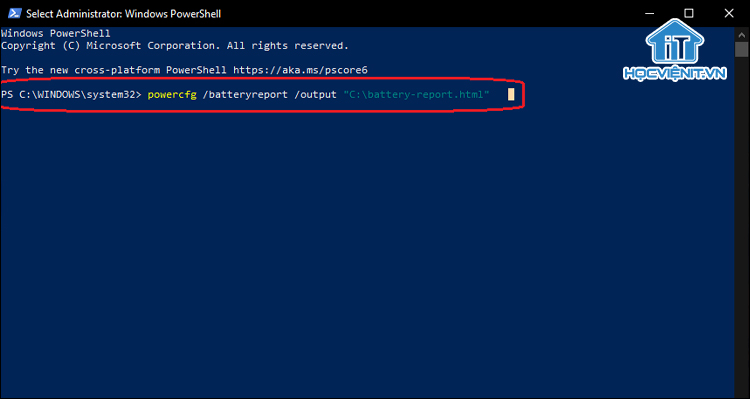
Bước 3: Bạn có thể thấy đường dẫn đến báo cáo sử dụng pin trong kết quả hiện ra hoặc nó cũng có thể ở Desktop hoặc trong thư mục Documents. Báo cáo là một tệp trình duyệt, chẳng hạn như Chrome hoặc Internet Explorer.
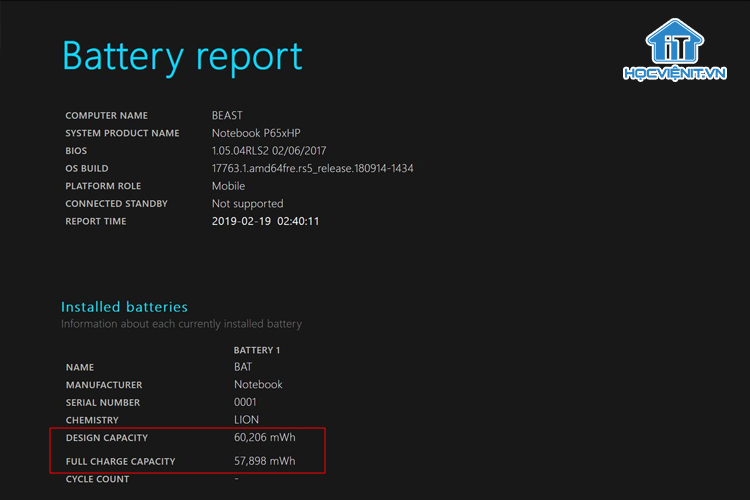
Bạn có thể so sánh 2 mục “design capacity” và “full charge capacity” ở phía dưới của báo cáo để biết có cần thay thế pin hay không? Nếu nó thấp hơn nhiều so với thời lượng pin của máy khi mới mua thì đó là dấu hiệu cho thấy tình trạng pin kém.
Ngoài ra học viên có thể sử dụng các phần mềm kiểm tra pin laptop chuyên dụng để đánh giá được tình trạng sức khỏe pin laptop chính xác hơn.
Bước 3: Kiểm tra cài đặt pin
Nếu vấn đề không nằm ở sạc pin, cổng sạc hay pin thì nguyên nhân có thể là do phần mềm. Trước tiên, học viên hãy kiểm tra cài đặt của laptop như sau:
Bước 1: Truy cập vào Power and Sleep Settings bằng cách tìm kiếm trong menu Start.
Tính năng còn được gọi là Power Options trong các phiên bản Windows cũ hơn.
Bước 2: Tiếp theo, bạn nhấn vào Change Plan Settings, chọn Change advanced power settings và chọn Restore plan defaults để đưa mọi thứ về chế độ mặc định.
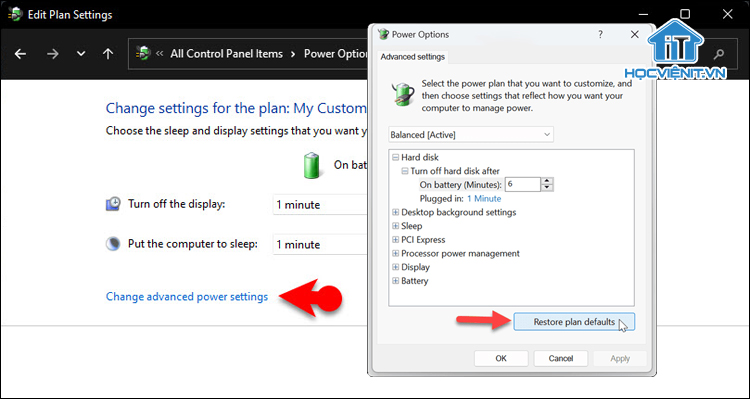
Bước 4: Gỡ cài đặt driver cho pin
Đây là trường hợp khá hiếm gặp khi pin laptop không sạc được là do lỗi driver. Để khắc phục bạn thực hiện như sau:
Bước 1: Truy cập vào Device Manager từ menu Start.
Bước 2: Mở rộng mục Batteries, click chuột phải vào mục Microsoft ACPI-Compliant Control Method Battery và chọn Uninstall device rồi nhấn tiếp Uninstall.
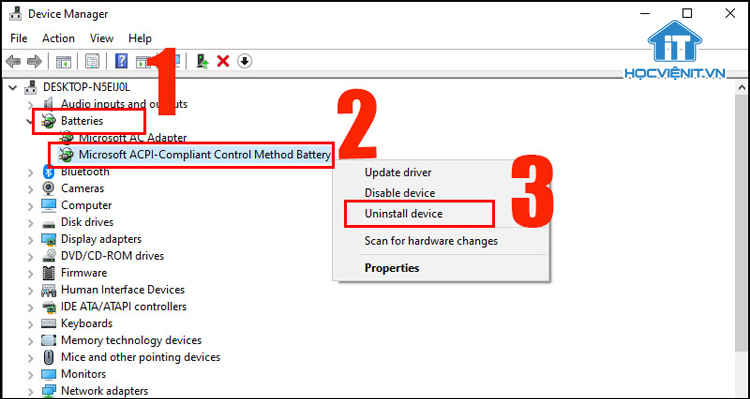
Bước 3: Click chuột phải vào mục Batteries và chọn Scan for hardware changes.
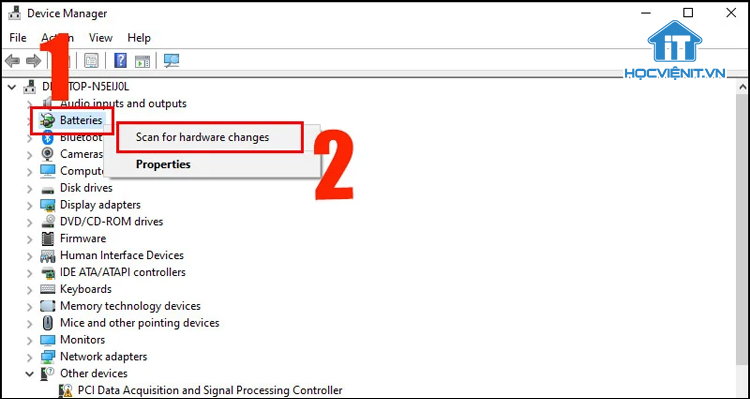
Trên đây là chia sẻ của Học viện iT.vn về cách sửa sạc pin laptop không vào. Nếu có bất cứ thắc mắc nào thì hãy để lại bình luận ngay bên dưới bài viết này hoặc inbox trực tiếp cho Học viện iT.vn để được giải đáp tốt nhất. Chúc bạn thành công!
Mọi chi tiết xin vui lòng liên hệ:
CÔNG TY CỔ PHẦN HỌC VIỆN IT
MST: 0108733789
Hotline: 0981 223 001
Facebook: www.fb.com/hocvienit
Đăng ký kênh Youtube để theo dõi các bài học của Huấn luyện viên tốt nhất: http://bit.ly/Youtube_HOCVIENiT
Hệ thống cơ sở đào tạo: https://hocvienit.vn/lien-he/
Học viện IT.vn – Truyền nghề thực tế cùng bạn đến thành công!



Bài viết liên quan
Hướng dẫn vệ sinh quạt tản nhiệt laptop cho học viên mới
Trong bài viết này, Học viện iT sẽ hướng dẫn các bạn học viên mới...
Th7
Hướng Dẫn Thay Quạt Tản Nhiệt Laptop – Quy Trình Chuẩn Học Viện iT
Thay quạt tản nhiệt laptop là kỹ năng cơ bản mà mọi kỹ thuật viên...
Th7
Lỗi Driver Windows 10/11: Cách Xử Lý Hiệu Quả Như Kỹ Thuật Viên Chuyên Nghiệp
Bạn gặp lỗi WiFi mất kết nối, loa không phát tiếng hay máy liên tục...
Th7
Làm gì khi gặp lỗi chuột máy tính bị đảo ngược trái phải?
Bạn đang gặp rắc rối vì chuột máy tính bị đảo ngược trái phải? Học...
Th7
Hướng dẫn sửa touchpad laptop bị tróc sơn, trầy xước
Vì phải tiếp xúc liên tục với ngón tay, touchpad rất dễ bị tróc sơn...
Th7
Hướng dẫn thay touchpad laptop cho người mới
Bài viết này sẽ hướng dẫn học viên Học Viện iT cách thay touchpad laptop...
Th7