Hướng dẫn sửa chữa, Kiến thức, Lỗi phần mềm
Làm thế nào để sửa lỗi card NVIDIA không hiển thị trong Device Manager?
Nếu bạn phát hiện ra card đồ họa NVIDIA không hiển thị trong Device Manager, rất có thể Driver cho card NVIDIA đã không thể cài đặt. Vấn đề này xuất phát từ nhiều lý do khác nhau. Học viện iT sẽ cùng các bạn tìm hiểu những phương pháp tốt nhất để khắc phục sự cố thông qua bài viết dưới đây.
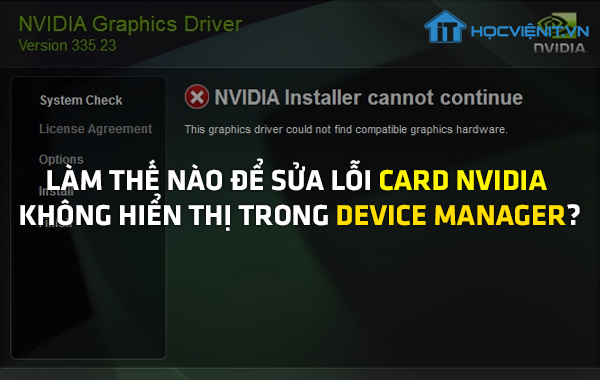
Phương pháp 1: Hiển thị thiết bị ẩn và cài đặt lại trình điều khiển đồ họa
Phương pháp này đặc biệt hữu ích cho việc khắc phục sự cố gây ra bởi trình điều khiển còn sót lại sau khi thay thế card video. Làm theo các bước sau:
– Mở Command Prompt
– Trong Command Prompt, gõ devmgr_show_nonpresent_devices = 1, sau đó nhấn Enter.
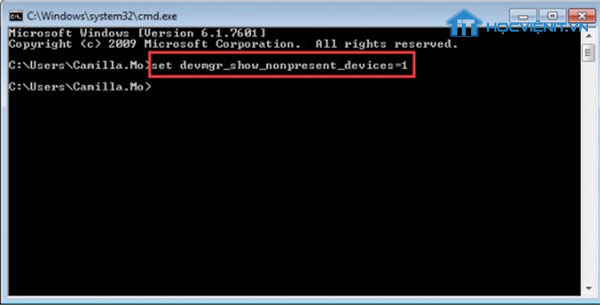
– Tại cùng một Command Prompt, gõ start devmgmt.msc, sau đó nhấn Enter. Điều này là để mở cửa sổ Device Manager.
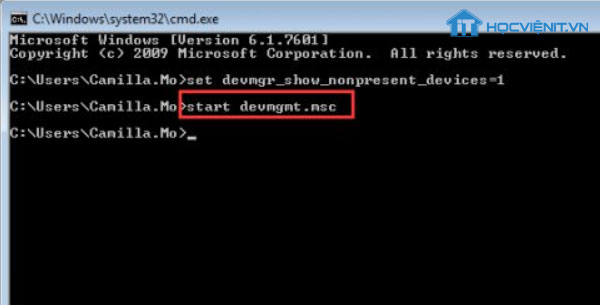
– Khi cửa sổ Device Manager mở ra, hãy nhấp vào trình đơn View và chọn Show hidden devices từ trình đơn thả xuống. Lúc này, mọi thiết bị không được kết nối với máy tính sẽ được hiển thị, bao gồm cả card đồ họa NVIDIA.
– Gỡ cài đặt từng phiên bản của thẻ NVIDIA và thiết bị không xác định. Thiết bị không xác định này sẽ được liệt kê trong danh mục Other devices. Để gỡ cài đặt thiết bị, click chuột phải vào tên thiết bị và chọn Uninstall.
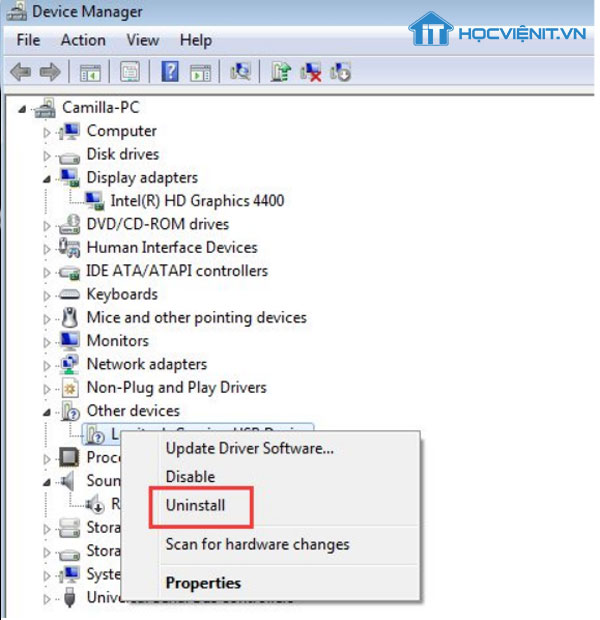
Lưu ý: Card đồ họa NVIDIA có thể không được hiển thị dưới dạng tên riêng. Nó có thể mang các tên gọi khác nhau như là thiết bị không xác định, bộ điều khiển video… Nếu bạn không chắc chắn cách để xác định đâu là card màn hình NVIDIA, tốt nhất là bạn chỉ cần gỡ bỏ cài đặt thiết bị có một dấu màu vàng trên đó.
– Sau khi gỡ bỏ cài đặt, khởi động lại máy tính của bạn. Sau đó hệ thống Windows sẽ tự động cài đặt lại trình điều khiển. Nếu sự cố vẫn tiếp diễn, bạn nên cập nhật trình điều khiển lên phiên bản mới nhất. Trong trường hợp bạn không có đủ thời gian hoặc kỹ năng máy tính để cập nhật trình điều khiển theo phương pháp thủ công, bạn có thể tự động làm điều đó với Driver Easy. Đây là một công cụ có chức năng phát hiện, tải xuống và cài đặt mọi cập nhật trình điều khiển mà máy tính của bạn cần (chức năng này chỉ được hỗ trợ trên phiên bản Pro).
Để có thể tiến hành cập nhật trình điều khiển với Driver Easy, người dùng chỉ cần nhấp vào nút Scan Now, sau đó khi nó liệt kê các trình điều khiển bạn cần cập nhật, hãy nhấp vào Update. Các trình điều khiển chính xác sẽ được tải về, và bạn có thể cài đặt chúng – hoặc thủ công thông qua Windows hoặc tự động với Driver Easy Pro.
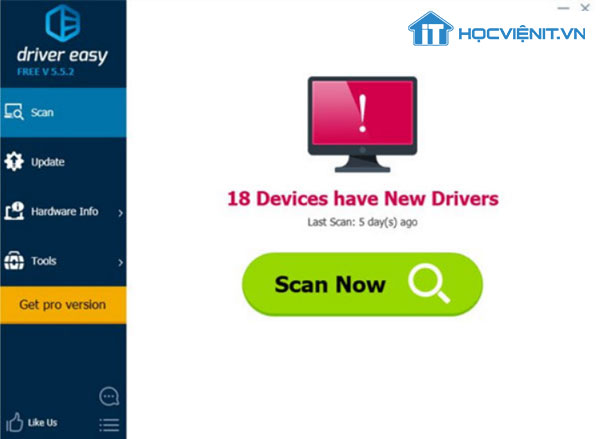
Thông thường trong hầu hết các trường hợp card đồ họa NVIDIA không hiển thị trong Device Manager, phương pháp thứ nhất này đều rất hữu dụng. Tuy nhiên nếu như đã thử thực hiện theo cách đầu tiên và vẫn không thành công, có thể bạn nên đổi sang một vài phương pháp sau đây.
Phương pháp 2: Khôi phục BIOS về mặc định
Nếu như bạn tự tin về khả năng máy tính của mình, bạn có thể thử sửa lỗi card đồ họa NVIDIA không hiển thị trong Device Manager bằng cách nhập BIOS và khôi phục nó về mặc định. Tuy nhiên cần lưu ý rằng việc thay đổi cài đặt BIOS không chính xác sẽ gây ra vấn đề rất nghiêm trọng đối với hệ thống máy tính. Chính vì vậy nếu không chắc chắn, tốt nhất hãy đem máy tính xách tay của bạn đến những trung tâm sửa chữa máy tính uy tín để được kiểm tra và khôi phục BIOS.
Phương pháp 3: Cập nhật BIOS
Bên cạnh cách khôi phục BIOS về mặc định thì cập nhật BIOS cũng là một phương pháp khá hữu hiệu trong trường hợp Device Manager không hiển thị card màn hình NVIDIA. Để cập nhật BIOS, trước tiên bạn cần truy cập vào website của nhà sản xuất bo mạch chủ hoặc trang web của nhà sản xuất máy tính. Tại đây, bạn có thể kiểm tra và tải xuống phiên bản BIOS mới nhất. Nếu cần, hãy liên hệ với nhà sản xuất hoặc kỹ thuật viên để được giúp đỡ vì việc cập nhật BIOS không chính xác có thể sẽ gây ra vấn đề nghiêm trọng.
Xem thêm: Cập nhật BIOS cho laptop: Nên hay không? Tại sao?
Cách cập nhật Driver cho card màn đồ họa NVIDIA
Cách 1: Cập nhật Driver tự động bằng Update Driver
Trên Windows 10 có tính năng Update Driver, tự động kiểm tra toàn bộ thiết bị kết nối với máy tính, gồm card đồ họa, card âm thanh, USB sau đó tiến hành tải về driver bản mới nhất phù hợp. Tuy nhiên để quá trình này tiến hành đúng, tránh trường hợp tải nhầm phiên bản cũ, người dùng nên tự tiến hành thực hiện việc nâng cấp thông quá tính năng Update Driver.
– Bước 1: Nhấn tổ hợp phím Windows + X rồi chọn Device manager.
– Bước 2: Trong giao diện xuất hiện tiếp theo, nhấn chọn vào mục Display adapter, sau đó click chuột phải vào card màn hình NVIDIA và chọn Update Driver.
– Bước 3: Chuyển sang giao diện cửa sổ tiếp theo, người dùng tiếp tục nhấn chọn vào Search Automatically for update drivers software. Chờ quá trình hệ thống tự động tải và cập nhật bản mới cho driver card màn hình NVIDIA.
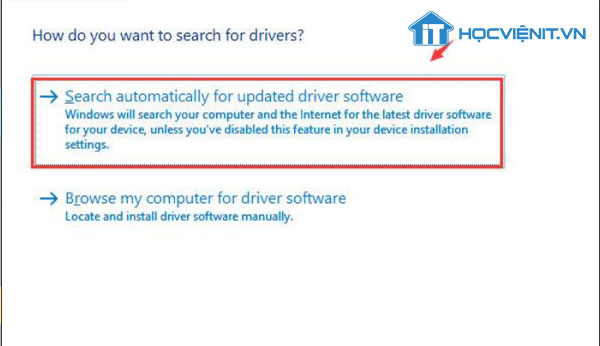
Cách 2: Download Driver từ website của nhà sản xuất
– Bước 1: Nhập từ khóa System Information tại thanh tìm kiếm trên Windows để kiểm tra thông tin về card đồ họa NVIDIA đang dùng trên máy tính của bạn.
– Bước 2: Trong cửa sổ System Information, nhấp vào mục Components rồi chọn tiếp Display. Tại cột nội dung bên phải sẽ bao gồm thông tin chi tiết về card đồ họa như Name, Adapter, Type…
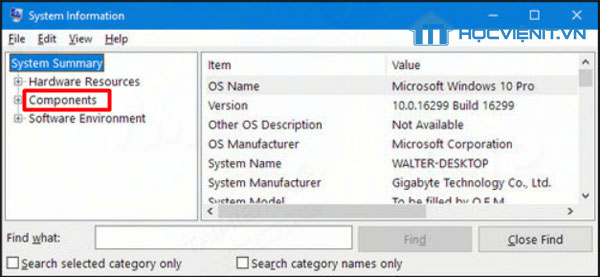
– Bước 3: Sau khi đã kiểm tra được thông tin của card đồ họa, truy cập vào website của NVIDIA. Tại giao diện tìm kiếm, người dùng sẽ được cung cấp 2 lựa chọn là tìm kiếm theo phương pháp thủ công và tìm kiếm tự động. Ở đây, chúng ta sẽ thực hiện theo cách thủ công.
Bạn hãy nhập đầy đủ các thông tin vào khung theo yêu cầu (những thông tin này chúng ta đã kiểm tra ở bước 2). Sau đó nhấn vào nút Search để tìm kiếm.
– Bước 4: Sau khi tìm kiếm và nhận được bản Driver mới nhất, nhấn nút Download để tải về. Tiến hành cài đặt Driver trên máy tính.
– Bước 5: Tại giao diện mới sẽ có 2 lựa chọn, cài đặt NVIDIA khuyên (Recommended) và theo nhu cầu sử dụng (Custom). Ở đây bạn nên tích chọn vào Custom để có thể loại bỏ đi những lựa chọn thiết lập không có nhu cầu sử dụng hoặc không hỗ trợ thiết bị. Nhấn Next để tiếp tục.
– Bước 6: Xuất hiện danh sách tùy chỉnh để người dùng lựa chọn. Nếu máy tính của bạn không hỗ trợ xem 3D, có thể bỏ qua các lựa chọn này rồi nhấn Next để tiếp tục cài đặt.
– Bước 7: Chờ cho quá trình cài đặt bản mới nhất cho driver card đồ họa trên máy tính. Sau khi cài đặt xong, nhấn Restart Now để khởi động lại máy tính.
Như vậy là chúng ta đã cùng nhau tìm hiểu về phương pháp khắc phục lỗi card đồ họa NVIDIA không hiển thị trong Device Manager. Chúng tôi hy vọng rằng những chia sẻ trên sẽ là nguồn tài liệu tham khảo quý giá giúp cho bạn có thể sử dụng máy tính, Laptop một cách hiệu quả hơn. Đừng quên để lại bình luận phía dưới bài viết nếu như bạn có bất kỳ vấn đề thắc mắc hay câu hỏi nào cần được giải đáp. Chúc các bạn thực hiện thành công!
Mọi chi tiết xin vui lòng liên hệ:
CÔNG TY CỔ PHẦN HỌC VIỆN IT
MST: 0108733789
Hotline: 0981 223 001
Facebook: www.fb.com/hocvienit
Đăng ký kênh Youtube để theo dõi các bài học của Huấn luyện viên tốt nhất: http://bit.ly/Youtube_HOCVIENiT
Tham gia cộng đồng Học viện IT.vn tại: https://www.facebook.com/groups/www.hocvienit.vn/
Học viện IT.vn – Truyền nghề thực tế cùng bạn đến thành công!



Bài viết liên quan
Hướng dẫn vệ sinh quạt tản nhiệt laptop cho học viên mới
Trong bài viết này, Học viện iT sẽ hướng dẫn các bạn học viên mới...
Th7
Hướng Dẫn Thay Quạt Tản Nhiệt Laptop – Quy Trình Chuẩn Học Viện iT
Thay quạt tản nhiệt laptop là kỹ năng cơ bản mà mọi kỹ thuật viên...
Th7
Lỗi Driver Windows 10/11: Cách Xử Lý Hiệu Quả Như Kỹ Thuật Viên Chuyên Nghiệp
Bạn gặp lỗi WiFi mất kết nối, loa không phát tiếng hay máy liên tục...
Th7
Làm gì khi gặp lỗi chuột máy tính bị đảo ngược trái phải?
Bạn đang gặp rắc rối vì chuột máy tính bị đảo ngược trái phải? Học...
Th7
Hướng dẫn sửa touchpad laptop bị tróc sơn, trầy xước
Vì phải tiếp xúc liên tục với ngón tay, touchpad rất dễ bị tróc sơn...
Th7
Hướng dẫn thay touchpad laptop cho người mới
Bài viết này sẽ hướng dẫn học viên Học Viện iT cách thay touchpad laptop...
Th7