Hướng dẫn sửa chữa, Kiến thức, Lỗi phần cứng
Hướng dẫn sửa lỗi quạt laptop chạy hết công suất
Thông thường, không có bất cứ cơ chế thiết lập sẵn nào kiểm soát tốc độ quạt máy tính bởi nó luôn phải làm việc với mức công suất cao nhất nhằm làm mát cho máy tính tốt nhất. Thế nhưng chính vì quạt laptop chạy hết công suất mà nó phát ra âm thanh khá to mặc dù thậm chí bạn không cần sử dụng máy tính với mức công suất quá cao đó.

Vậy có cách nào để giảm công suất của quạt laptop cũng như kiểm soát tốc độ quạt máy tính hay không?
Sử dụng Speedfan
Một công cụ đang được nhiều người dùng vô cùng ưa chuộng sử dụng nhằm kiểm soát tốc độ quạt máy tính đó là SpeedFan. Với SpeedFan, người dùng có khả năng biết được các vấn đề của máy tính liên quan đến nhiệt độ và làm giảm tiếng ồn của máy tính phát ra đáng kể. Từ đó người dùng có thể điều chỉnh tốc độ của quạt laptop sao cho phù hợp nhất.
Tuy nhiên, SpeedFan vẫn tồn tại một nhược điểm đó là chỉ có thể tương thích với một số loại laptop nhất định. Do vậy, trước tiên bạn hãy tìm hiểu xem máy tính của mình có được hỗ trợ công cụ này hay không nhé.
Hướng dẫn sử dụng SpeedFan
Bước 1: Tải về và khởi chạy SpeedFan.
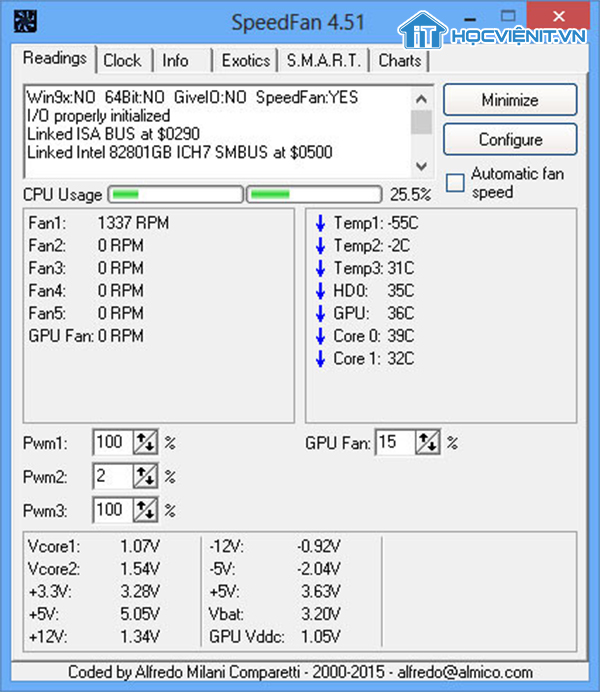
Bước 2: Ở phía bên phải cửa sổ bạn nhấn vào nút Configure. Sau đó bạn chuyển sang Tab Options rồi thiết lập như sau:
- Delta value for fan speeds: 99 (tối đa).
- Set fans to 100% on program exit: Đánh tích chọn.
Bước 3: Bạn chuyển tiếp sang Tab Advanced. Ở mục Chip, bạn chọn chip superIO và nhấn vào chế độ PWM ở bên dưới và thay đổi nó về chế độ để điều khiển bằng tay PWM.
Bước 4: Sau đó, bạn có thể bạn có thể điều chỉnh tốc độ quạt bằng cách thay đổi tỷ lệ phần trăm tốc độ quạt.
Lưu ý: KHÔNG nên để tỷ lệ phần trăm tốc độ quạt dưới 30%.
Bước 5: Bạn chuyển tiếp sang Tab Speeds. Tại đây, bạn nhấn tích chọn vào ô Automatically variated.
Bước 6: Bạn tiếp tục chuyển về Tab Temperatures. Lúc này bạn có thể thiết lập mức nhiệt độ mong muốn cũng như mức nhiệt độ cảnh báo tại mục Desired và Warning. Ngoài ra, bạn cũng có thể đánh tích chọn tại Show in tray để xem các thành phần mà bạn muốn giám sát.
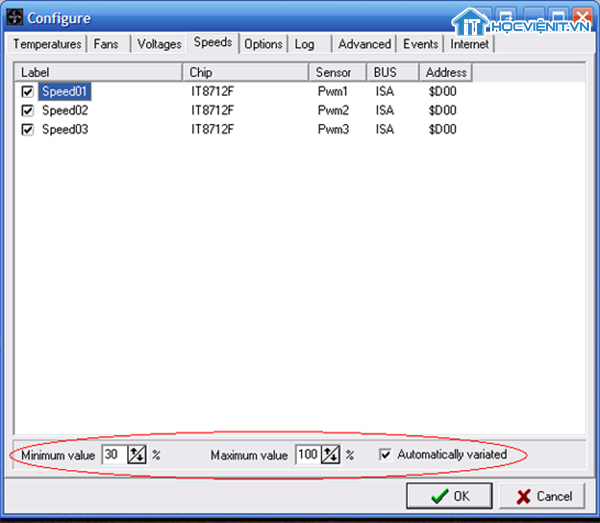
Bước 7: Cuối cùng là thêm SpeedFan vào mục Startup để nó được khởi chạy mỗi lần bạn khởi động máy tính.
Điều chỉnh trong BIOS
Như đã nói ở trên, bởi vì SpeedFan chỉ hỗ trợ cho một số loại máy tính nhất định nên khi máy tính của bạn không được hỗ trợ thì bạn có thể sử dụng phương pháp thay thế là điều chỉnh trong BIOS như sau:
Bước 1: Khởi động lại máy tính và nhấn liên tục một phím để truy cập vào BIOS (thường là các phím F1, F2, F10, F12, DEL hoặc ESC).
Bước 2: Chuyển xuống mục Hardware monitor và nhấn Enter.
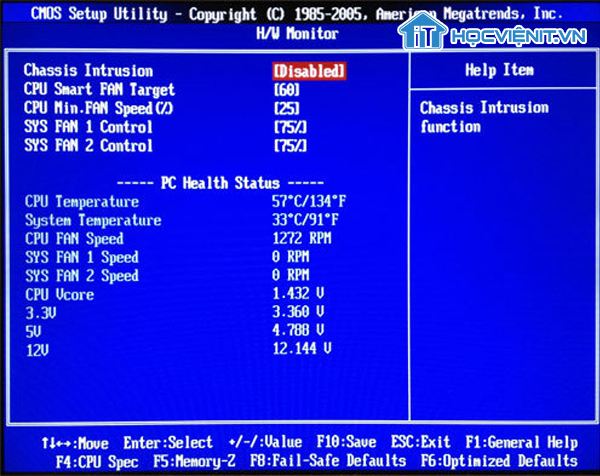
Bước 3: Chuyển tiếp xuống phần CPU Fan và nhấn Enter.
Bước 4: Ở phần cài đặt chung bao gồm:
- Auto: Tốc độ quạt được điều chỉnh phù hợp với nhiệt độ của bộ xử lý.
- Silent: Giảm thiểu tốc độ quạt để làm cho máy tính của bạn yên lặng.
- Maximum: Đặt tốc độ cao nhất.
Chọn một tùy chọn mà bạn muốn và nhấn Enter.
Bước 5: Nhấn phím F10 để xác nhận thay đổi.
Ngoài ra bạn cũng có thể sắm một bộ điều khiển quạt laptop rời để kiểm soát tốc độ quạt máy tính.
Trên đây là chia sẻ của Học viện iT về hướng dẫn sửa lỗi quạt laptop chạy hết công suất. Chúc bạn thành công!
Nếu có bất cứ thắc mắc nào về các kiến thức liên quan đến máy tính thì bạn có thể để lại bình luận bên dưới bài viết này. Và đừng quên đón đọc các bài viết hữu ích khác của Học viện iT nhé.
Các bài viết liên quan:
Hướng dẫn khắc phục lỗi cpu fan error main asus
CÁC PHƯƠNG PHÁP KHẮC PHỤC LỖI FAN LAPTOP, QUẠT LAPTOP KÊU TO…
Quạt laptop chạy yếu thì phải làm sao?
Mọi chi tiết xin vui lòng liên hệ:
CÔNG TY CỔ PHẦN HỌC VIỆN IT
MST: 0108733789
Hotline: 0981 223 001
Facebook: www.fb.com/hocvienit
Đăng ký kênh Youtube để theo dõi các bài học của Huấn luyện viên tốt nhất: http://bit.ly/Youtube_HOCVIENiT
Tham gia cộng đồng Học viện IT.vn tại: https://www.facebook.com/groups/www.hocvienit.vn/
Học viện IT.vn – Truyền nghề thực tế cùng bạn đến thành công!



Bài viết liên quan
Hướng dẫn vệ sinh quạt tản nhiệt laptop cho học viên mới
Trong bài viết này, Học viện iT sẽ hướng dẫn các bạn học viên mới...
Th7
Hướng Dẫn Thay Quạt Tản Nhiệt Laptop – Quy Trình Chuẩn Học Viện iT
Thay quạt tản nhiệt laptop là kỹ năng cơ bản mà mọi kỹ thuật viên...
Th7
Lỗi Driver Windows 10/11: Cách Xử Lý Hiệu Quả Như Kỹ Thuật Viên Chuyên Nghiệp
Bạn gặp lỗi WiFi mất kết nối, loa không phát tiếng hay máy liên tục...
Th7
Làm gì khi gặp lỗi chuột máy tính bị đảo ngược trái phải?
Bạn đang gặp rắc rối vì chuột máy tính bị đảo ngược trái phải? Học...
Th7
Hướng dẫn sửa touchpad laptop bị tróc sơn, trầy xước
Vì phải tiếp xúc liên tục với ngón tay, touchpad rất dễ bị tróc sơn...
Th7
Hướng dẫn thay touchpad laptop cho người mới
Bài viết này sẽ hướng dẫn học viên Học Viện iT cách thay touchpad laptop...
Th7