Với nhiều người dùng, việc kiểm tra địa chỉ IP máy tính là điều khá là khó khăn và gây không ít phiền toái. Đặc biệt là những người không thông thạo nhiều về máy tính. Bài viết dưới đây sẽ hướng dẫn bạn cách kiểm tra IP máy tính nhanh và hiệu quả nhất. Cùng theo dõi nhé!

Xem thêm: Mách bạn mẹo set ip tĩnh Windows 10
Địa chỉ IP là gì?
Internet Protocol (hay giao thức mạng máy tính) viết tắt là IP, là một địa chỉ mà các thiết bị điện tử (điện thoại, máy tính…) có thể dùng để liên lạc, nhận diện và truyền dữ liệu cho nhau trên mạng máy tính.
Có mấy dạng địa chỉ IP?
Mỗi máy tính đều được xác định trên mạng thông qua hai loại địa chỉ: Địa chỉ IP công cộng (public IP) và địa chỉ IP riêng (private IP).
- Địa chỉ IP công cộng (IP public): là địa chỉ khả dụng trên Internet, được chỉ định bởi nhà cung cấp dịch vụ Internet (Internet Service Provider). Đây là địa chỉ cho phép mạng gia đình, doanh nghiệp có thể kết nối với các thiết bị khác nhau, đồng thời các thiết bị trong mạng có thể dễ dàng truy cập web hoặc đến thiết bị của người khác.
- Địa chỉ IP riêng (IP Private): là địa chỉ của laptop, smartphone… kết nối với thiết bị định tuyến (router). IP này không thể kết nối với mạng Internet, ngoài ra chỉ những thiết bị trong mạng mới có thể liên lạc với nhau.
Cách kiểm tra địa chỉ IP Public
Để kiểm tra địa chỉ IP công cộng, bạn sẽ cần đến các công cụ hỗ trợ để kiểm tra. Cách đơn giản nhất là bạn sử dụng tiện ích có sẵn được Google cung cấp.
Bạn mở trình duyệt, nhập từ khóa “What is my IP” và tiến hành tìm kiếm.
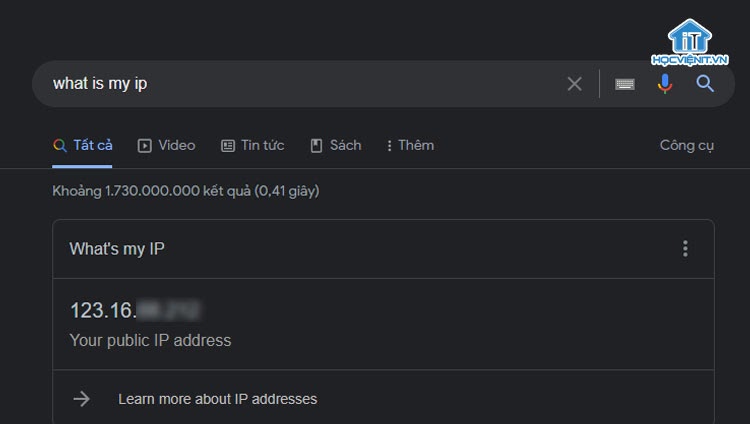
Địa chỉ IP Public của bạn sẽ được hiển thị ngay tại vị trí đầu tiên trong trang kết quả tìm kiếm của Google.
Cách kiểm tra địa chỉ IP của máy tính
Mỗi thiết bị dù kết nối với một mạng chung thì đều sẽ được cung cấp một địa chỉ IP Private khác nhau, việc kiểm tra cũng khá đơn giản.
1. Kiểm tra IP của máy tính bằng Command Prompt
Bước 1: Nhấn tổ hợp phím Windows + R để mở hộp thoại Run.
Bước 2: Sau đó nhập từ khóa “Cmd” > nhấn OK.
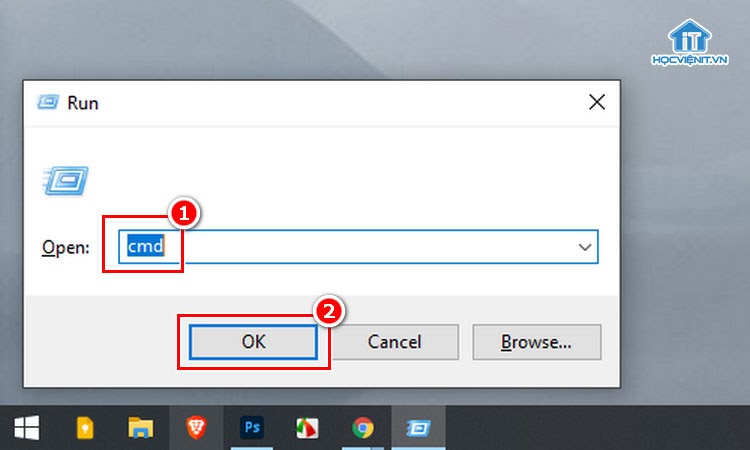
Bước 3: Trong cửa sổ lệnh, nhập “IPconfig” và nhấn Enter.
Lúc này màn hình sẽ hiển thị địa chỉ IP riêng.
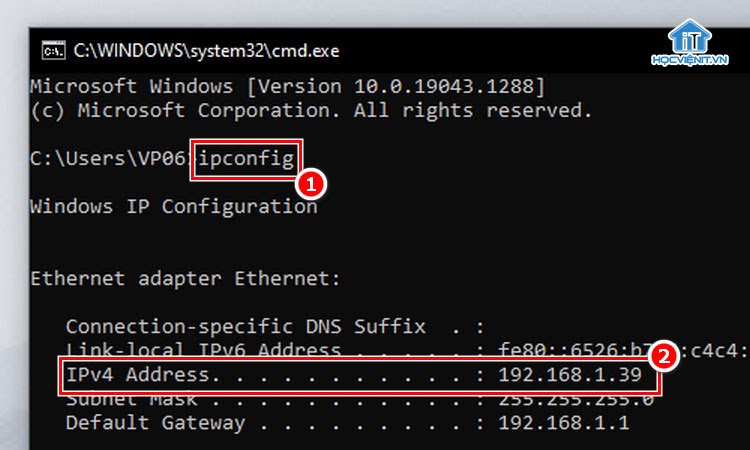
Lưu ý: Địa chỉ IP hiển thị sau IPv4 Address.
2. Kiểm tra IP máy tính win 10 bằng Task Manager
Một trong những cách đơn giản và nhanh gọn nhất là sử dụng Task Manager để kiểm tra địa chỉ IP trên máy tính. Lưu ý, cách này chỉ áp dụng cho hệ điều hành Windows 8 trở lên.
Bước 1: Trên thanh Taskbar -> Nhấp chuột phải và chọn Task manager.
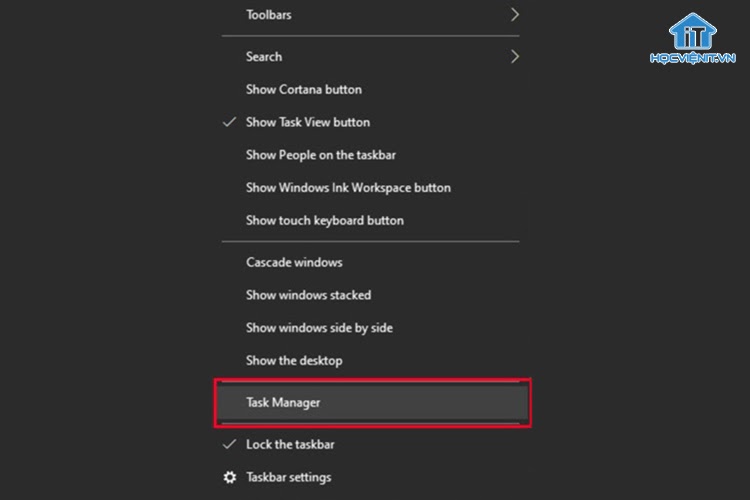
Bước 2: Tại Tab Performance, click chọn Wifi -> xem IP tại IPv4 Address.
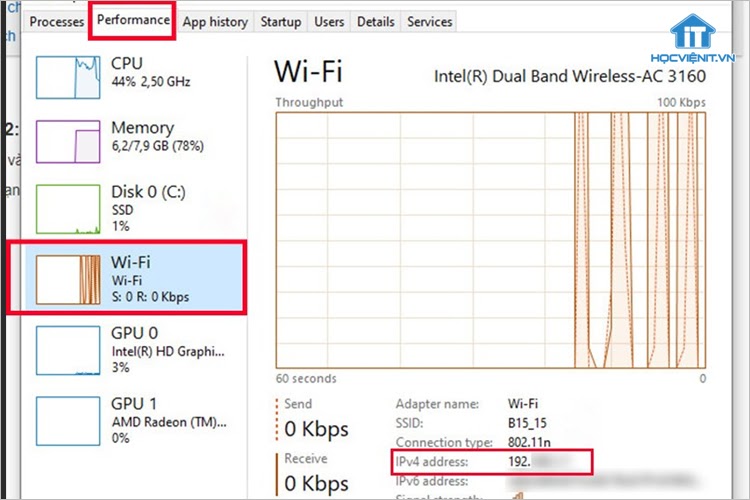
3. Kiểm tra IP trên máy tính bằng Network & Internet Settings
Bước 1: Click chuột phải vào biểu tượng Wifi -> chọn Open Network & Internet Settings.
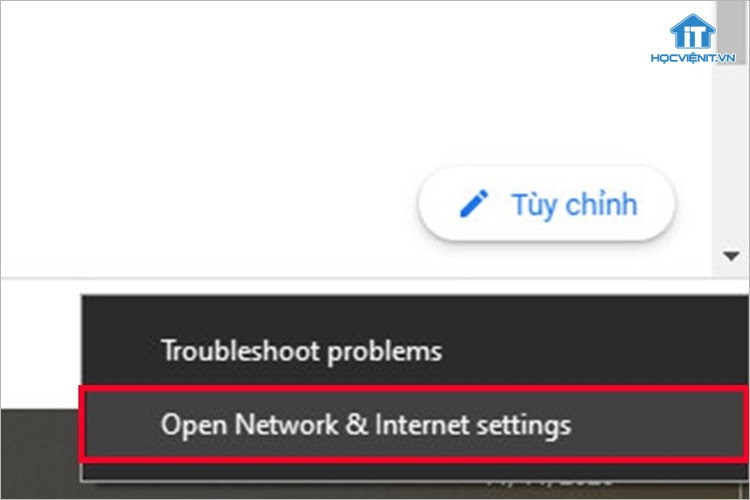
Bước 2: Tại Tab Status, nhấp vào Change Connection Properties.
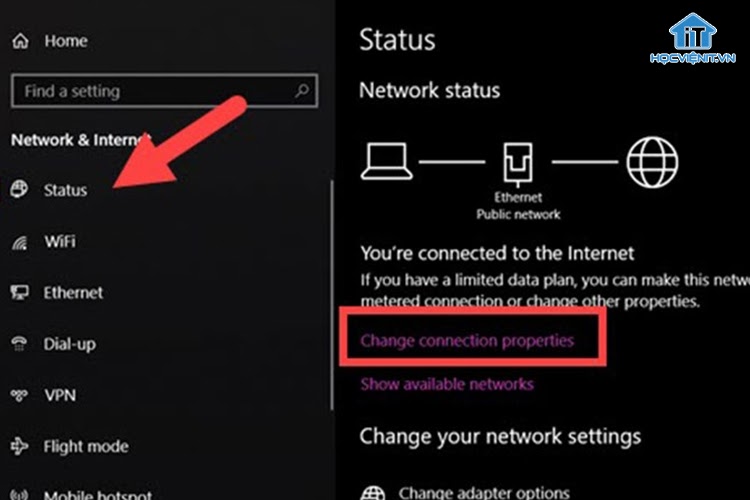
Bước 3: Trong giao diện Properties, xem IP của bạn tại IPv4 Address.
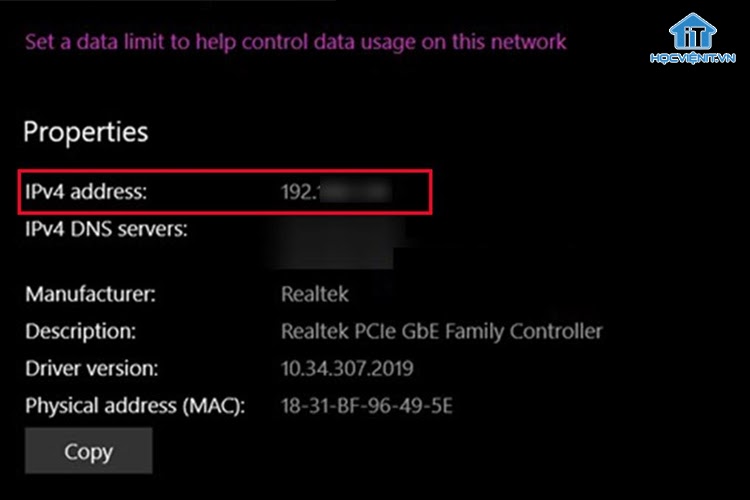
Hướng dẫn áp dụng với hầu hết mọi nền tảng hệ điều hành Windows. Vì vậy bạn đọc có thể tham khảo và áp dụng ngay.
Có thể bạn quan tâm: Tìm hiểu về IP tĩnh – Cách gán IP tĩnh trong Windows
Trên đây, HOCVIENiT.vn đã chia sẻ đến bạn các cách kiểm tra địa chỉ IP trên laptop, PC đơn giản nhất. Hy vọng bài viết hữu ích đối với bạn. Đừng quên chia sẻ đến bạn bè và người thân nếu thấy hay nhé. Chúc bạn thực hiện thành công!
Mọi chi tiết xin vui lòng liên hệ:
CÔNG TY CỔ PHẦN HỌC VIỆN IT
MST: 0108733789
Tổng đài hỗ trợ: 024 3566 8686 – Hotline: 0981 223 001
Facebook: www.fb.com/hocvienit
Đăng ký kênh Youtube để theo dõi các bài học của Huấn luyện viên tốt nhất: http://bit.ly/Youtube_HOCVIENiT
Hệ thống cơ sở đào tạo: https://hocvienit.vn/lien-he/
Học viện IT.vn – Truyền nghề thực tế cùng bạn đến thành công!



Bài viết liên quan
Hướng dẫn vệ sinh quạt tản nhiệt laptop cho học viên mới
Trong bài viết này, Học viện iT sẽ hướng dẫn các bạn học viên mới...
Th7
Hướng Dẫn Thay Quạt Tản Nhiệt Laptop – Quy Trình Chuẩn Học Viện iT
Thay quạt tản nhiệt laptop là kỹ năng cơ bản mà mọi kỹ thuật viên...
Th7
Lỗi Driver Windows 10/11: Cách Xử Lý Hiệu Quả Như Kỹ Thuật Viên Chuyên Nghiệp
Bạn gặp lỗi WiFi mất kết nối, loa không phát tiếng hay máy liên tục...
Th7
Làm gì khi gặp lỗi chuột máy tính bị đảo ngược trái phải?
Bạn đang gặp rắc rối vì chuột máy tính bị đảo ngược trái phải? Học...
Th7
Hướng dẫn sửa touchpad laptop bị tróc sơn, trầy xước
Vì phải tiếp xúc liên tục với ngón tay, touchpad rất dễ bị tróc sơn...
Th7
Hướng dẫn thay touchpad laptop cho người mới
Bài viết này sẽ hướng dẫn học viên Học Viện iT cách thay touchpad laptop...
Th7