Hướng dẫn sửa chữa, Kiến thức, Lỗi phần mềm
MacBook không nhận ổ cứng ngoài? Thử ngay 9 cách sau
Khi MacBook không nhận ổ cứng ngoài, đó có thể là sự cố từ hệ điều hành, phần cứng hoặc thiết bị lưu trữ. Là kỹ thuật viên, bạn cần biết cách xác định đúng nguyên nhân và đưa ra giải pháp phù hợp. Bài viết này tập trung vào 9 bước xử lý nhằm hỗ trợ bạn xử lý nhanh – gọn – chuẩn.

Phân tích nguyên nhân MacBook không nhận ổ cứng ngoài
Hiểu rõ nguyên nhân là bước đầu tiên để khắc phục vấn đề. Dưới đây là những lý do thường gặp:
- Cáp kết nối kém chất lượng: Nhiều ổ cứng dùng cáp USB-C hoặc USB 3.0 chất lượng thấp dẫn đến mất tín hiệu, đặc biệt với ổ SSD di động.
- Nguồn điện không đủ: Một số HDD cần nguồn ≥ 900mA. Nếu cắm ổ cứng ngoài qua Hub không đủ điện thì ổ sẽ không làm việc.
- Định dạng không tương thích: macOS không hỗ trợ ghi NTFS gốc, chỉ đọc.
- Cổng USB-C / Thunderbolt lỗi hoặc hub không đạt chuẩn.
- Lỗi phần cứng: hỏng chip USB controller, I/O, hoặc bo mạch logic.
9 cách kiểm tra MacBook không nhận ổ cứng ngoài
1. Cắm thử thiết bị khác vào cùng cổng
Cách đơn giản nhất để kiểm tra cổng kết nối có bị lỗi không là bạn hãy thử cắm chuột, bàn phím hoặc thiết bị USB khác vào chính cổng kết nối với ổ cứng ngoài.
- Nếu Macbook không nhận thiết bị khác: Có thể cổng kết nối đó bị hỏng.
- Nếu MacBook nhận thiết bị khác: Lỗi do ổ cứng hoặc cáp kết nối.
Mẹo: Nếu bạn đang dùng hub chuyển đổi, bạn hãy thử cắm trực tiếp ổ cứng ngoài với cổng kết nối của MacBook.
2. Thử cắm ổ cứng sang máy khác
Đây là cách đơn giản để xác định nhanh xem nguyên nhân lỗi là do ổ bị hỏng hay MacBook bị lỗi. Nếu bạn xác định nguyên nhân không phải là do ổ cứng thì hãy thực hiện tiếp theo các phương pháp bên dưới.
3. Kiểm tra thư mục Volumes và Disk Utility
Ổ cứng ngoài đôi khi đã được MacBook nhận diện nhưng không hiện trên màn hình desktop. Cho nên, bạn hãy truy cập nó bằng cách:
- Nhấn Cmd + Space → gõ Disk Utility → Enter.
- Chọn View > Show All Devices để đảm bảo ổ không bị ẩn.
- Nếu thấy ổ nhưng biểu tượng ổ bị mờ → chọn ổ → bấm First Aid để sửa lỗi.
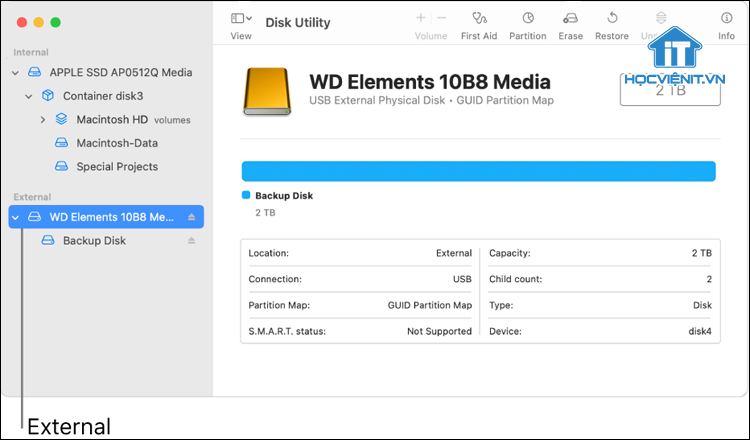
Bạn cũng có thể mở Finder → chọn Go → Go to Folder → nhập /Volumes. Nếu thấy tên ổ đĩa, bạn có thể truy cập dữ liệu từ đây.
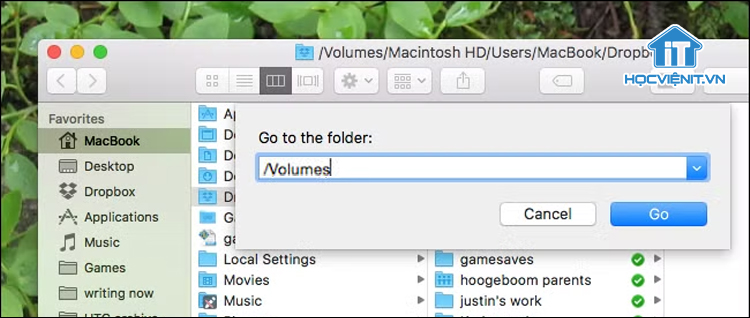
Ngoài ra, để ổ đĩa tự động hiện ngoài Desktop, bạn mở Preferences (Command + “,”) → tích chọn External disks trong tab General.
4. Kiểm tra định dạng ổ cứng ngoài
Nếu ổ cứng ngoài đang dùng định dạng NTFS (chuẩn Windows), MacBook sẽ chỉ đọc được mà không ghi được.
Khi đó, bạn cần cài phần mềm hỗ trợ NTFS cho Mac như Tuxera NTFS, Paragon NTFS… Nếu ổ không chứa dữ liệu quan trọng, bạn có thể format lại thành ExFAT hoặc Mac OS Extended để tương thích hoàn toàn với macOS.
5. Khởi động lại máy hoặc đưa về chế độ Safe Mode
Lỗi hệ thống tạm thời có thể khiến MacBook không nhận ổ cứng. Bạn hãy thử tắt máy và khởi động lại. Cách này tuy đơn giản nhưng sẽ bạn giúp khắc phục các lỗi hệ thống tạm thời.
Nếu vẫn không được, hãy thử khởi động vào chế độ Safe Mode như sau:
- Mac Intel: Giữ phím Shift khi khởi động.
- Mac M1/M2: Nhấn giữ nút nguồn đến khi thấy tùy chọn khởi động → chọn ổ khởi động → giữ Shift → chọn “Continue in Safe Mode“.
Chế độ Safe Mode sẽ loại bỏ các phần mềm nền gây xung đột driver khiến MacBook không nhận ổ cứng.
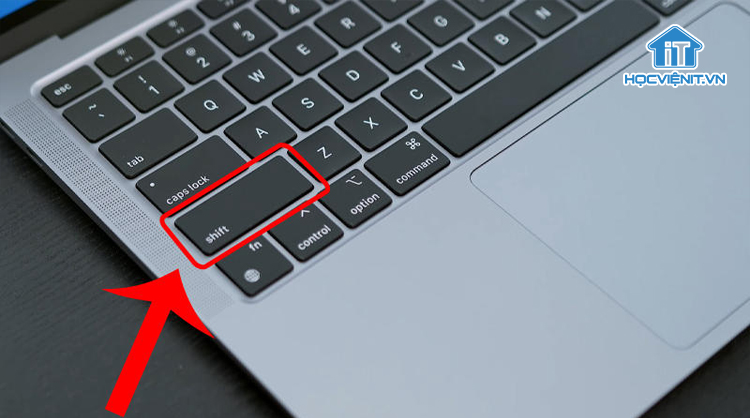
6. Nâng cấp macOS
Phiên bản macOS cũ có thể gây lỗi nhận dạng thiết bị ngoại vi. Bạn cập nhật macOS lên phiên bản mới nhất như sau: Vào System Settings → General → Software Update → Upgrade Now.
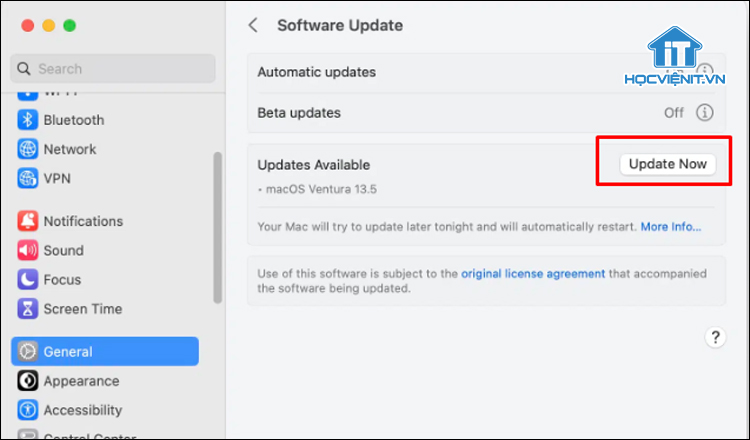
7. Reset SMC và PRAM
Nếu vấn đề liên quan đến nguồn hoặc quản lý thiết bị, reset SMC và PRAM sẽ là phương án sửa lỗi hiệu quả.
- Reset SMC: Shutdown máy → giữ Shift phải + Option trái + Control trái trong 7s → giữ thêm nút nguồn 7s → thả ra và khởi động lại.
- Reset PRAM: Shutdown máy → bấm nút nguồn + giữ Command + Option + P + R trong 20s.
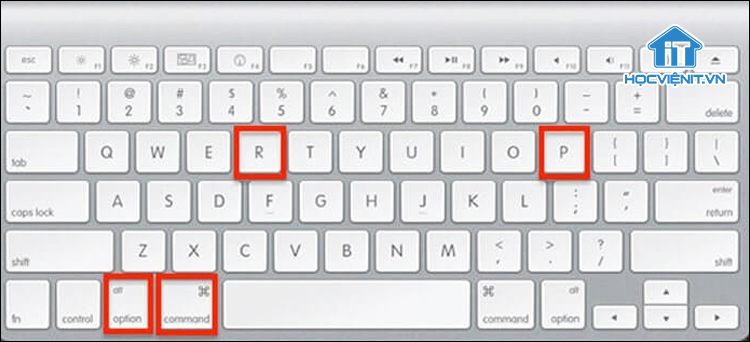
Lưu ý, với Mac M1/M2, hai thao tác này được tự động thực hiện mỗi lần máy khởi động.
8. Chạy Apple Diagnostics
Apple Diagnostics (trước đây gọi là Apple Hardware Test) là một công cụ chẩn đoán phần cứng được tích hợp sẵn trên máy Mac. Cách chạy công cụ này như sau:
- Tắt máy, cắm sạc
- Mac Intel: Khởi động và giữ phím D để truy cập chế độ Diagnostics → Run Offline hoặc Agree nếu có → Nếu MacBook phát hiện lỗi, hệ thống sẽ báo mã lỗi để bạn xử lý tiếp.
- Mac M1/M2: Nhấn giữ nút nguồn đến khi thấy màn hình Startup Options → nhấn Cmd + D
- Kết quả hiển thị mã lỗi phần cứng nếu có – ví dụ ADP000 là không lỗi.
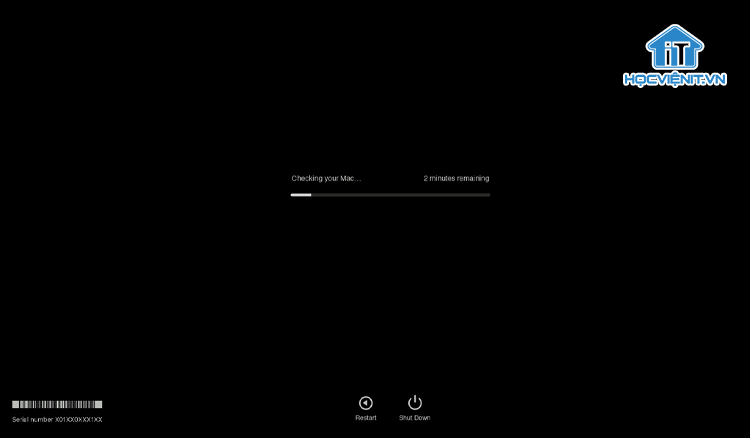
Các kiến thức sửa chữa MacBook chuyên sâu sẽ được đào tạo trong lớp học sửa MacBook của Học viện iT. Các bạn có thể tham khảo chương trình học tại đây.
Hy vọng những chia sẻ trên sẽ giúp các học viên mới sửa lỗi MacBook không nhận ổ cứng thành công. Nếu có bất cứ thắc mắc nào thì hãy inbox trực tiếp để các giảng viên tại Học viện iT giải đáp chi tiết.



Bài viết liên quan
Hướng dẫn vệ sinh quạt tản nhiệt laptop cho học viên mới
Trong bài viết này, Học viện iT sẽ hướng dẫn các bạn học viên mới...
Th7
Hướng Dẫn Thay Quạt Tản Nhiệt Laptop – Quy Trình Chuẩn Học Viện iT
Thay quạt tản nhiệt laptop là kỹ năng cơ bản mà mọi kỹ thuật viên...
Th7
Lỗi Driver Windows 10/11: Cách Xử Lý Hiệu Quả Như Kỹ Thuật Viên Chuyên Nghiệp
Bạn gặp lỗi WiFi mất kết nối, loa không phát tiếng hay máy liên tục...
Th7
Làm gì khi gặp lỗi chuột máy tính bị đảo ngược trái phải?
Bạn đang gặp rắc rối vì chuột máy tính bị đảo ngược trái phải? Học...
Th7
Hướng dẫn sửa touchpad laptop bị tróc sơn, trầy xước
Vì phải tiếp xúc liên tục với ngón tay, touchpad rất dễ bị tróc sơn...
Th7
Hướng dẫn thay touchpad laptop cho người mới
Bài viết này sẽ hướng dẫn học viên Học Viện iT cách thay touchpad laptop...
Th7