Hướng dẫn sửa chữa, Kiến thức, Lỗi phần mềm
Lỗi Server IP address could not be found: Nguyên nhân và cách khắc phục
Lỗi Server IP address could not be found khi bạn cố gắng truy cập một trang web nhưng trình duyệt không thể kết nối với địa chỉ IP của máy chủ. Bài viết này sẽ giúp bạn hiểu rõ nguyên nhân và cách khắc phục lỗi này.
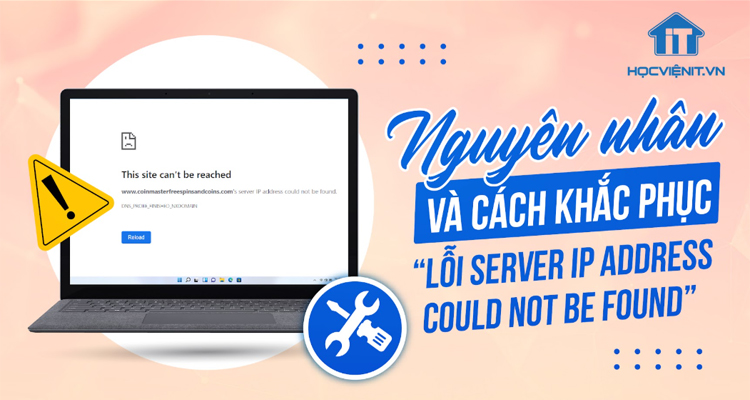
Xem thêm: 4 cách tìm địa chỉ IP trên máy tính chỉ trong vài giây
Lỗi Server IP Address Could Not Be Found là gì?
Mỗi trang web đều có một địa chỉ IP riêng để nhận và gửi dữ liệu. Máy chủ DNS có nhiệm vụ tra cứu địa chỉ IP tương ứng với tên miền của trang web. Nếu máy chủ DNS không thể xác định được địa chỉ IP cần tìm, hệ thống sẽ hiển thị lỗi Server IP address could not be found.
Khi gặp lỗi Server IP Address Could Not Be Found, trình duyệt thường hiển thị thông báo:
This site can’t be reached. Server IP address could not be found.
DNS_PROBE_FINISHED_NXDOMAIN
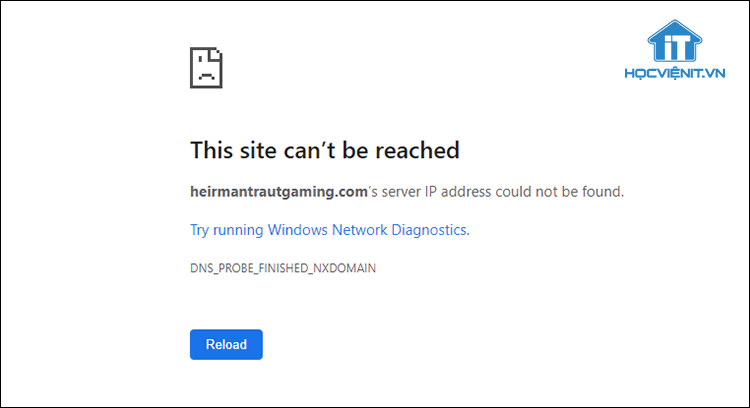
Nguyên nhân gây lỗi Server IP Address Could Not Be Found
- Lỗi phần cứng: Lỗi có thể xuất phát từ các thiết bị mạng như modem, router, cáp kết nối bị hỏng hoặc hoạt động không ổn định.
- Vấn đề mạng: Đường truyền Internet có thể bị gián đoạn do lỗi từ nhà cung cấp dịch vụ hoặc sự cố mạng tạm thời.
- Lỗi từ máy chủ website: Trang web có thể không khả dụng do máy chủ gặp sự cố, bị lỗi kỹ thuật hoặc đang trong quá trình bảo trì.
Hướng dẫn sửa lỗi Server IP Address Could Not Be Found
Trước khi thực hiện bất kỳ thao tác sửa chữa nào, bạn hãy đảm bảo rằng kết nối Internet vẫn hoạt động tốt bằng cách khởi động lại modem/router, kiểm tra dây cáp mạng. Ngoài ra, hãy thử dùng thiết bị khác để kết nối xác minh mạng vẫn làm việc bình thường.
Nếu lỗi Server IP Address Could Not Be Found vẫn còn, bạn hãy thử các cách sau.
Cách 1. Kiểm tra và điều chỉnh cài đặt Proxy
Cấu hình proxy không chính xác có thể gây ra lỗi Server IP address could not be found. Để giải quyết vấn đề này, bạn có thể thử bật tính năng tự động phát hiện cấu hình proxy.
Bạn hãy thực hiện các bước sau trên trình duyệt Chrome:
Bước 1: Mở Chrome và nhấp vào biểu tượng ba chấm ở góc trên bên phải của trình duyệt.
Bước 2: Chọn Cài đặt rồi nhấp vào Hệ thống ở bên trái.
Bước 3: Tiếp theo, bạn chọn Mở tùy chọn cài đặt proxy trên máy tính của bạn.
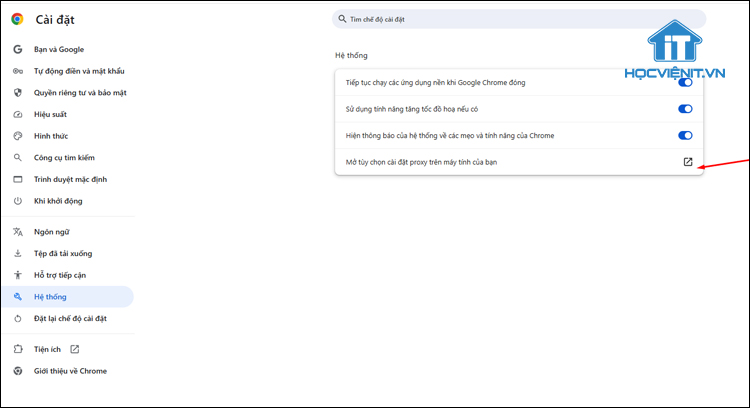
Bước 4: Bật tùy chọn Tự động phát hiện cài đặt (Automatically detect settings) trong cửa sổ mới hiện ra.
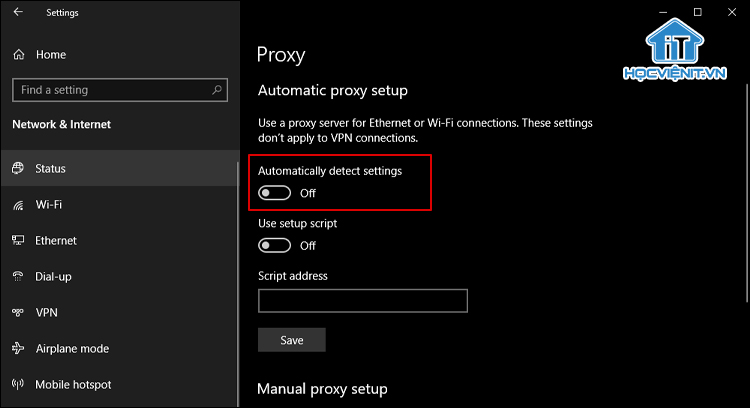
Sau khi thực hiện các bước trên, máy tính sẽ tự động chọn cài đặt proxy phù hợp nhất để đảm bảo kết nối ổn định.
Cách 2. Đặt lại IP và DNS
IP và DNS là các yếu tố quan trọng trong kết nối Internet. Việc cấu hình không đúng có thể gây ra lỗi Server IP address could not be found. Để đặt lại IP và DNS, bạn thực hiện các bước sau:
Bước 1: Chuột phải vào biểu tượng mạng trên Taskbar, chọn Network and Internet Settings > Change adapter settings.
Bước 2: Trong cửa sổ mới hiện lên, bạn nhấp chuột phải vào adapter mạng đang sử dụng và chọn Properties.
Bước 3: Chọn Internet Protocol Version 4 (TCP/IPv4) trong mục This connection uses the following items và nhấp vào Properties.
Bước 4: Tích chọn Obtain an IP address automatically và Obtain DNS server address automatically rồi nhấp vào OK để lưu thay đổi.
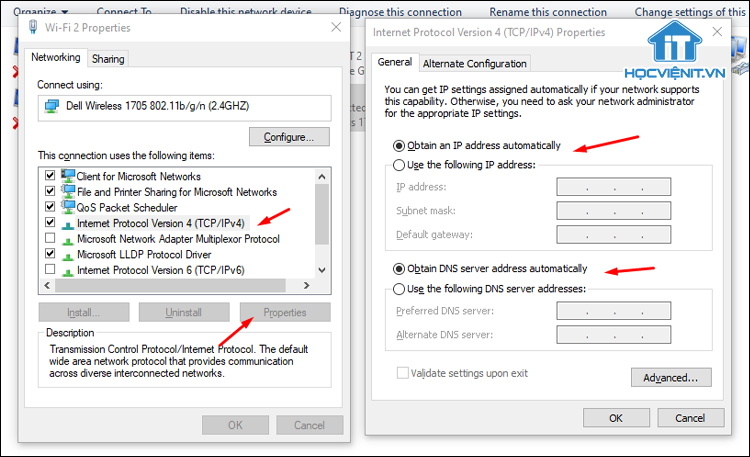
Cách 3: Sử dụng Windows Network Diagnostics
Windows tích hợp sẵn công cụ Troubleshooter, giúp phát hiện và khắc phục các sự cố mạng tự động. Để chạy công cụ này, bạn chỉ cần:
Bước 1: Nhấp chuột phải vào biểu tượng Ethernet hoặc Wifi trên Taskbar
Bước 2: Chọn Troubleshoot problems. Hệ thống sẽ quét và sửa lỗi mạng.
Cách 4: Khởi động lại dịch vụ DNS Client
Windows sử dụng dịch vụ DNS Client để lưu trữ và xử lý các yêu cầu DNS. Nếu dịch vụ này bị tắt hoặc lỗi, bạn có thể gặp sự cố khi kết nối mạng. Để khởi động lại dịch vụ DNS Client, bạn thực hiện như sau:
Bước 1: Nhấn tổ hợp phím Windows + R, nhập “services.msc” và nhấn Enter.
Bước 2: Tại đây, bạn tìm DNS Client trong danh sách, click chuột phải vào nó và chọn Stop.
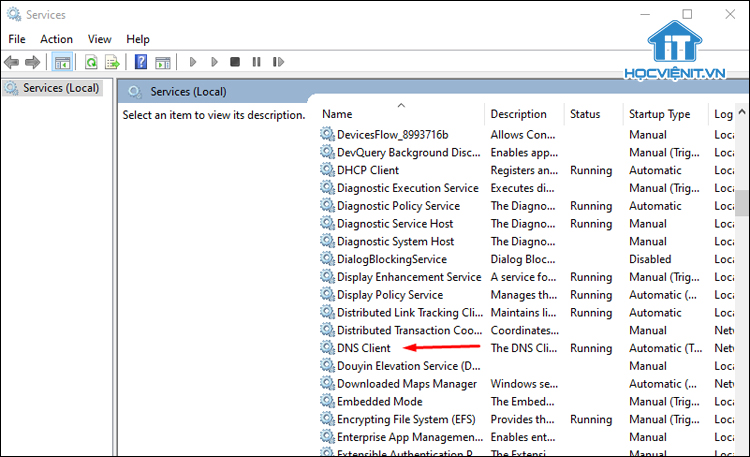
Bước 3: Đợi khoảng một phút, sau đó nhấp chuột phải vào DNS Client và chọn Start.
Cách 5: Khởi động lại Winsock và IPv4
Nếu các giải pháp trên không khắc phục được lỗi, bạn có thể thử đặt lại Winsock và IPv4 để loại bỏ các lỗi cấu hình mạng.
Bước 1: Nhấn tổ hợp phím Windows + R, nhập “cmd” và nhấn Enter.
Bước 2: Tại cửa sổ Command Prompt, nhập lệnh và nhấn Enter.
netsh winsock reset
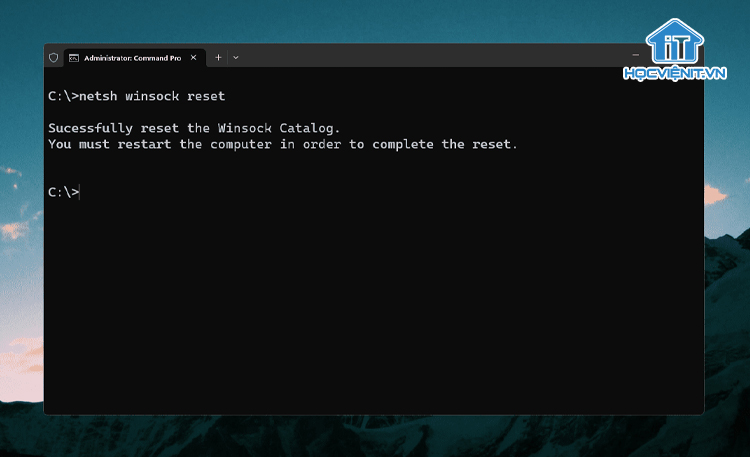
Bước 3: Khởi động lại máy tính.
Bước 4: Mở lại cửa sổ Command Prompt và nhập lệnh, sau đó nhấn Enter.
netsh int ipv4 reset reset.log
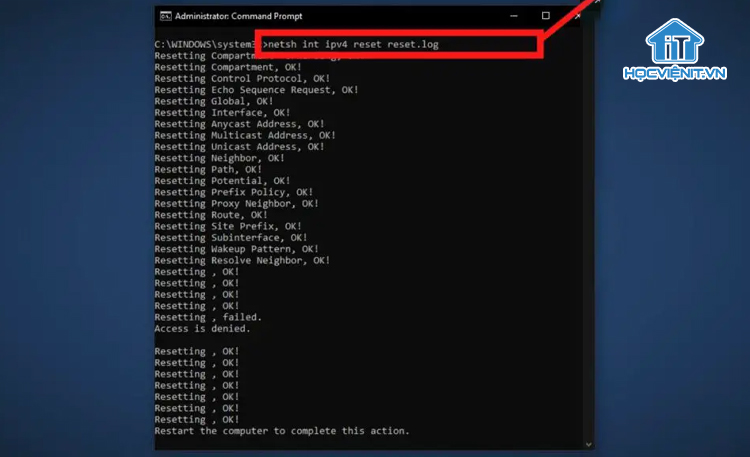
Bước 5: Khởi động lại máy tính lần nữa và kiểm tra lại kết nối mạng.
Cách 6: Xóa dữ liệu trong thư mục Etc
Một số file trong thư mục Etc có thể bị lỗi hoặc chứa thông tin sai lệch, gây ảnh hưởng đến kết nối mạng. Lưu ý: Nên sao lưu các file trước khi xóa để có thể khôi phục nếu cần thiết.
Để xóa các file này, bạn mở File Explorer và truy cập theo đường dẫn:
“C:\Windows\System32\drivers\etc”
Tại đây, bạn chọn tất cả các file trong thư mục và xóa chúng rồi khởi động lại máy tính và kiểm tra lại kết nối mạng.
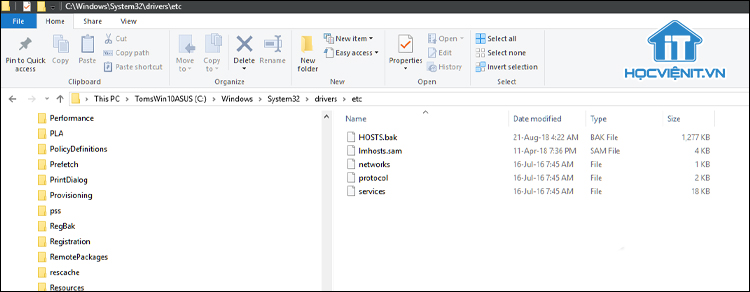
Cách 7: Xóa bộ nhớ đệm DNS Cache
DNS Cache lưu trữ địa chỉ IP của các trang web đã truy cập. Nếu dữ liệu trong bộ nhớ này bị lỗi hoặc không cập nhật, nó có thể gây ra lỗi Server IP address could not be found. Để xóa DNS Cache, bạn thực hiện như sau:
Bước 1: Nhấn tổ hợp phím Windows + R, nhập “cmd” và nhấn Enter để mở Command Prompt.
Bước 2: Nhập lệnh sau và nhấn Enter: ipconfig /flushdns
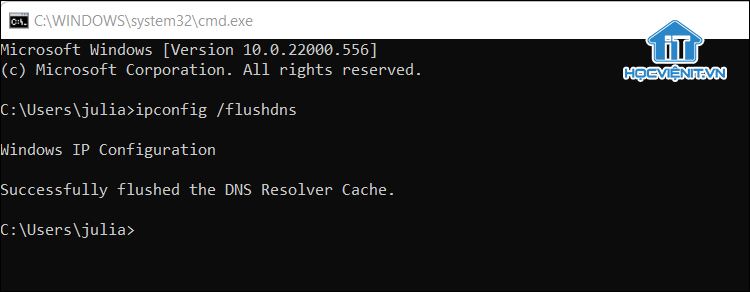
Sau khi thực hiện, hệ thống sẽ hiển thị thông báo Successfully flushed the DNS Resolver Cache, xác nhận rằng bộ nhớ đệm đã được làm mới.
Hy vọng những chia sẻ trên sẽ giúp bạn sửa lỗi Server IP address could not be found. Nếu có bất cứ thắc mắc nào thì hãy inbox trực tiếp cho Học viện iT để được giải đáp tốt nhất.



Bài viết liên quan
Hướng dẫn vệ sinh quạt tản nhiệt laptop cho học viên mới
Trong bài viết này, Học viện iT sẽ hướng dẫn các bạn học viên mới...
Th7
Hướng Dẫn Thay Quạt Tản Nhiệt Laptop – Quy Trình Chuẩn Học Viện iT
Thay quạt tản nhiệt laptop là kỹ năng cơ bản mà mọi kỹ thuật viên...
Th7
Lỗi Driver Windows 10/11: Cách Xử Lý Hiệu Quả Như Kỹ Thuật Viên Chuyên Nghiệp
Bạn gặp lỗi WiFi mất kết nối, loa không phát tiếng hay máy liên tục...
Th7
Làm gì khi gặp lỗi chuột máy tính bị đảo ngược trái phải?
Bạn đang gặp rắc rối vì chuột máy tính bị đảo ngược trái phải? Học...
Th7
Hướng dẫn sửa touchpad laptop bị tróc sơn, trầy xước
Vì phải tiếp xúc liên tục với ngón tay, touchpad rất dễ bị tróc sơn...
Th7
Hướng dẫn thay touchpad laptop cho người mới
Bài viết này sẽ hướng dẫn học viên Học Viện iT cách thay touchpad laptop...
Th7