Hướng dẫn sửa chữa, Kiến thức, Lỗi phần mềm
Lỗi màn hình xanh 0x0000008E: Nguyên nhân và cách khắc phục
Màn hình máy tính chuyển sang màu xanh kèm thông báo lỗi 0x0000008E. Lỗi này thường khiến máy tính bị treo, khởi động lại đột ngột và gây mất dữ liệu. Bài viết sau sẽ giúp bạn khắc phục lỗi màn hình xanh 0x0000008E nhanh chóng và hiệu quả.

Xem thêm: Hướng dẫn cách sửa lỗi 0x80070522 trên Windows 10, 11
Lỗi màn hình xanh 0x0000008E là gì?
Lỗi màn hình xanh 0x0000008E là một trong những lỗi nghiêm trọng trên hệ điều hành Windows. Khi lỗi này xảy ra, hệ thống sẽ gặp phải sự cố nghiêm trọng và buộc phải ngừng hoạt động để bảo vệ dữ liệu.
Mã lỗi 0x0000008E thường liên quan đến các vấn đề về bộ nhớ (RAM) hoặc driver thiết bị.
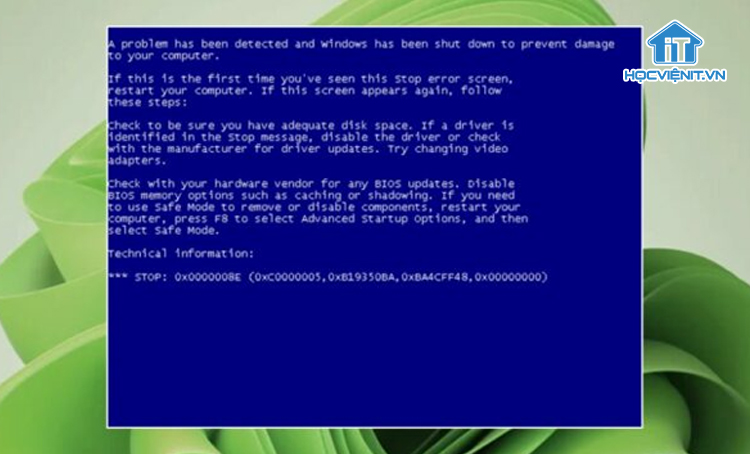
Nguyên nhân gây ra lỗi 0x0000008E
Có nhiều nguyên nhân có thể dẫn đến lỗi màn hình xanh 0x0000008E, nhưng một số nguyên nhân phổ biến nhất bao gồm:
- Lỗi bộ nhớ RAM: Đây là nguyên nhân hàng đầu gây ra lỗi 0x0000008E. RAM bị hỏng, hoạt động không ổn định hoặc xung đột với các thành phần khác trong máy tính có thể khiến hệ thống gặp lỗi.
- Driver thiết bị không tương thích: Các driver thiết bị (ví dụ: driver card đồ họa, driver âm thanh) lỗi thời, bị hỏng hoặc không tương thích với hệ điều hành có thể gây ra xung đột và dẫn đến lỗi màn hình xanh.
- Phần cứng mới cài đặt không tương thích: Việc lắp đặt thêm RAM, card đồ họa hoặc các thiết bị khác không tương thích với hệ thống hiện có cũng có thể gây ra lỗi.
- Virus và phần mềm độc hại: Các phần mềm độc hại có thể làm hỏng các tệp hệ thống quan trọng, gây ra lỗi màn hình xanh.
- Cài đặt BIOS không chính xác: BIOS là phần mềm cơ bản của máy tính, và nếu cài đặt BIOS không đúng cách có thể gây ra nhiều vấn đề, bao gồm cả lỗi màn hình xanh.
Cách khắc phục lỗi màn hình xanh 0x0000008E
1. Khởi động lại máy tính
Đôi khi, lỗi màn hình xanh chỉ là một lỗi tạm thời và khởi động lại máy tính có thể giải quyết vấn đề. Bạn chỉ cần nhấn giữ nút nguồn trong khoảng 5-10 giây cho đến khi máy tính tắt hoàn toàn. Sau đó, chờ khoảng 30 giây rồi nhấn nút nguồn để khởi động lại máy là xong.
2. Kiểm tra và thay thế bộ nhớ RAM
Lỗi bộ nhớ RAM là một trong những nguyên nhân phổ biến nhất gây ra lỗi màn hình xanh. Cho nên, bạn hãy kiểm tra RAM như sau:
Bước 1: Tắt máy, rút dây nguồn và mở vỏ máy.
Bước 2: Xác định vị trí các khe cắm RAM và nhẹ nhàng tháo các thanh RAM ra.
Bước 3: Kiểm tra kỹ các thanh RAM xem có dấu hiệu hỏng hóc, cong vênh hoặc các tiếp điểm bị oxy hóa không. Đồng thời, vệ sinh sạch RAM.

Bước 4: Lắp lại các thanh RAM vào đúng vị trí và đảm bảo chúng được cắm chặt.
Bước 5: Khởi động lại máy và kiểm tra xem lỗi có còn xuất hiện không.
Nếu lỗi vẫn xảy ra thì bạn hãy thử từng thanh RAM một để xác định thanh RAM bị lỗi và thay thế bằng một thanh RAM mới tương thích.
3. Cập nhật driver thiết bị
Driver đã cũ hoặc không tương thích với thiết bị có thể gây xung đột với hệ thống và xuất hiện lỗi 0x0000008E. Cho nên bạn hãy cập nhật driver như sau:
Bước 1: Mở Device Manager bằng cách nhấn Windows + R, gõ “devmgmt.msc” và Enter.
Bước 2: Tìm và mở rộng danh mục thiết bị có dấu chấm than màu vàng (ví dụ: Card đồ họa, Card âm thanh).
Bước 3: Nhấp chuột phải vào thiết bị và chọn Update driver.
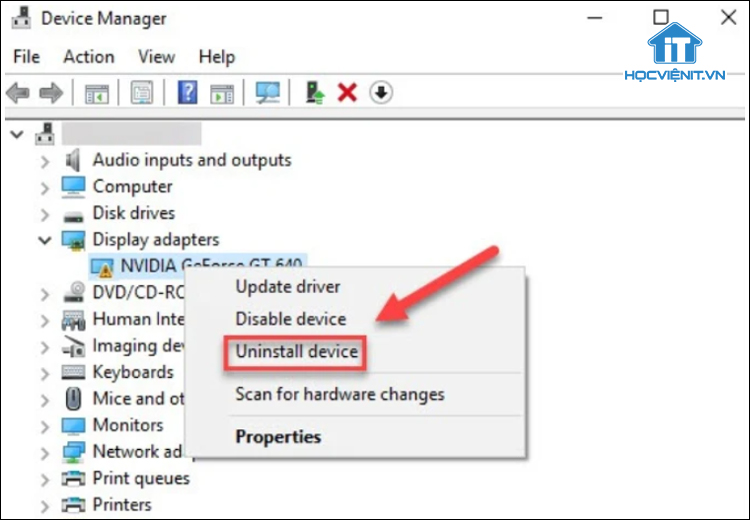
Bước 4: Chọn Search automatically for updated driver software để Windows tự động tìm và cài đặt driver mới.
Nếu sau khi cập nhật mà lỗi vẫn còn thì bạn có thể nhấp chuột phải vào thiết bị và chọn Roll Back driver để quay lại phiên bản driver cũ hơn.
4. Gỡ bỏ phần mềm và phần cứng mới cài đặt
Nếu lỗi xảy ra khi bạn mới cài đặt một phần mềm hoặc phần cứng thì bạn hãy thử gỡ bỏ nó xem sao:
- Gỡ bỏ phần mềm: Mở Control Panel > Programs > Programs and Features > Tìm và gỡ cài đặt các phần mềm mới cài đặt gần đây.
- Tháo phần cứng: Bạn hãy tắt máy, rút dây nguồn, tháo bỏ các thiết bị phần cứng mới lắp đặt rồi khởi động lại máy để kiểm tra.
5. Sửa tệp hệ thống bằng DISM và SFC
Nếu bạn đã thử các cách trên mà lỗi vẫn chưa được khắc phục, hãy thử sử dụng công cụ DISM (Deployment Image Servicing and Management) và SFC (System File Checker) để quét và sửa chữa các tệp hệ thống Windows bị hỏng.
Các bước thực hiện như sau:
Bước 1: Nhấp chuột phải vào biểu tượng Menu Start và chọn Windows PowerShell (Admin) hoặc Command Prompt (Admin).
Bước 2: Copy và dán lệnh sau vào cửa sổ Command Prompt và nhấn Enter:
DISM.exe /Online /Cleanup-Image /Restorehealth
Bước 3: Sau khi DISM hoàn tất, copy và dán lệnh sau vào cửa sổ Command Prompt và nhấn Enter:
sfc /scannow
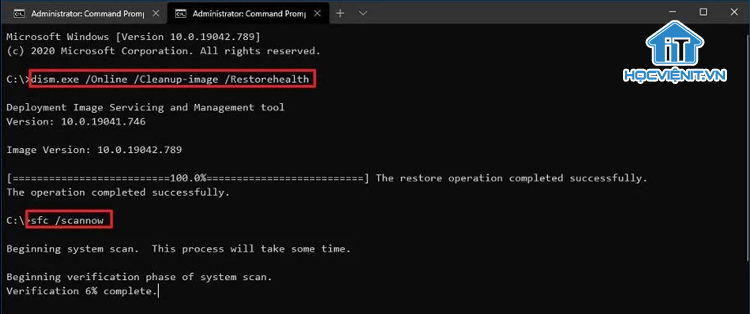
6. Quét virus và phần mềm độc hại
Virus có thể tấn công và làm hỏng các tệp hệ thống. Cho nên bạn có thể sử dụng Windows Security để quét toàn bộ hệ thống và xóa bỏ các phần mềm độc hại khi được phát hiện.
Bước 1: Bạn truy cập vào Windows Security bằng cách tìm kiếm trong menu Start.
Bước 2: Bạn chọn Virus & threat protection rồi chọn Quick scan trong mục Current threats.
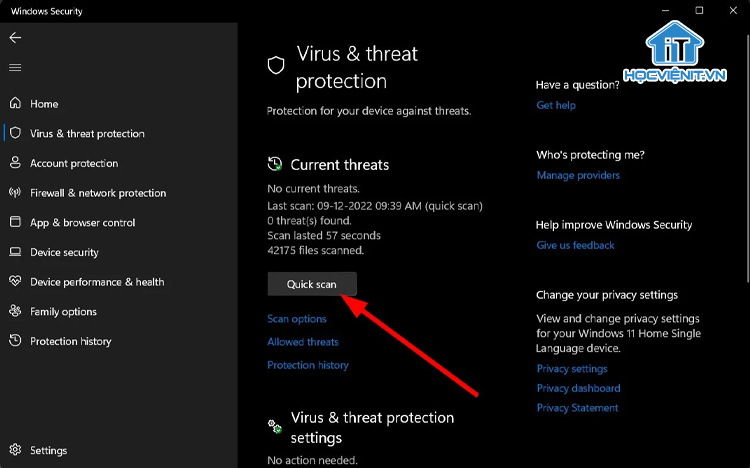
Bước 3: Nếu bạn muốn quét toàn bộ hệ thống thì bạn nhấn Scan options rồi tích chọn Full scan và chọn Scan now.
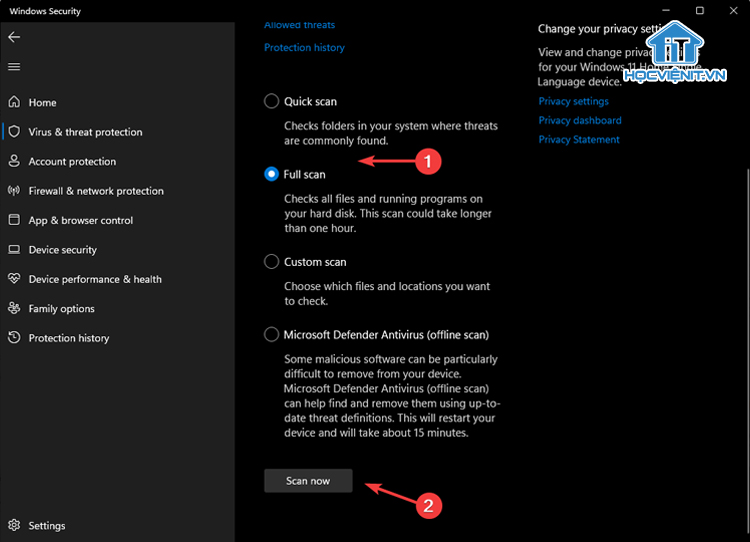
7. Cập nhật BIOS
Lưu ý: Cập nhật BIOS là một quá trình phức tạp và có thể gây hư hỏng máy tính nếu không thực hiện đúng. Hãy đọc kỹ hướng dẫn của nhà sản xuất và sao lưu dữ liệu trước khi tiến hành.
Các bước thực hiện như sau:
Bước 1: Trước tiên, bạn cần kiểm tra phiên bản hiện tại của BIOS bằng cách: Nhấn Windows + R > Nhập “msinfo32” và nhấn Enter > Bạn tìm dòng BIOS Version/Date để biết thông tin.
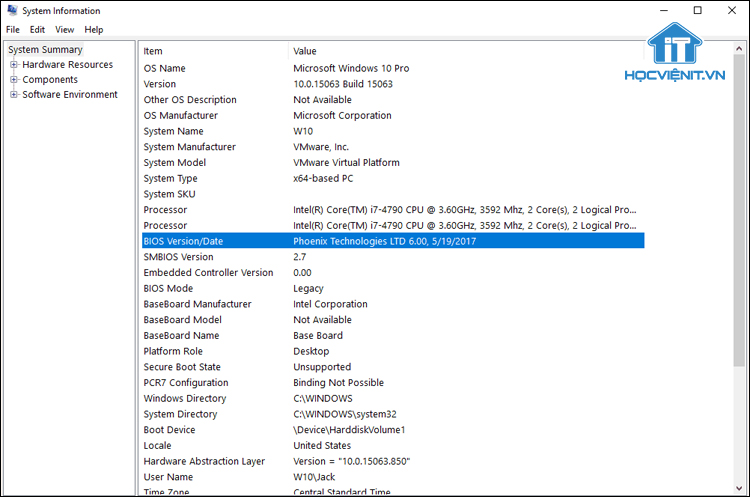
Bước 2: Truy cập trang web của nhà sản xuất bo mạch chủ để tải về phiên bản BIOS mới nhất.
Bước 3: Thực hiện theo hướng dẫn của nhà sản xuất để cập nhật BIOS.
8. Sử dụng System Restore
Để đưa máy về trạng thái trước khi xuất hiện lỗi, bạn thực hiện như sau:
Bước 1: Đầu tiên, bạn mở Control Panel bằng cách tìm kiếm trong menu Start.
Bước 2: Chọn System and Security và chọn tiếp System.
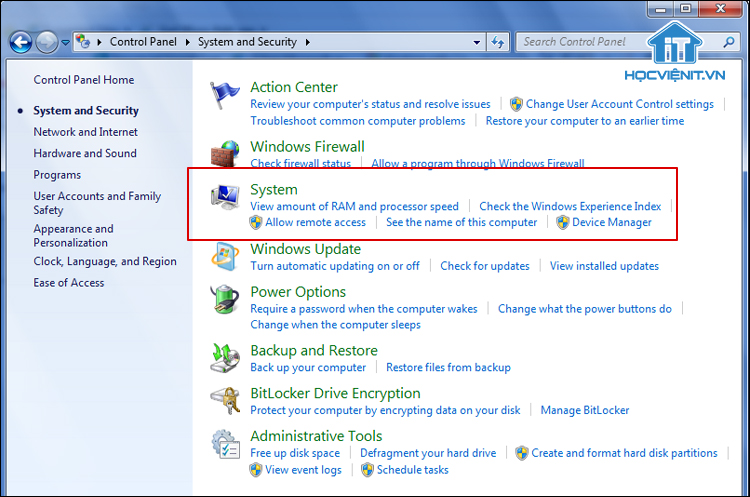
Bước 3: Trong cửa sổ mới hiện ra, bạn chọn System protection ở phía bên phải.
Bước 4: Chọn System Restore, nhấn Next, chọn một điểm khôi phục và làm theo hướng dẫn để chọn một điểm khôi phục hệ thống trước khi lỗi xảy ra.
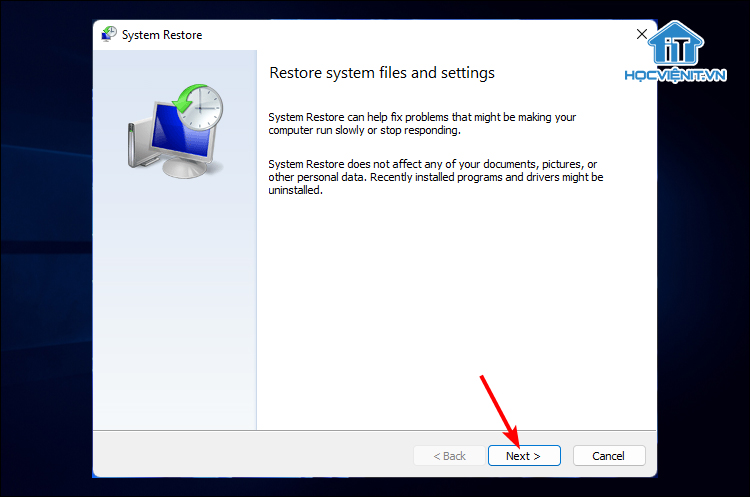
Hy vọng những phương pháp trên sẽ giúp bạn khắc phục lỗi màn hình xanh 0x0000008E. Nếu có bất cứ thắc mắc nào thì hãy inbox trực tiếp cho Học viện iT để được giải đáp tốt nhất. Chúc bạn thành công!



Bài viết liên quan
Hướng dẫn vệ sinh quạt tản nhiệt laptop cho học viên mới
Trong bài viết này, Học viện iT sẽ hướng dẫn các bạn học viên mới...
Th7
Hướng Dẫn Thay Quạt Tản Nhiệt Laptop – Quy Trình Chuẩn Học Viện iT
Thay quạt tản nhiệt laptop là kỹ năng cơ bản mà mọi kỹ thuật viên...
Th7
Lỗi Driver Windows 10/11: Cách Xử Lý Hiệu Quả Như Kỹ Thuật Viên Chuyên Nghiệp
Bạn gặp lỗi WiFi mất kết nối, loa không phát tiếng hay máy liên tục...
Th7
Làm gì khi gặp lỗi chuột máy tính bị đảo ngược trái phải?
Bạn đang gặp rắc rối vì chuột máy tính bị đảo ngược trái phải? Học...
Th7
Hướng dẫn sửa touchpad laptop bị tróc sơn, trầy xước
Vì phải tiếp xúc liên tục với ngón tay, touchpad rất dễ bị tróc sơn...
Th7
Hướng dẫn thay touchpad laptop cho người mới
Bài viết này sẽ hướng dẫn học viên Học Viện iT cách thay touchpad laptop...
Th7