Hướng dẫn sửa chữa, Kiến thức, Lỗi phần mềm
Laptop lỗi Win – Dấu hiệu và cách khắc phục
Laptop lỗi Win khiến công việc của bạn bị gián đoạn? Vậy, dấu hiệu laptop lỗi Win là gì? Nguyên nhân và cách khắc phục lỗi này ra sao? Hãy cùng tìm hiểu chi tiết trong bài viết này nhé!

Xem thêm: 5 cách sửa lỗi ổ cứng không vào được Windows đơn giản nhất
Dấu hiệu laptop lỗi Win
Để nhận biết xem laptop của bạn có bị lỗi Win hay không, bạn có thể dựa vào các dấu hiệu sau đây:
- Laptop liên tục khởi động lại: Nếu máy tính tự động khởi động lại nhiều lần mà bạn không thực hiện bất kỳ thao tác nào, thì có khả năng máy tính đang bị lỗi hệ thống.
- Máy tính bị treo đột ngột: Một trong những dấu hiệu phổ biến khi laptop bị lỗi Windows là máy treo đột ngột, tắt nguồn hoặc tự tắt và mở lại mà bạn không thể thực hiện bất kỳ thao tác nào trên màn hình máy tính.
- Laptop báo lỗi “Windows Failed to Start”: Một số người dùng có thể gặp thông báo “Windows Failed to Start” trên màn hình laptop, đây là một thông báo ngăn người dùng khởi động máy tính một cách bình thường.
- Laptop báo lỗi “Windows Boot Manager”: Tương tự như “Windows Failed to Start”, “Windows Boot Manager” cũng là một thông báo của laptop cho biết máy tính đang gặp lỗi Windows và bạn cần phải sửa chữa hệ thống để tiếp tục sử dụng.
- Màn hình báo lỗi “An Error Has Occurred In The Script On This Page…”: Nếu bạn đang làm việc trên laptop và màn hình xuất hiện dòng chữ “An Error Has Occurred In The Script On This Page…”, thì có khả năng máy tính của bạn đang gặp lỗi, đặc biệt là liên quan đến trình duyệt Internet Explorer.
- Lỗi “RunDll”: Lỗi “RunDll” thường xuất hiện trên các laptop không được cập nhật phiên bản hệ điều hành mới nhất. Điều này sẽ làm cho máy tính không thể chống lại các virus từ các tệp tin, ứng dụng, hình ảnh và nhiều thứ khác được tải từ Internet.
- Trình duyệt Internet Explorer không mở được hoặc bị lỗi: Internet Explorer thường được sử dụng trên hầu hết các dòng laptop. Tuy nhiên, đôi khi máy tính có thể gặp lỗi khi kết nối Wifi hoặc mở trình duyệt, có thể do laptop gặp lỗi Windows hoặc phiên bản Internet Explorer không còn tương thích.
Ngoài những dấu hiệu phổ biến được nêu trên, còn rất nhiều dấu hiệu khác có thể cho thấy máy tính của bạn đang gặp lỗi Windows, như máy tính không phản hồi sau khi ngủ, lỗi Windows khi cố gắng tự sửa, lỗi ổ cứng, màn hình đen hoặc màn hình xanh, máy tính hoạt động chậm và nhiều lỗi khác.
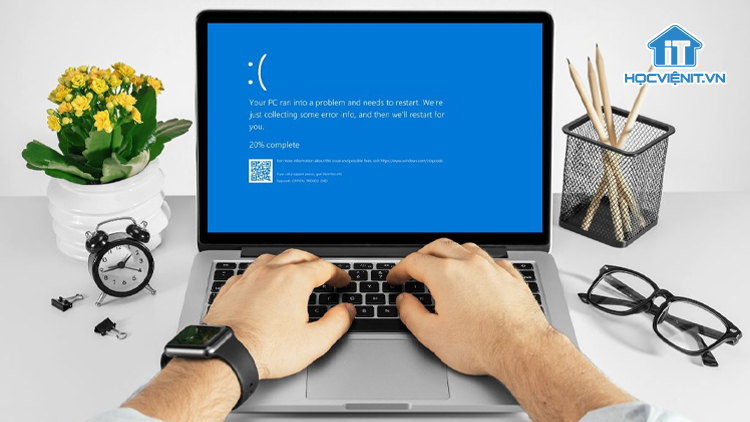
Hướng dẫn khắc phục máy tính bị lỗi Windows
1. Khởi động lại máy tính
Bạn có thể khởi động lại máy bằng cách nhấn tổ hợp phím hoặc thông qua tùy chọn Restart.
Cách 1: Nhấn Windows + Ctrl + Shift + B trong vài giây cho đến khi màn hình tắt và khởi động lại.

Cách 2: Nhấn và giữ nút nguồn trong vài giây để tắt máy, sau đó nhấn nút nguồn để khởi động lại.

2. Kiểm tra nguồn điện và sạc của máy tính
Hãy kiểm tra dây sạc, phích cắm, cổng kết nối và nguồn điện. Từ đó, bạn sẽ loại bỏ được nguyên nhân khiến laptop tắt nguồn đột ngột hoặc tự khởi động lại do nguồn điện. Bên cạnh đó, nếu bạn phát hiện dây sạc bị hỏng, gãy, hãy sửa chữa hoặc thay thế chúng.
3. Kiểm tra và rút USB, thẻ nhớ ra khỏi laptop
Thiết bị ngoại vi như USB, tai nghe, thẻ nhớ, máy in, máy quét, loa có thể gây ra lỗi hệ thống. Ngắt kết nối tất cả các thiết bị ngoại vi và khởi động lại máy tính để kiểm tra.

4. Kiểm tra, gỡ bỏ RAM, ổ đĩa và ổ cứng
Khi nâng cấp RAM, ổ đĩa và ổ cứng có thể gây ra các vấn đề với hệ thống máy tính. Hãy kiểm tra xem chúng có tương thích với máy tính của bạn không và thử gỡ bỏ chúng trước khi khởi động lại máy.
5. Vô hiệu hóa phần mềm khởi động cùng Windows và hệ thống
Lưu ý: Trước khi thực hiện, bạn cần vào chế độ an toàn (Safe Mode), sao lưu dữ liệu, gỡ bỏ phần mềm lạ.
Các bước thực hiện như sau:
Bước 1: Mở hộp thoại Run bằng cách nhấn tổ hợp phím Windows + R. Sau đó, nhập lệnh “msconfig” vào ô Open và nhấn Enter (hoặc chọn Kiểm tra USB).
Bước 2: Trong cửa sổ System Configuration, bạn chuyển sang tab Services. Bấm vào tùy chọn Hide all Microsoft services để tắt tất cả các dịch vụ của Microsoft và sau đó nhấn Apply để xác nhận.

Bước 3: Tiếp theo, chuyển sang tab Startup và chọn Open Task Manager.
Bước 4: Bây giờ, màn hình sẽ hiển thị danh sách các ứng dụng đang chạy trên hệ điều hành. Bạn click chọn ứng dụng mà bạn muốn tắt cùng với Windows, sau đó nhấn Disable để tắt ứng dụng đó.

6. Sử dụng tính năng Last Known Good Configuration
Tính năng Last Known Good Configuration cho phép bạn truy cập vào máy tính mà không cần sử dụng phần mềm thứ ba. Nó chỉ lưu trữ các tệp và driver cần thiết để tối ưu hóa hiệu năng.
Để sử dụng tính năng này, khi khởi động máy tính, bạn có thể nhấn và giữ nút Shift trên bàn phím, chọn Restart và chọn tiếp Last Known Good Configuration khi khởi động máy tính.

7. Cài lại Windows cho laptop
Nếu sau khi thử các cách trên mà máy tính của bạn vẫn bị lỗi, bạn có thể cài đặt lại hệ điều hành Windows. Đây là giải pháp cuối cùng để giải quyết triệt để vấn đề.
Xem thêm: Hướng dẫn cài Windows 10 bằng USB Boot
Trên đây là chia sẻ của Học viện iT.vn về cách sửa laptop lỗi Win. Hy vọng những kiến thức này có thể giúp ích cho bạn trong quá trình học tập và làm việc.
Nếu có bất cứ thắc mắc nào thì hãy để lại bình luận ngay bên dưới bài viết này hoặc inbox trực tiếp cho Học viện iT.vn để được giải đáp tốt nhất. Chúc bạn thành công!
Mọi chi tiết xin vui lòng liên hệ:
CÔNG TY CỔ PHẦN HỌC VIỆN IT
MST: 0108733789
Hotline: 0981 223 001
Facebook: www.fb.com/hocvienit
Đăng ký kênh Youtube để theo dõi các bài học của Huấn luyện viên tốt nhất: http://bit.ly/Youtube_HOCVIENiT
Hệ thống cơ sở đào tạo: https://hocvienit.vn/lien-he/
Học viện IT.vn – Truyền nghề thực tế cùng bạn đến thành công!



Bài viết liên quan
Hướng dẫn vệ sinh quạt tản nhiệt laptop cho học viên mới
Trong bài viết này, Học viện iT sẽ hướng dẫn các bạn học viên mới...
Th7
Hướng Dẫn Thay Quạt Tản Nhiệt Laptop – Quy Trình Chuẩn Học Viện iT
Thay quạt tản nhiệt laptop là kỹ năng cơ bản mà mọi kỹ thuật viên...
Th7
Lỗi Driver Windows 10/11: Cách Xử Lý Hiệu Quả Như Kỹ Thuật Viên Chuyên Nghiệp
Bạn gặp lỗi WiFi mất kết nối, loa không phát tiếng hay máy liên tục...
Th7
Làm gì khi gặp lỗi chuột máy tính bị đảo ngược trái phải?
Bạn đang gặp rắc rối vì chuột máy tính bị đảo ngược trái phải? Học...
Th7
Hướng dẫn sửa touchpad laptop bị tróc sơn, trầy xước
Vì phải tiếp xúc liên tục với ngón tay, touchpad rất dễ bị tróc sơn...
Th7
Hướng dẫn thay touchpad laptop cho người mới
Bài viết này sẽ hướng dẫn học viên Học Viện iT cách thay touchpad laptop...
Th7