Sau một thời gian sử dụng, trackpad có thể gặp các lỗi như loạn cảm ứng, không nhận thao tác, nhảy chuột hoặc thậm chí không phản hồi. Khi đó, bạn cần thay trackpad mới để khắc phục. Bài viết này sẽ hướng dẫn chi tiết cách thay trackpad cho MacBook.

Xem thêm: Hướng dẫn quy trình thay loa MacBook chi tiết cho thợ mới vào nghề
1. Vì sao cần thay trackpad?
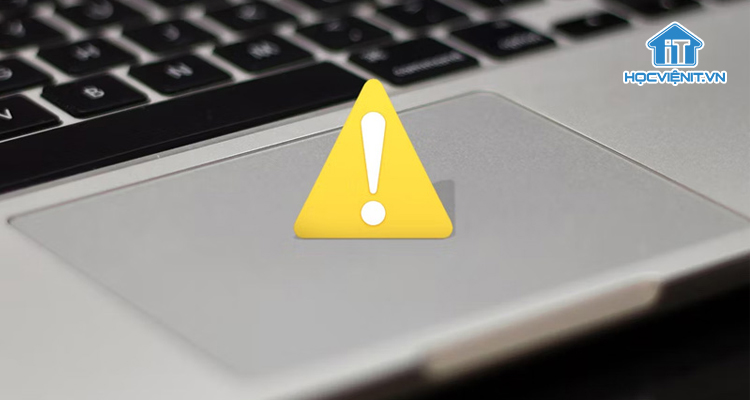
Trackpad của MacBook có tuổi thọ khá cao, nhưng vẫn có thể bị hỏng do tác động từ nhiệt độ, bụi bẩn, chất lỏng hoặc lỗi linh kiện.
Những biểu hiện cho thấy trackpad hỏng nặng, cần thay thế gồm:
- Trackpad không phản hồi thao tác, kể cả khi đã khởi động lại máy.
- Con trỏ chuột di chuyển bất thường, loạn, hoặc nhảy lung tung.
- Cảm ứng quá nhạy hoặc không nhạy dù đã chỉnh trong cài đặt.
Lưu ý khi thay trackpad các dòng MacBook phổ biến
Không phải tất cả các dòng MacBook đều có cấu trúc giống nhau. Kỹ thuật viên cần lưu ý một vài điểm sau:
- MacBook Air M1, M2 (2020–2023): Trackpad mỏng, cáp cực nhỏ, thao tác cần nhẹ nhàng
- MacBook Pro 2016–2019 (Touch Bar): Trackpad nằm dưới pin, cần tháo pin để thao tác.
- MacBook Pro 2021 trở đi: Có cáp phụ, lưu ý để tránh làm hỏng socket hoặc dây dẫn.
Quy trình thay trackpad MacBook
Trước khi tiến hành thay trackpad cho MacBook, bạn cần:
- Xả pin xuống dưới 25%: Giảm nguy cơ cháy nổ trong quá trình thao tác với pin.
- Tắt nguồn MacBook hoàn toàn, tháo sạc và các phụ kiện kết nối.
- Các dụng cụ kỹ thuật (Có sẵn trong Bộ tool sửa chữa máy tính của Học viện iT):
- Tua vít P5, T3, T5
- Que nạy, nhíp, tay hút chân không
- Cồn isopropyl, khăn mềm
- Trackpad thay thế tương thích (có cáp nếu cần)
Lưu ý: Các thao tác bên dưới được thực hiện trên MacBook Air 2022 (M2).
Bước 1: Tháo vỏ dưới MacBook
Bạn dùng tua vít P5 tháo 4 con vít cố định vỏ đáy.

Sau đó, dùng tay hút gắn lên mặt dưới, kéo nhẹ để tạo khe hở, sau đó dùng que nạy tách dần vỏ khỏi thân máy. Di chuyển quanh viền máy để tháo hết các kẹp và thanh trượt phía sau.

Bạn tháo hoàn toàn nắp dưới ra.
Bước 2: Ngắt kết nối pin
Đây là bước quan trọng đảm bảo an toàn trong quá trình sửa chữa. Bạn hãy tháo nắp bảo vệ đầu nối pin bằng vít T3, sau đó dùng que nạy nạy nhẹ đầu nối lên để ngắt kết nối pin hoàn toàn.
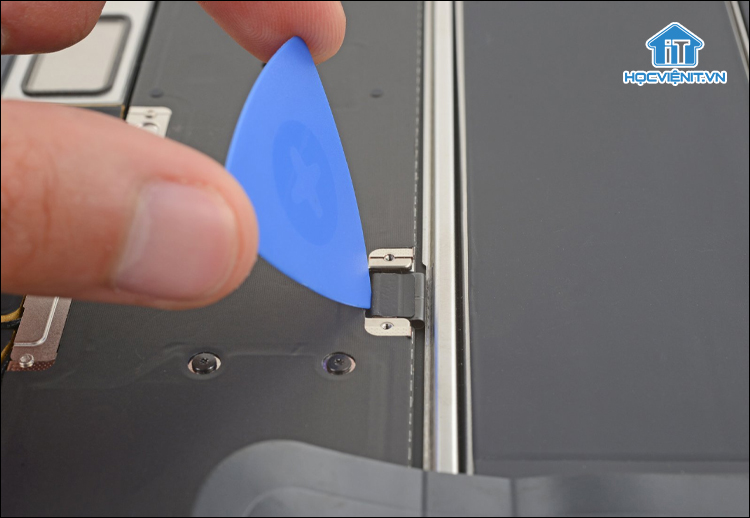
Bước 3: Ngắt kết nối cáp trackpad
Bạn tháo nắp bảo vệ cáp trackpad, dùng tay đẩy nhẹ để lộ đầu nối cáp. Dùng que nạy ngắt kết nối cáp ra khỏi ổ socket. Cẩn thận vì cáp khá mảnh và dễ gãy. Tiếp tục tháo rời cáp trackpad ra khỏi khung.

Bước 4: Tháo trackpad cũ
Dùng tua vít T5 để tháo 10 con vít giữ trackpad. Lưu ý giữ lại 6 vòng đệm nhựa nhỏ đặt trên trụ vít – đây là bộ phận đảm bảo trackpad được căn chỉnh chuẩn xác khi lắp lại. Từ từ mở nắp máy, luồn cáp trackpad qua khe và lấy trackpad cũ ra ngoài.
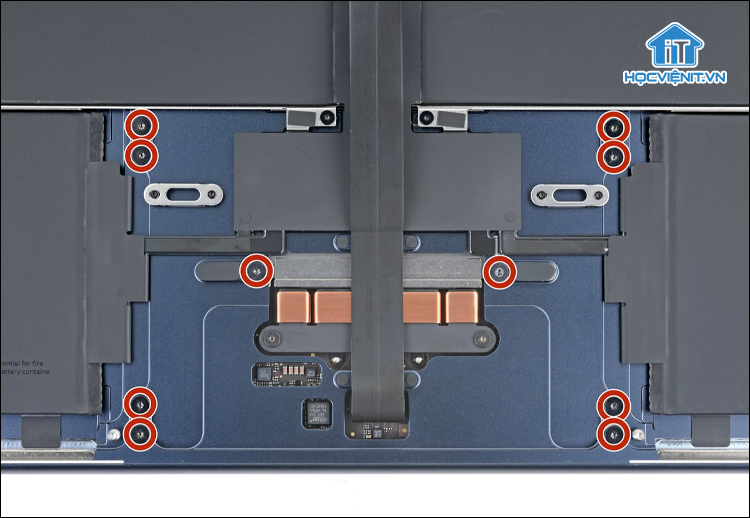
Bước 5: Lắp trackpad mới
Bạn gắn lại cáp ruy băng nếu cần, đặt trackpad mới đúng vị trí, kiểm tra lại 6 vòng đệm. Vặn lại 10 con vít cố định bằng tua vít T5 rồi luồn lại cáp và gắn kết nối với bo mạch.

Bước 6: Lắp lại máy và kiểm tra
Cuối cùng, bạn gắn lại nắp cáp, kết nối lại pin, lắp lại vỏ dưới. Sau đó bật nguồn MacBook và kiểm tra xem trackpad hoạt động bình thường hay chưa.
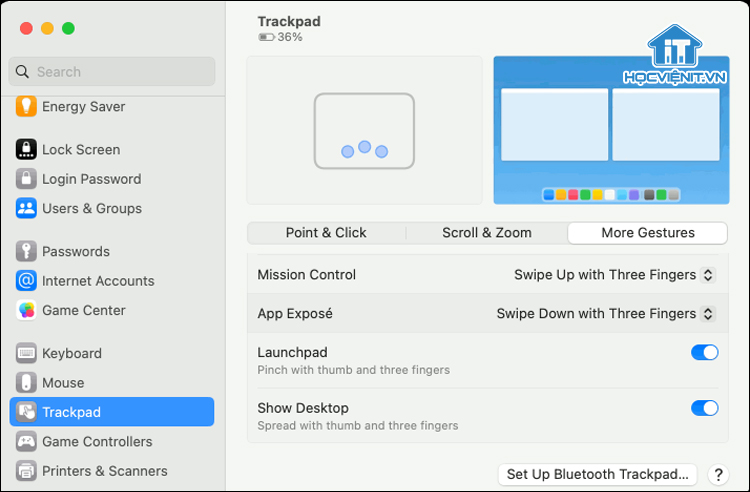
Hy vọng những chia sẻ trên sẽ giúp các học viên mới thay trackpad cho MacBook thành công. Nếu có bất cứ thắc mắc nào thì hãy inbox trực tiếp để các giảng viên tại Học viện iT giải đáp chi tiết.



Bài viết liên quan
Hướng dẫn vệ sinh quạt tản nhiệt laptop cho học viên mới
Trong bài viết này, Học viện iT sẽ hướng dẫn các bạn học viên mới...
Th7
Hướng Dẫn Thay Quạt Tản Nhiệt Laptop – Quy Trình Chuẩn Học Viện iT
Thay quạt tản nhiệt laptop là kỹ năng cơ bản mà mọi kỹ thuật viên...
Th7
Lỗi Driver Windows 10/11: Cách Xử Lý Hiệu Quả Như Kỹ Thuật Viên Chuyên Nghiệp
Bạn gặp lỗi WiFi mất kết nối, loa không phát tiếng hay máy liên tục...
Th7
Làm gì khi gặp lỗi chuột máy tính bị đảo ngược trái phải?
Bạn đang gặp rắc rối vì chuột máy tính bị đảo ngược trái phải? Học...
Th7
Hướng dẫn sửa touchpad laptop bị tróc sơn, trầy xước
Vì phải tiếp xúc liên tục với ngón tay, touchpad rất dễ bị tróc sơn...
Th7
Hướng dẫn thay touchpad laptop cho người mới
Bài viết này sẽ hướng dẫn học viên Học Viện iT cách thay touchpad laptop...
Th7