Thay đổi độ phân giải màn hình là cách không phải ai cũng biết để hình ảnh được hiển thị rõ nét hơn. Sẽ thật khó chịu nếu màn hình của bạn không được cài độ phân giải phù hợp với thông số sản xuất để có trải nghiệm sử dụng tối ưu nhất.

Màn hình có độ phân giải càng cao thì hình ảnh hiển thị càng rõ nét. Bạn nên điều chỉnh độ phân giải sao cho phù hợp với từng màn hình để đảm bảo chất lượng hình ảnh được tốt nhất.
Tìm hiểu về độ phân giải màn hình
Độ phân giải màn hình chính là chỉ số cho chúng ta biết số lượng các điểm ảnh (hay còn gọi là pixel) hiển thị trên màn hình. Hình ảnh có hiển thị rõ nét hay không phụ thuộc rất nhiều vào độ phân giải, kích thước màn hình, kích thước các điểm ảnh, công nghệ màn hình,… Có thể điểm qua một số tiêu chuẩn về độ phân giải phổ biến hiện nay:
- FWVGA: Độ phân giải thấp với chuẩn màn hình là 480×854 pixel.
- qHD: Tiêu chuẩn qHD ở mức 960×540 pixel.
- HD: Đây là tiêu chuẩn với độ phân giải 1280×720 pixel và tỷ lệ khung hình 4: 3. Một số biến thể của độ phân giải HD bao gồm tiêu chuẩn WQXGA hoặc XGA, WXGA.
- Full HD hoặc FHD: Đây là tên của màn hình có độ phân giải 1920×1080 pixel. Tỷ lệ khung hình của những màn hình này là 16:9
- Quad HD (hay còn gọi là 2K hoặc QHD): Đây là tên gọi của màn hình có độ phân giải 2560×1440 pixel. Sự ra đời của độ phân giải này nhằm nâng cao chất lượng hiển thị trên màn hình Full HD truyền thống.
- Ultra HD hoặc 4K: Đây là tiêu chuẩn cho màn hình có độ phân giải 3840×2160 pixel hoặc 4096 x 2160 pixel, cao gấp bốn lần so với Full HD 1080p. Hiện tại, độ phân giải này đã được áp dụng trên các mẫu TV 4K.
Chia sẻ: Mách bạn mẹo set ip tĩnh Windows 10
Cách thay đổi độ phân giải màn hình
Bước 1: Tại màn hình desktop, bạn click chuột phải và nhấn vào mục Display settings.
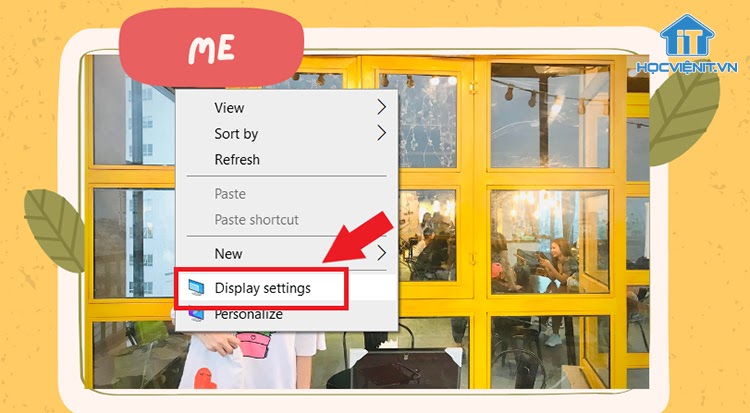
Bước 2: Tại cửa sổ Display Settings → Click Display → Kéo xuống mục Display resolution.
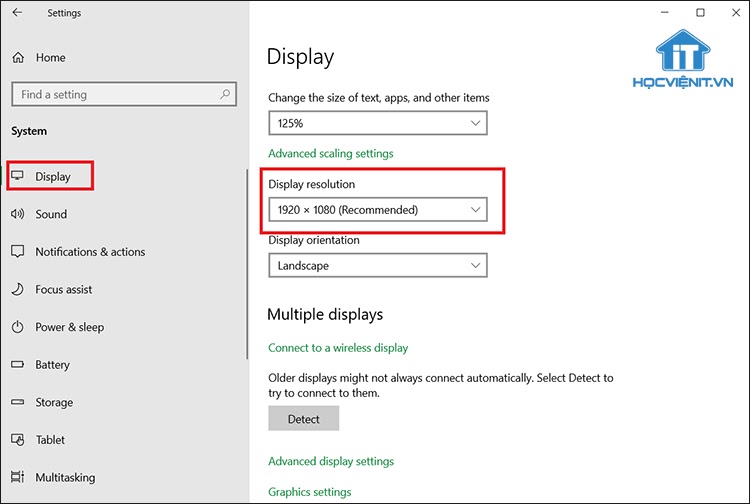
Bước 3: Bấm vào mũi tên trỏ xuống và lựa chọn độ phân giải phù hợp.
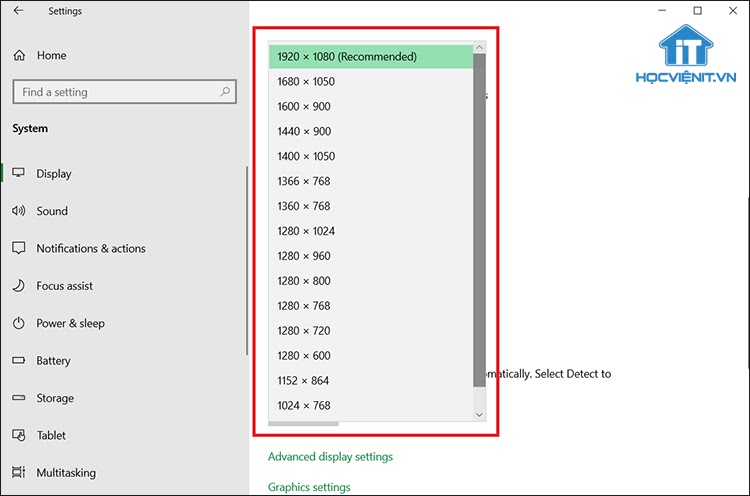
Bạn nên lựa chọn độ phân giải được Windows đề xuất, thường có chữ Recommended ở bên cạnh để có màn hình hiển thị tối ưu nhất.
Bước 4: Hộp thoại hệ thống xuất hiện và cho bạn lựa chọn cài đặt:
- Keep changes: Thực hiện thay đổi
- Revert: Hoàn tác về độ phân giải cũ
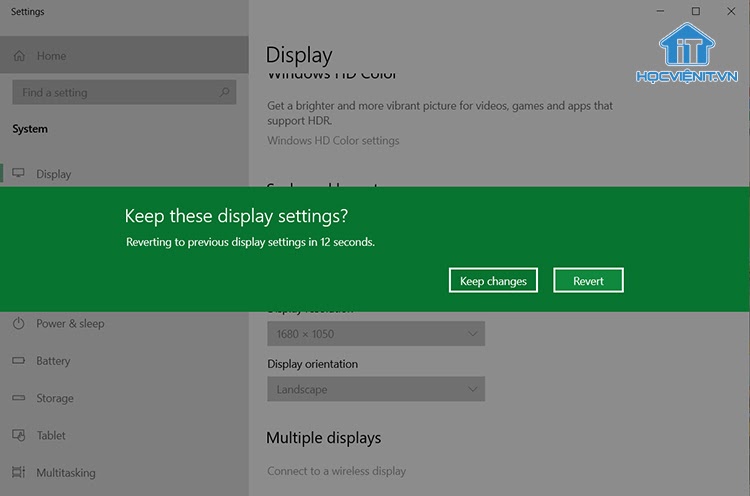
Xem thêm: Tìm hiểu về IP tĩnh – Cách gán IP tĩnh trong Windows
Lý do cần thay đổi độ phân giải màn hình
Chắc hẳn sẽ rất khó chịu nếu gặp phải trường hợp các icon quá mờ, vỡ nét, hình ảnh hiển thị bị phóng to gây thiếu nét,… Tình trạng này thường xảy ra khi cài Windows xong và thiếu Driver khiến hình ảnh hiển thị bị xấu và mờ. Lúc này bạn cần phải cài đặt lại độ phân giải phù hợp với nhu cầu sử dụng.
Có một số trường hợp máy tính có thể tự động thay đổi độ phân giải. Khi chơi game máy tính sẽ đưa về độ phân giải chuẩn 1024×768 và thoát game vẫn không quay về độ phân giải như ban đầu. Lúc này bạn cần thực hiện điều chỉnh tăng độ phân giải màn hình để chế độ hiển thị phù hợp.
Trên đây là những hướng dẫn của HOCVIENiT.vn về cách thay đổi độ phân giải màn hình giúp bạn có trải nghiệm tuyệt vời hơn với chiếc máy tính của mình. Cảm ơn các bạn đã theo dõi bài viết, đừng quên chia sẻ thông tin hữu ích này tới bạn bè, người thân nhé!
Mọi chi tiết xin vui lòng liên hệ:
CÔNG TY CỔ PHẦN HỌC VIỆN IT
MST: 0108733789
Tổng đài hỗ trợ: 024 3566 8686 – Hotline: 0981 223 001
Facebook: www.fb.com/hocvienit
Đăng ký kênh Youtube để theo dõi các bài học của Huấn luyện viên tốt nhất: http://bit.ly/Youtube_HOCVIENiT
Hệ thống cơ sở đào tạo: https://hocvienit.vn/lien-he/
Học viện IT.vn – Truyền nghề thực tế cùng bạn đến thành công!



Bài viết liên quan
Hướng dẫn vệ sinh quạt tản nhiệt laptop cho học viên mới
Trong bài viết này, Học viện iT sẽ hướng dẫn các bạn học viên mới...
Th7
Hướng Dẫn Thay Quạt Tản Nhiệt Laptop – Quy Trình Chuẩn Học Viện iT
Thay quạt tản nhiệt laptop là kỹ năng cơ bản mà mọi kỹ thuật viên...
Th7
Lỗi Driver Windows 10/11: Cách Xử Lý Hiệu Quả Như Kỹ Thuật Viên Chuyên Nghiệp
Bạn gặp lỗi WiFi mất kết nối, loa không phát tiếng hay máy liên tục...
Th7
Làm gì khi gặp lỗi chuột máy tính bị đảo ngược trái phải?
Bạn đang gặp rắc rối vì chuột máy tính bị đảo ngược trái phải? Học...
Th7
Hướng dẫn sửa touchpad laptop bị tróc sơn, trầy xước
Vì phải tiếp xúc liên tục với ngón tay, touchpad rất dễ bị tróc sơn...
Th7
Hướng dẫn thay touchpad laptop cho người mới
Bài viết này sẽ hướng dẫn học viên Học Viện iT cách thay touchpad laptop...
Th7