Hướng dẫn sửa chữa, Kiến thức, Lỗi phần mềm
Hướng dẫn sửa lỗi Operation Could Not Be Completed (error 0x00000709) trên Windows
Lỗi 0x00000709 là một trong những lỗi thường gặp khi sử dụng máy in trên Windows. Bài viết này sẽ hướng dẫn bạn cách khắc phục lỗi này một cách nhanh chóng và hiệu quả.
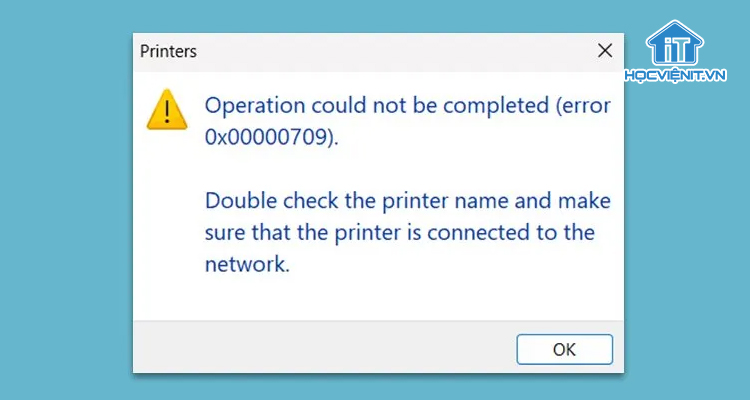
Lỗi 0x00000709 thường xuất hiện khi người dùng mới cài đặt driver máy in và chưa kịp thiết lập mặc định cho máy. Điều này có thể gây ra xung đột trong quá trình Windows xác định ứng dụng nào sẽ sử dụng máy in.
Ngoài ra, lỗi 0x00000709 có thể do nhiều nguyên nhân khác nhau, bao gồm:
- Xung đột giữa các máy in: Khi nhiều máy in được kết nối với máy tính, có thể xảy ra xung đột và gây ra lỗi.
- Lỗi driver máy in: Driver máy in không tương thích hoặc bị lỗi cũng là một nguyên nhân phổ biến.
- Vấn đề về quyền truy cập: Quyền truy cập của người dùng bị hạn chế có thể gây khó khăn trong việc thay đổi cấu hình máy in.
- Lỗi thiết lập máy in trong Registry: Nếu tên máy in được thiết lập sai trong Registry có thể ảnh hưởng đến hoạt động của máy in.
- Bản cập nhật Windows gây xung đột: Đôi khi, các bản cập nhật Windows mới có thể gây ra xung đột với các phần mềm hoặc thiết bị khác, bao gồm cả máy in.
Để khắc phục lỗi Operation Could Not Be Completed, bạn hãy thử các cách dưới đây.
Xem thêm: Lỗi màn hình xanh 0x0000008E: Nguyên nhân và cách khắc phục
Cách 1. Kiểm tra và ngắt kết nối các máy in khác
Nếu bạn đang kết nối máy tính với nhiều máy in thì hãy ngắt kết nối với các máy in khác như sau:
Bước 1: Truy cập vào Settings bằng cách nhấn Windows + I.
Bước 2: Sau đó, bạn chọn Devices và chuyển xuống mục Printers & scanners.
Bước 3: Tại đây, bạn nhấn vào tên máy in và chọn Remove device để ngắt kết nối tất cả các máy in khác ngoại trừ máy in đang gặp vấn đề.
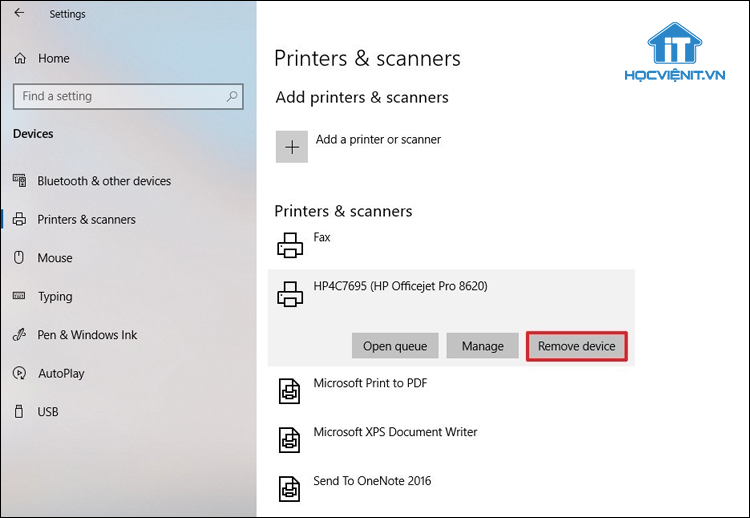
Cách 2. Chạy trình khắc phục sự cố máy in
Windows cung cấp một công cụ tiện lợi giúp tự động phát hiện và sửa chữa các lỗi liên quan đến máy in. Trình khắc phục sự cố máy in sẽ quét hệ thống và tự động tìm kiếm các vấn đề có thể gây ra lỗi 0x00000709. Bạn thực hiện như sau:
Bước 1: Mở Settings, chọn System.
Bước 2: Bạn chọn tiếp phía bên phải Troubleshoot và nhấn Additional troubleshooters.
Bước 3: Sau đó, bạn nhấn Run the troubleshooter trong mục Printer.
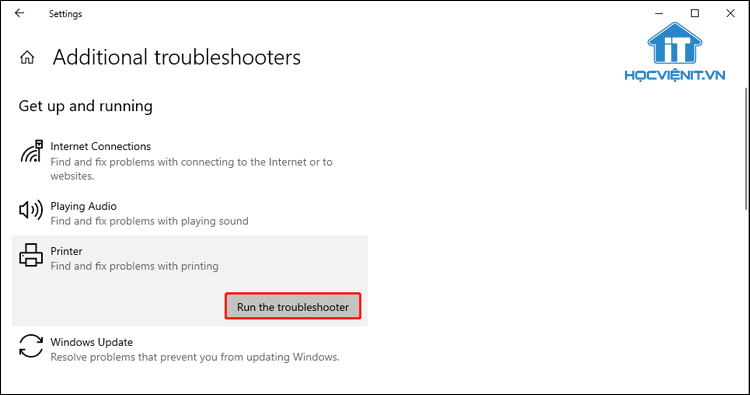
Cách 3. Cập nhật driver máy in
Để đảm bảo máy tính đang sử dụng driver mới nhất và tương thích nhất cho máy in, bạn hãy cập nhật driver như sau:
Bước 1: Mở Device Manager bằng cách tìm kiếm trong menu Start.
Bước 2: Tại đây, bạn mở rộng mục Printer queues.
Bước 3: Kích chuột phải vào tên máy in và chọn Update driver. Chọn Search automatically for update drivers software.
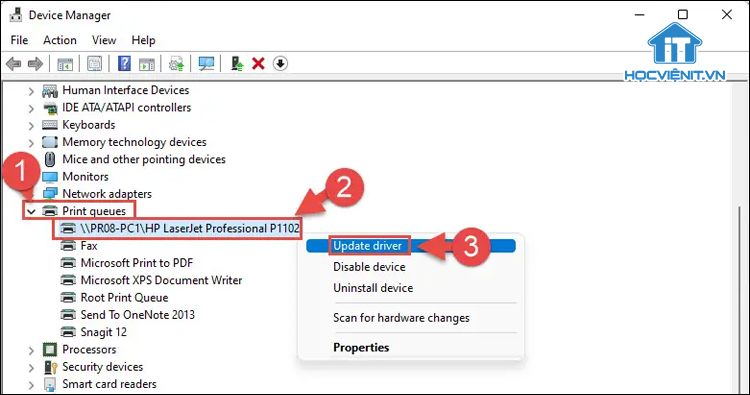
Cách 4. Kiểm tra quyền truy cập
Bạn có thể kiểm tra xem mình có đã có đủ quyền để quản lý máy in chưa bằng cách:
Bước 1: Mở Control Panel bằng cách tìm kiếm trong menu Start.
Bước 2: Bạn chọn View devices and printers trong mục Hardware and Sound.
Bước 3: Nhấp chuột phải vào biểu tượng máy in và chọn Printer Properties.
Bước 4: Trong cửa sổ Properties, chuyển sang tab Sharing.
Bước 5: Đảm bảo rằng ô Share this printer đã được tích chọn. Nếu chưa, hãy tích vào ô này.
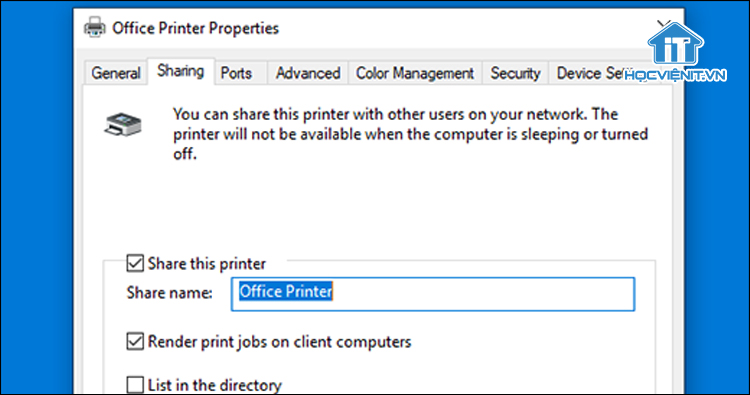
Bước 6: Bạn chuyển tiếp sang tab Security, bạn hãy kiểm tra xem tài khoản người dùng của bạn có đủ quyền hay chưa trong mục Permissions for Everyone. Nếu không, hãy cấp quyền đầy đủ.
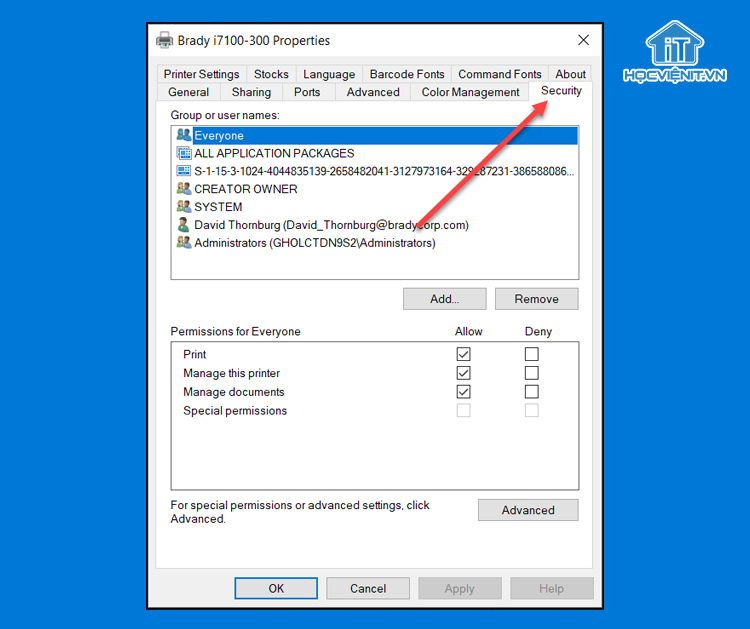
Cách 5. Đổi tên máy in trong Registry Editor
Lưu ý: Việc sửa đổi Registry sai có thể gây ra lỗi nghiêm trọng cho hệ thống. Cho nên, bạn hãy tạo bản sao lưu Registry trước khi thực hiện.
Các bước thực hiện như sau:
Bước 1: Bạn nhấn Windows + R, nhập “regedit.exe” và nhấn Enter để mở Registry Editor.
Bước 2: Tiếp theo, bạn điều hướng theo đường dẫn sau:
Computer\HKEY_CURRENT_USER\Software\Microsoft\Windows NT\CurrentVersion\Windows
Bước 3: Ở phía bên phải, bạn kích đúp chuột vào mục Device.
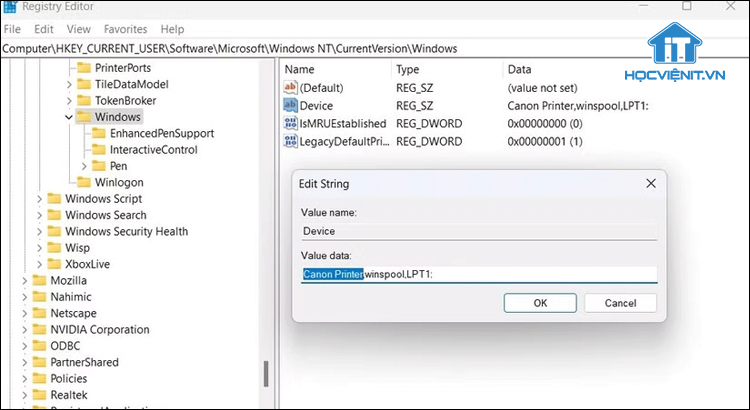
Bước 4: Tại Value data, bạn hãy thay thế bằng tên máy in rồi nhấp vào OK để lưu thay đổi.
Bước 5: Khởi động lại máy tính.
Cách 6. Thay đổi cài đặt kết nối RPC
Nếu máy in đã được kết nối với mạng và tên trong Registry Editor chính xác mà vẫn xảy ra lỗi thì bạn hãy thay đổi cài đặt kết nối RPC. Việc sửa đổi cài đặt RPC có thể giúp khắc phục các vấn đề liên quan đến kết nối và giao tiếp giữa máy tính của bạn và máy in.
Bước 1: Bạn nhấn Windows + R, nhập “gpedit.msc” và nhấn Enter để mở Local Group Policy Editor.
Bước 2: Tại đây, bạn điều hướng theo đường dẫn sau:
Computer Configuration\Administrative Templates\Printers
Bước 3: Tại đây, bạn tìm kiếm và kích đúp vào Configure RPC connection settings phía bên phải.
Bước 4: Trong cửa sổ mới hiện ra, tích chọn Enabled và thiết lập Protocol to use for outgoing RPC connections là RPC over named pipes.
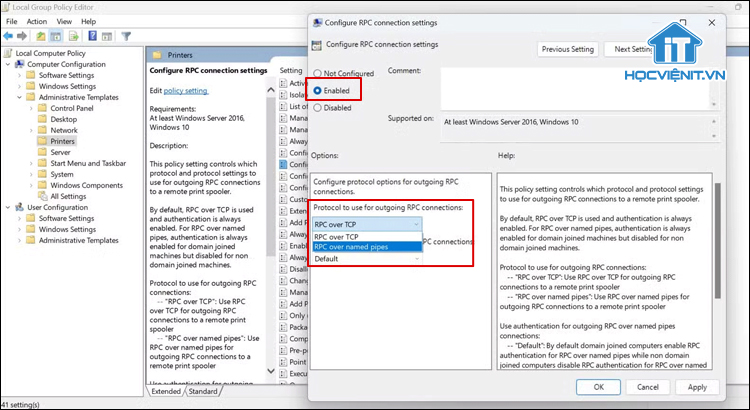
Bước 5: Nhấn Apply > OK để xác nhận.
Cách 7. Gỡ cài đặt bản cập nhật Windows gây xung đột
Nếu lỗi xuất hiện khi bạn mới cập nhật một bản Windows mới thì hãy gỡ bỏ nó đi bằng cách:
Bước 1: Truy cập Settings và chọn Update & Security.
Bước 2: Trong phần Windows Update, bạn chọn View update history.
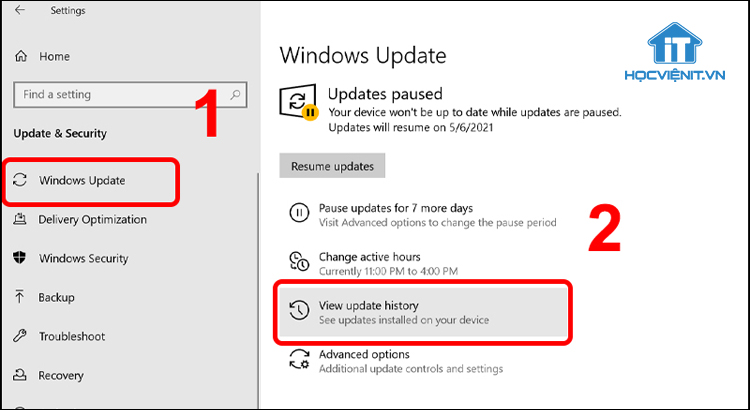
Bước 3: Trong phần lịch sử cập nhật, bạn sẽ thấy danh sách các bản cập nhật đã cài đặt. Bạn nhấn vào Uninstall updates.
Bước 4: Tại đây, bạn nhìn vào ngày cài đặt để xác định bản cập nhật. Sau đó, bạn kích chuột phải vào nó và chọn Uninstall.
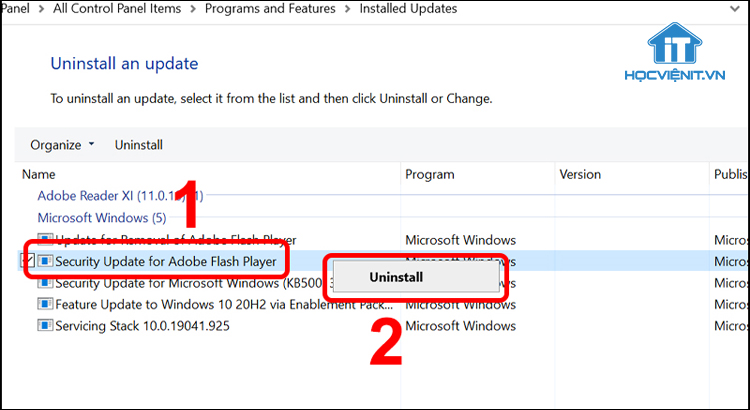
Hy vọng những phương pháp trên sẽ giúp bạn khắc phục lỗi Operation Could Not Be Completed (error 0x00000709) trên Windows. Nếu có bất cứ thắc mắc nào thì hãy inbox trực tiếp cho Học viện iT để được giải đáp tốt nhất. Chúc bạn thành công!



Bài viết liên quan
Hướng dẫn vệ sinh quạt tản nhiệt laptop cho học viên mới
Trong bài viết này, Học viện iT sẽ hướng dẫn các bạn học viên mới...
Th7
Hướng Dẫn Thay Quạt Tản Nhiệt Laptop – Quy Trình Chuẩn Học Viện iT
Thay quạt tản nhiệt laptop là kỹ năng cơ bản mà mọi kỹ thuật viên...
Th7
Lỗi Driver Windows 10/11: Cách Xử Lý Hiệu Quả Như Kỹ Thuật Viên Chuyên Nghiệp
Bạn gặp lỗi WiFi mất kết nối, loa không phát tiếng hay máy liên tục...
Th7
Làm gì khi gặp lỗi chuột máy tính bị đảo ngược trái phải?
Bạn đang gặp rắc rối vì chuột máy tính bị đảo ngược trái phải? Học...
Th7
Hướng dẫn sửa touchpad laptop bị tróc sơn, trầy xước
Vì phải tiếp xúc liên tục với ngón tay, touchpad rất dễ bị tróc sơn...
Th7
Hướng dẫn thay touchpad laptop cho người mới
Bài viết này sẽ hướng dẫn học viên Học Viện iT cách thay touchpad laptop...
Th7