Hướng dẫn sửa chữa, Kiến thức, Lỗi phần mềm
Hướng dẫn sửa lỗi MacBook không nhận AirDrop
AirDrop là một tính năng quan trọng trong các thiết bị Apple giúp truyền tải hình ảnh, tài liệu và nhiều nội dung khác mà không cần sử dụng dây cáp hay ứng dụng bên thứ ba. Tuy nhiên, đôi khi MacBook không nhận AirDrop từ iPhone, khiến việc truyền tải tệp tin bị gián đoạn và gây nhiều bất tiện.

Vậy lỗi MacBook không nhận AirDrop có nguyên nhân do đâu và cách khắc phục thế nào? Bài viết này sẽ hướng dẫn bạn các phương pháp đơn giản và hiệu quả nhất.
Mô tả lỗi MacBook không nhận AirDrop
Khi gặp sự cố với AirDrop, bạn có thể thấy một trong những dấu hiệu sau:
- MacBook không hiển thị iPhone trong danh sách AirDrop.
- iPhone cũng không nhận diện được MacBook khi cố gắng chia sẻ dữ liệu.
- Quá trình truyền tải bị gián đoạn hoặc thất bại ngay từ đầu.
- Dữ liệu gửi đi không đến được thiết bị nhận, mặc dù đã kích hoạt AirDrop.
Lỗi này có thể xảy ra trên nhiều dòng MacBook, đặc biệt khi chạy phiên bản macOS cũ hoặc chưa cập nhật phần mềm. Đôi khi, iPhone đời mới có thể không tương thích ngay lập tức với MacBook nếu không có các điều chỉnh phù hợp.
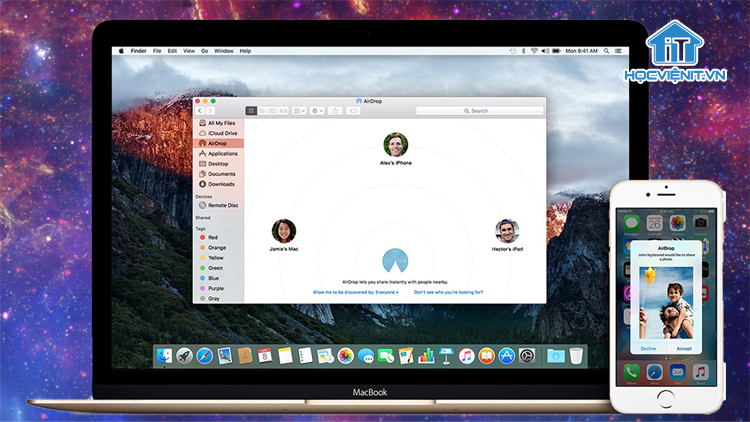
Nguyên nhân lỗi MacBook không nhận AirDrop
Lỗi này có thể do nhiều nguyên nhân khác nhau gây nên:
- Tính năng AirDrop bị giới hạn hoặc vô hiệu hóa trên một trong hai thiết bị.
- Chế độ “Không làm phiền” (Do Not Disturb) đang bật.
- Tường lửa (Firewall) của MacBook đang chặn kết nối.
- Kết nối Wifi và Bluetooth không ổn định hoặc chưa bật.
- Phiên bản macOS hoặc iOS lỗi thời có thể gây ra lỗi tương thích.
- Điểm truy cập cá nhân (Personal Hotspot) trên iPhone đang bật.
5 cách khắc phục lỗi MacBook không nhận AirDrop
1. Đảm bảo AirDrop đã được kích hoạt đầy đủ
Trước tiên, hãy kiểm tra xem AirDrop đã được bật và thiết lập chính xác trên cả hai thiết bị hay chưa bằng cách thực hiện như sau:
- Trên iPhone: Vào Cài đặt → Cài đặt chung → AirDrop → Chọn Mọi người trong 10 phút để đảm bảo tất cả thiết bị có thể tìm thấy iPhone của bạn.
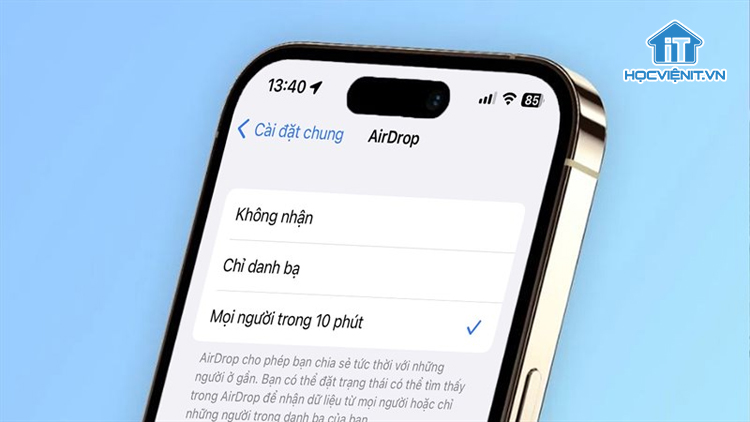
- Trên MacBook: Mở Finder → Chọn AirDrop → Ở phần Allow me to be discovered by, chọn Everyone (Mọi người).
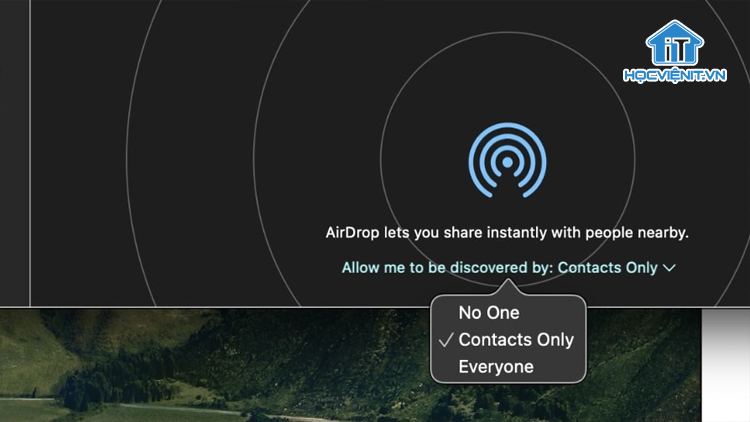
Ngoài ra, hãy đảm bảo rằng iPhone và MacBook của bạn đặt gần nhau (trong phạm vi 10m) để kết nối hoạt động tốt nhất.
2. Tắt chế độ “Không làm phiền”
Nếu MacBook hoặc iPhone đang bật chế độ Không làm phiền, AirDrop có thể bị vô hiệu hóa tạm thời.
Cho nên, bạn hãy tắt chế độ này đi bằng cách:
- Trên iPhone: Vào Cài đặt → Không làm phiền, sau đó tắt chế độ này. Hoặc mở Trung tâm điều khiển và nhấn vào biểu tượng vầng trăng khuyết để tắt.
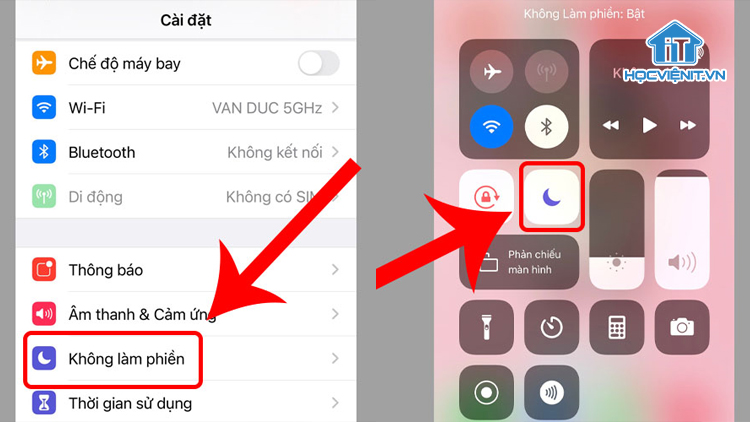
- Trên MacBook: Nhấn vào Trung tâm thông báo (góc trên bên phải màn hình) → Tắt Không làm phiền (Do Not Disturb).
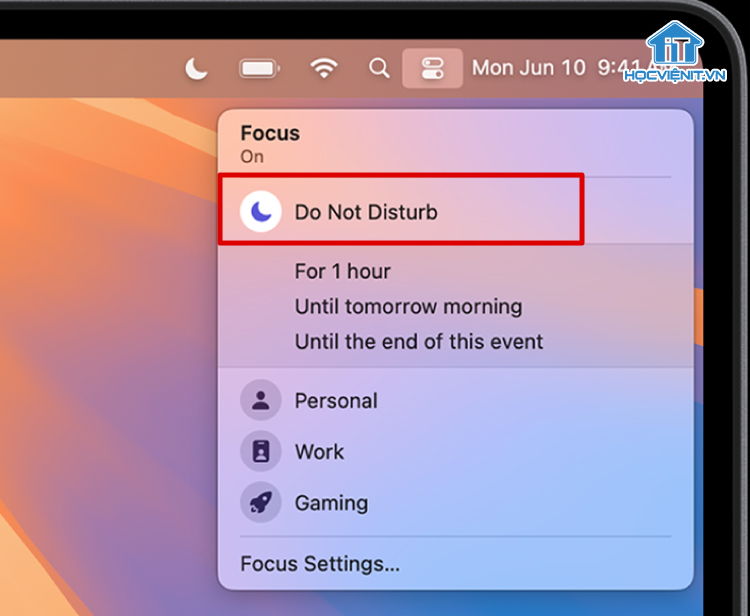
3. Tắt tường lửa trên MacBook
Nếu tường lửa đang chặn AirDrop, bạn cần vô hiệu hóa tính năng này trên MacBook như sau:
Nhấn vào biểu tượng Apple → Tùy chọn hệ thống (System Preferences) → Bảo mật & Quyền riêng tư (Security & Privacy) → Chọn tab Tường lửa (Firewall) → Nhấn vào Firewall Options → Nếu các tùy chọn bị khóa, nhấn vào biểu tượng ổ khóa, nhập mật khẩu → Bỏ chọn Block all incoming connections (Chặn tất cả các kết nối đến) → Nhấn OK.
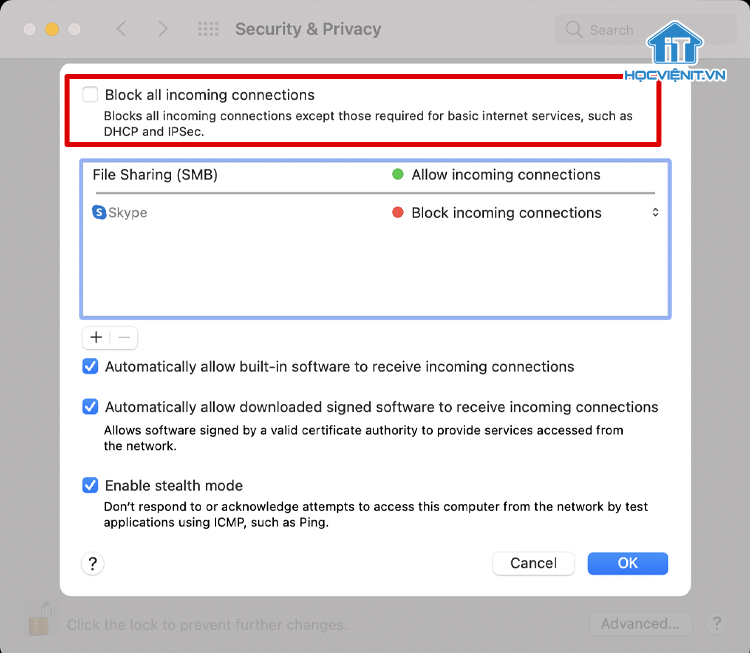
4. Tắt và bật lại Wifi – Bluetooth
AirDrop hoạt động thông qua Wifi và Bluetooth, vì vậy hãy thử tắt rồi bật lại cả hai kết nối này trên cả iPhone và MacBook:
Trên iPhone:
- Vào Cài đặt → Wifi, tắt rồi bật lại.
- Vào Cài đặt → Bluetooth, tắt rồi bật lại.
- Thử bật Chế độ máy bay trong vài giây rồi tắt đi để reset nhanh kết nối.
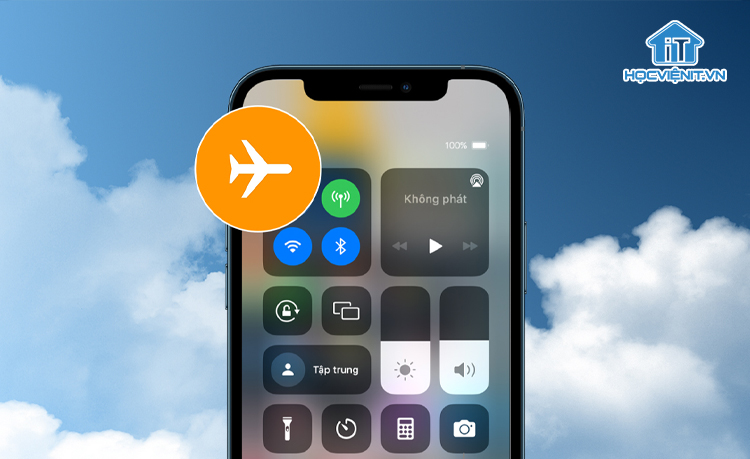
Nếu sự cố vẫn chưa được khắc phục, hãy tắt Điểm truy cập cá nhân trên iPhone nếu tính năng này đang được kích hoạt. Đồng thời, bạn nên thực hiện Đặt lại cài đặt mạng để làm mới toàn bộ kết nối trên thiết bị: Cài đặt → Cài đặt chung → Đặt lại → Đặt lại cài đặt mạng.
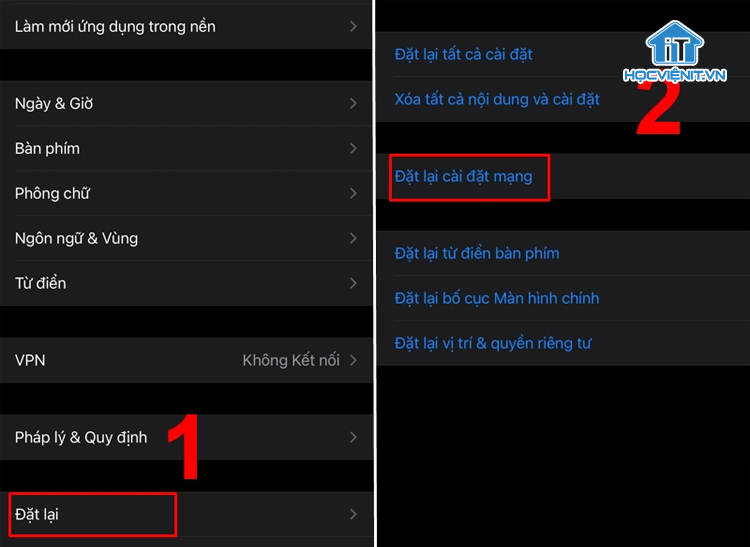
Trên MacBook:
- Nhấn vào biểu tượng Wifi trên thanh menu → Chọn Tắt Wifi, sau đó bật lại.
- Nhấn vào biểu tượng Bluetooth → Tắt rồi bật lại.
- Đảm bảo cả MacBook và iPhone kết nối cùng một mạng Wifi.
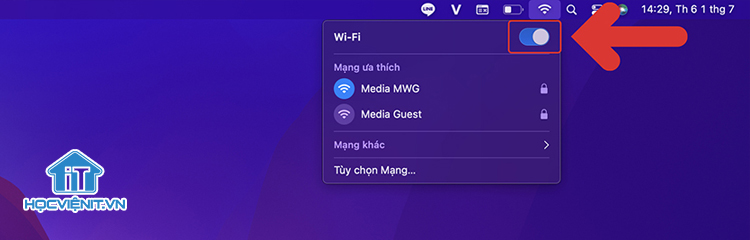
5. Khởi động lại máy và cập nhật phần mềm
Nếu các cách trên không hiệu quả, hãy thử khởi động lại cả hai thiết bị và cập nhật phần mềm lên phiên bản mới nhất:
- Trên iPhone: Vào Cài đặt → Cài đặt chung → Cập nhật phần mềm, kiểm tra và cài đặt bản cập nhật iOS mới nhất.
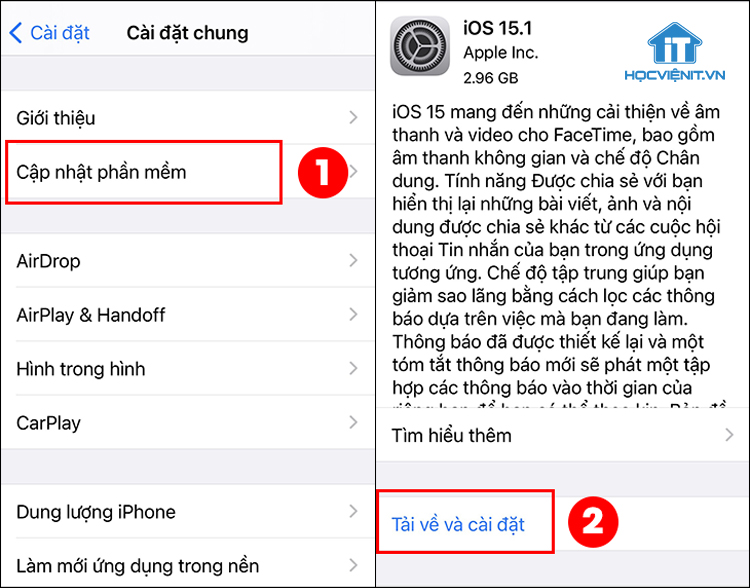
- Trên MacBook: Vào Tùy chọn hệ thống → Cập nhật phần mềm, kiểm tra và cài đặt bản cập nhật macOS mới nhất.
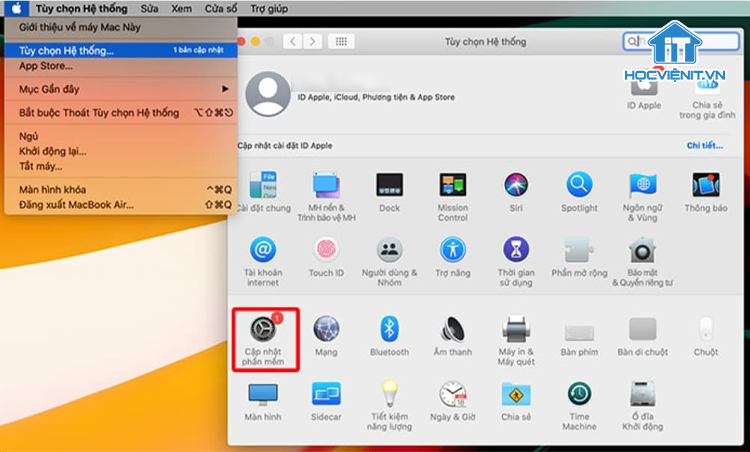
Hy vọng những chia sẻ trên sẽ giúp bạn sửa lỗi MacBook không nhận AirDrop. Nếu có bất cứ thắc mắc nào thì hãy inbox trực tiếp cho Học viện iT để được giải đáp tốt nhất.



Bài viết liên quan
Hướng dẫn vệ sinh quạt tản nhiệt laptop cho học viên mới
Trong bài viết này, Học viện iT sẽ hướng dẫn các bạn học viên mới...
Th7
Hướng Dẫn Thay Quạt Tản Nhiệt Laptop – Quy Trình Chuẩn Học Viện iT
Thay quạt tản nhiệt laptop là kỹ năng cơ bản mà mọi kỹ thuật viên...
Th7
Lỗi Driver Windows 10/11: Cách Xử Lý Hiệu Quả Như Kỹ Thuật Viên Chuyên Nghiệp
Bạn gặp lỗi WiFi mất kết nối, loa không phát tiếng hay máy liên tục...
Th7
Làm gì khi gặp lỗi chuột máy tính bị đảo ngược trái phải?
Bạn đang gặp rắc rối vì chuột máy tính bị đảo ngược trái phải? Học...
Th7
Hướng dẫn sửa touchpad laptop bị tróc sơn, trầy xước
Vì phải tiếp xúc liên tục với ngón tay, touchpad rất dễ bị tróc sơn...
Th7
Hướng dẫn thay touchpad laptop cho người mới
Bài viết này sẽ hướng dẫn học viên Học Viện iT cách thay touchpad laptop...
Th7