Sử dụng máy nạp ROM là một kỹ năng trong quá trình khôi phục, cập nhật hệ thống BIOS. Trong bài viết này, Học Viện IT sẽ giới thiệu quy trình cơ bản để nạp dữ liệu vào chip ROM trên máy tính, laptop chính xác và an toàn.

Lưu ý: Bài viết này là hướng dẫn sử dụng máy nạp ROM Mini Pro TL866.
1. Cấu tạo của máy nạp ROM
Máy nạp ROM Mini Pro TL866 bao gồm các bộ phận chính sau:
- Cổng USB: Dùng để kết nối máy nạp ROM với máy tính.
- Socket: Là các chân cắm để lắp IC cần nạp. Mỗi loại IC sẽ có socket tương ứng.
- Đèn LED: Báo hiệu trạng thái hoạt động của máy.

2. Hướng dẫn cài đặt và sử dụng máy nạp ROM
HLV. Trương Văn Ngọc hướng dẫn học viên thực hành nạp ROM BIOS
Bước 1: Cài đặt máy nạp rom Minipro
Trước khi bắt đầu sử dụng, bạn cần cài đặt phần mềm điều khiển máy nạp ROM. Phần mềm này thường được cung cấp kèm theo sản phẩm hoặc có thể tải về từ trang web của nhà sản xuất.
Lưu ý: Khi cài đặt, máy phải luôn kết nối mạng để có thể update driver và Firmware.
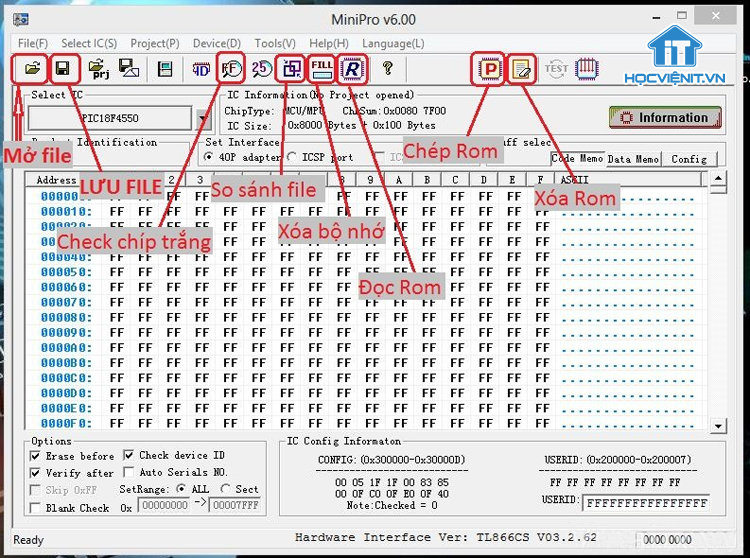
Sau khi cài đặt, kết nối máy nạp ROM với máy tính thông qua cổng USB. Phần mềm sẽ tự động nhận diện và cài đặt driver cần thiết.
Ngoài ra, sau khi mở phần mềm, bạn có thể nhấn Tool > Reflash firmware để cập nhật firmware mới nhất.
Chú ý: Trước khi sao chép ROM, bạn cần đảm bảo rằng thiết bị đã được kết nối.
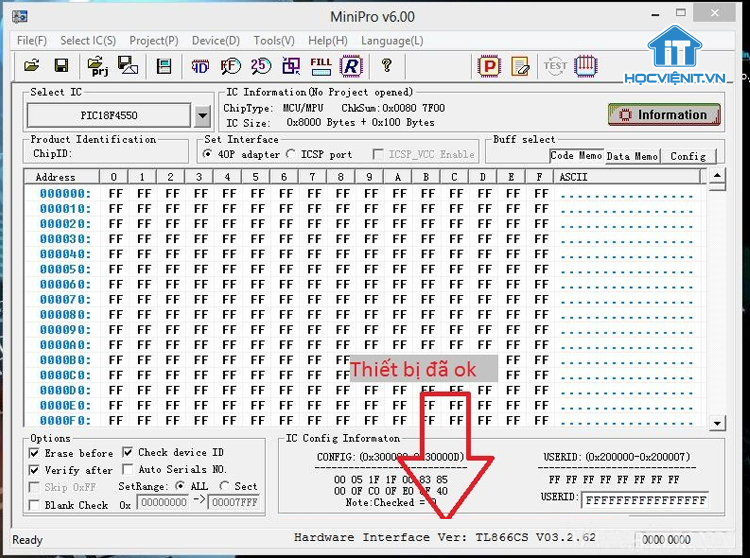
Bước 2: Đọc dữ liệu từ IC
Để đọc dữ liệu từ một IC, bạn cần lắp IC vào socket tương ứng trên máy nạp ROM. Sau đó, mở phần mềm điều khiển và chọn loại IC bạn muốn đọc trong mục Select IC. Ở đây, khi nhập tên IC vào thì bên phải của cửa sổ sẽ đưa ra sự lựa chọn nhà sản xuất và tên IC tương ứng. Sau đó, bạn nhấn Select để lựa chọn.
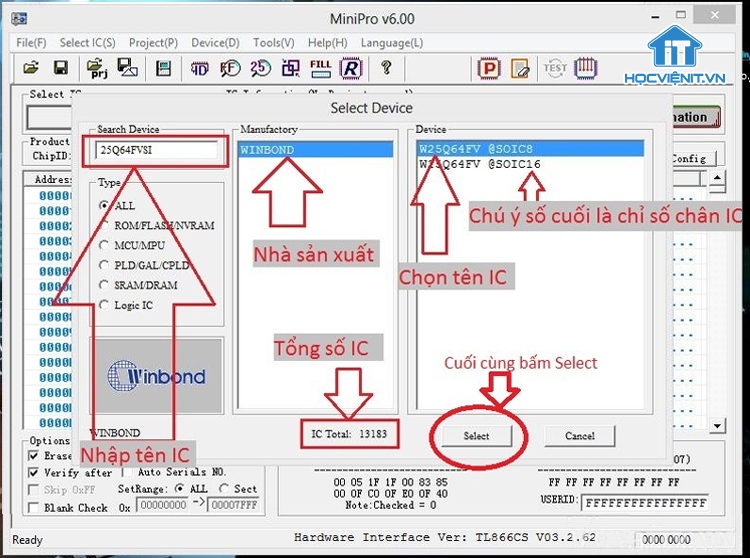
Lưu ý: Trên giao diện phần mềm có hướng dẫn cách lắp IC, nên bạn cần lưu ý để lắp đúng chân.
Nhấp vào nút có biểu tượng chữ R để bắt đầu đọc. Sau khi đọc thành công, bạn sẽ nhận được thông báo “Read successful”. Bạn nhấn vào Cancel.
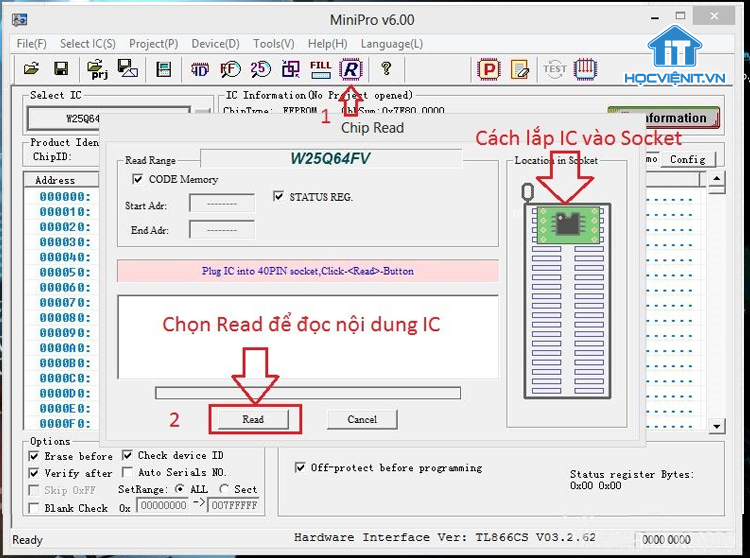
Tiếp theo, bạn nhấn vào biểu tượng Save để lưu file ROM. Bạn nên đặt tên và vị trí file ở nơi dễ nhớ.
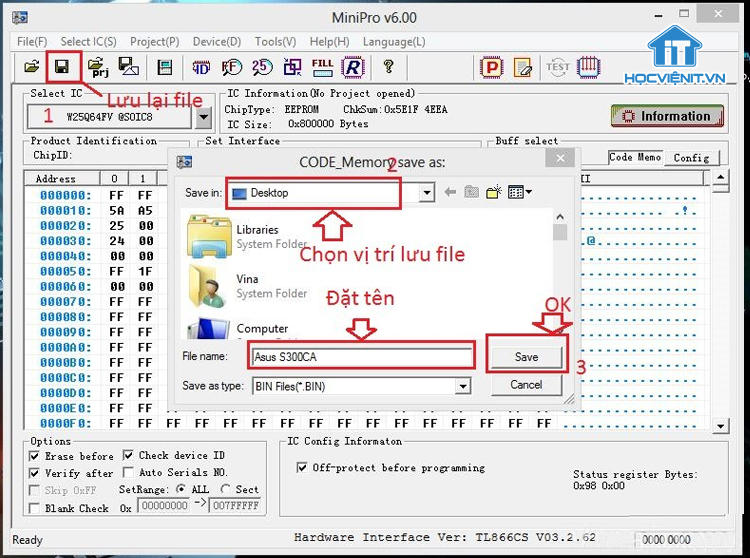
Bước 3: Nạp ROM
Trước hết, bạn hãy xóa chương trình cũ của IC thì bạn nhấn biểu tượng hình cái tẩy rồi chọn Erase. Khi nhận được thông báo “Erase successful” thì có nghĩa là bạn đã xóa thành công.
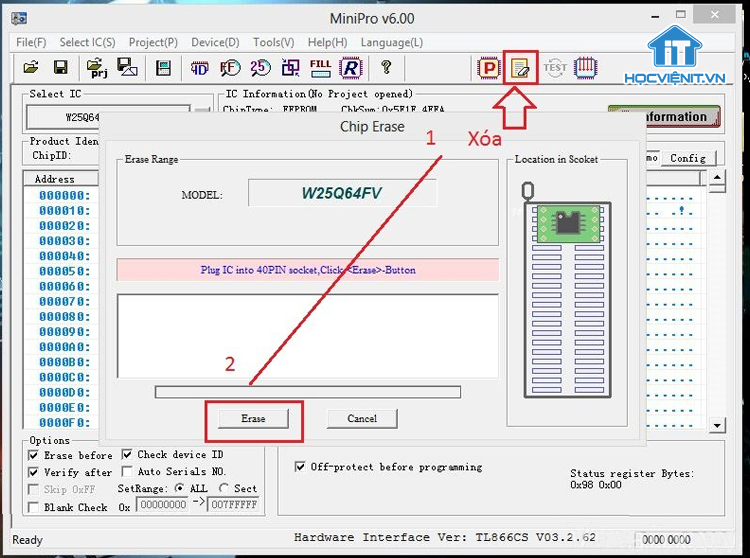
Sau đó, bạn mở file bạn đã lưu ở Bước 2 bằng cách nhấn vào biểu tượng folder, chọn file và nhấn Open.
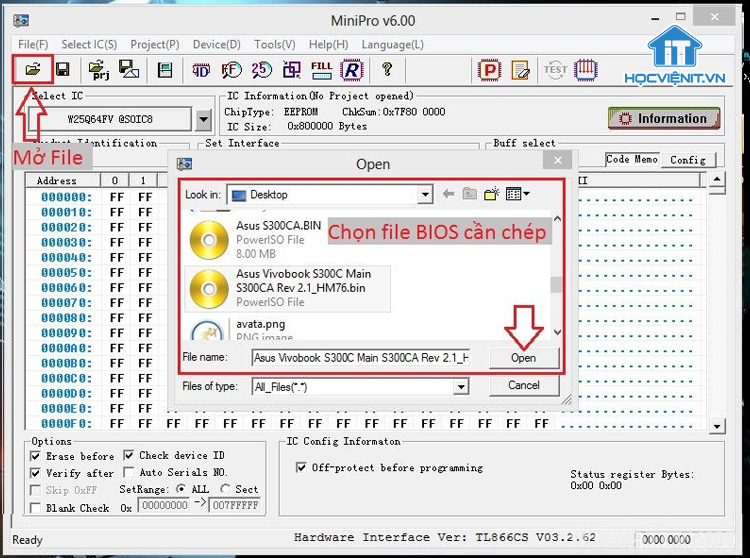
Trên giao diện phần mềm, bạn nhấn vào biểu tượng có chữ “P” và nhấn tiếp OK khi có cửa sổ mở ra.
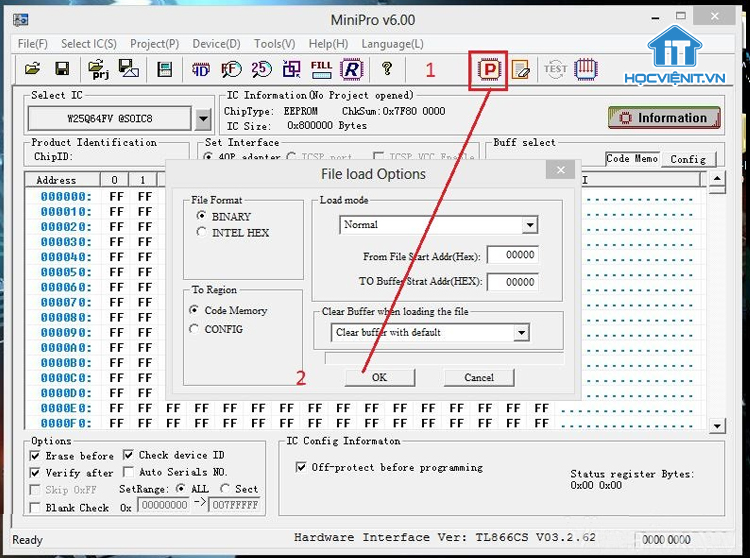
Bạn chọn Program để chép chương trình vào IC.
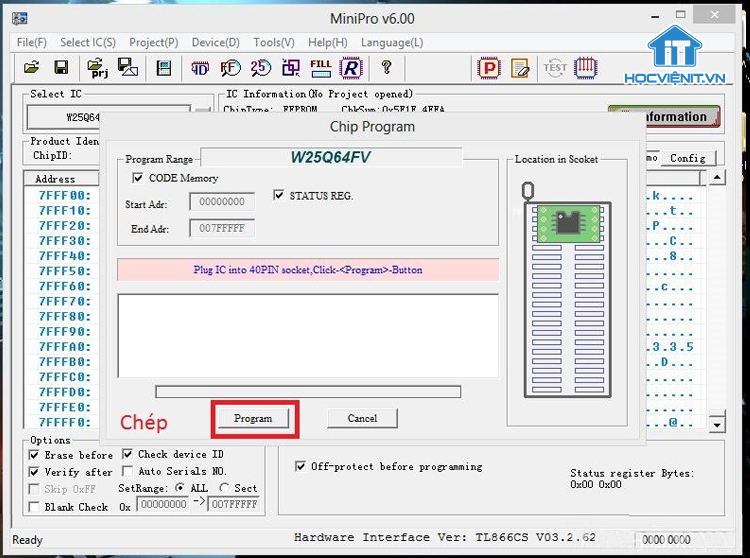
Nếu có thông báo “Programming successful” thì có nghĩa là bạn đã nạp thành công. Bạn chọn Cancel để hoàn tất quá trình chép ROM.
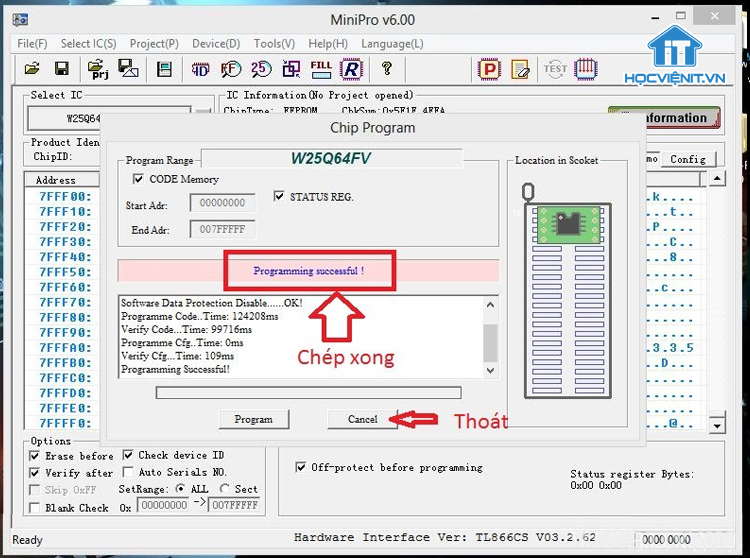
Bây giờ, bạn tháo IC ra và khò vào máy tính là xong.
Kiến thức về cách sử dụng máy nạp ROM là một phần trong giáo trình của Khóa học Sửa Laptop từ Cơ bản tới Chuyên sâu tại Học Viện IT. Nếu bạn có bất cứ thắc mắc nào về khóa học hay các kiến thức liên quan, liên hệ ngay với Học viện iT để được giải đáp nhanh nhất nhé!



Bài viết liên quan
Hướng dẫn vệ sinh quạt tản nhiệt laptop cho học viên mới
Trong bài viết này, Học viện iT sẽ hướng dẫn các bạn học viên mới...
Th7
Hướng Dẫn Thay Quạt Tản Nhiệt Laptop – Quy Trình Chuẩn Học Viện iT
Thay quạt tản nhiệt laptop là kỹ năng cơ bản mà mọi kỹ thuật viên...
Th7
Lỗi Driver Windows 10/11: Cách Xử Lý Hiệu Quả Như Kỹ Thuật Viên Chuyên Nghiệp
Bạn gặp lỗi WiFi mất kết nối, loa không phát tiếng hay máy liên tục...
Th7
Làm gì khi gặp lỗi chuột máy tính bị đảo ngược trái phải?
Bạn đang gặp rắc rối vì chuột máy tính bị đảo ngược trái phải? Học...
Th7
Hướng dẫn sửa touchpad laptop bị tróc sơn, trầy xước
Vì phải tiếp xúc liên tục với ngón tay, touchpad rất dễ bị tróc sơn...
Th7
Hướng dẫn thay touchpad laptop cho người mới
Bài viết này sẽ hướng dẫn học viên Học Viện iT cách thay touchpad laptop...
Th7