Trong quá trình làm nghề sửa chữa laptop, đặc biệt là dòng MacBook, một trong những câu hỏi phổ biến mà khách hàng thường đặt ra là: “Có nên nâng cấp RAM cho MacBook không?” Hay “Khi nào cần nâng cấp RAM?”.

Cho nên, bạn cần hiểu rõ về vấn đề này để tư vấn chính xác, hiệu quả cho khách hàng cũng như thực hiện việc nâng cấp một cách an toàn, chuyên nghiệp. Bài viết sau đây sẽ hướng dẫn bạn cách nâng cấp RAM MacBook cho thợ mới vào nghề.
Xem thêm: Hướng dẫn chi tiết quy trình thay màn hình LCD MacBook
1. Khi nào nên nâng cấp RAM MacBook?
Nâng cấp RAM không phải lúc nào cũng cần thiết. Việc này chỉ nên thực hiện khi:
- Máy thường xuyên bị giật, lag khi mở nhiều tab, phần mềm nặng.
- Người dùng có nhu cầu chạy các phần mềm đồ họa, lập trình, dựng video… yêu cầu nhiều tài nguyên hệ thống.
- RAM cũ bị lỗi, gây ra tình trạng MacBook không khởi động, phát tiếng “bíp bíp” liên tục.
- Máy có hỗ trợ nâng cấp và có khe RAM rời.
Lưu ý: Với các dòng MacBook sử dụng chip Apple Silicon (M1, M2 trở lên) hoặc các model từ 2016 về sau, RAM thường đã hàn chết trên mainboard, không thể nâng cấp được.

2. Những dòng MacBook có thể nâng cấp RAM
Một số dòng MacBook hỗ trợ nâng cấp có thể kể đến như sau:
- iMac: hầu hết các model trừ một số dòng 21.5 inch (Late 2012 đến 2019).
- MacBook (2008–2011).
- MacBook Pro 13″, 15″, 17″ (2009–2012).
- Mac Mini (2010–2012).
Với các máy đời mới như MacBook Air M1, MacBook Pro M2, RAM được tích hợp cố định trên bo mạch nên hoàn toàn không thể thay thế.
3. Cách kiểm tra thông số RAM và đời máy
Khi tiếp nhận máy của khách hàng, điều đầu tiên bạn cần làm là kiểm tra thông số RAM và đời máy:
Bước 1: Click vào biểu tượng (Apple) ở góc trên trái màn hình.
Bước 2: Chọn “Giới thiệu về máy Mac này” (About This Mac).
Bước 3: Tại tab “Tổng quan” (Overview), bạn sẽ thấy dung lượng RAM, loại chip và phiên bản macOS.
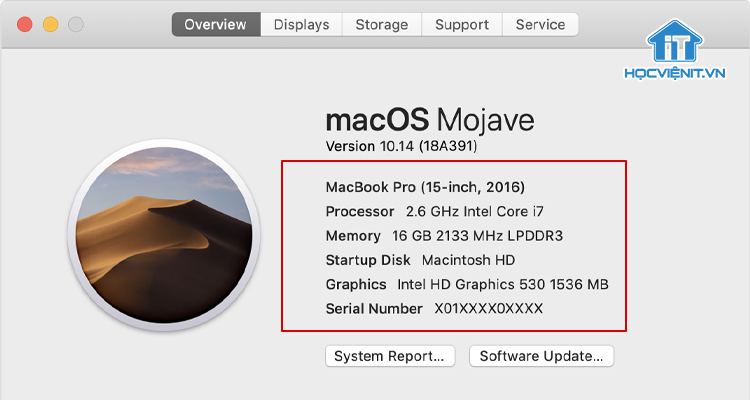
4. Hướng dẫn kỹ thuật thay RAM MacBook
Bước 1: Chọn đúng loại RAM
Trước tiên, bạn cần kiểm tra máy hỗ trợ loại RAM nào: DDR3, DDR4, tốc độ bus bao nhiêu MHz để lựa chọn loại RAM phù hợp. Bạn nên ưu tiên chọn các thương hiệu uy tín như Kingston, Corsair, Crucial, Hynix.
Bước 2: Chuẩn bị dụng cụ
- Tuốc nơ vít phù hợp (thường là Philips 00 hoặc Pentalobe).
- Miếng lót chống trầy.
- RAM thay thế.
- Máy hút bụi mini (nếu cần làm sạch bụi trong quá trình thao tác).
Bước 3: Tắt máy và tháo nắp đáy
Bạn cần tắt nguồn MacBook hoàn toàn, rút sạc và tháo mọi thiết bị ngoại vi.
Sau đó, bạn lật úp máy, dùng tuốc nơ vít tháo tất cả các ốc vít đáy máy rồi nhẹ nhàng nhấc nắp đáy lên, tránh làm gãy chốt nhựa hoặc trầy main.


Ngoài ra, bạn cũng cần tháo cáp pin ra để đảm bảo an toàn trong quá trình nâng cấp.

Bước 4: Tháo RAM cũ
Bây giờ, bạn cần xác định vị trí khe RAM (thường nằm gần pin). Tiếp theo, bạn dùng hai ngón tay nhẹ nhàng bẩy 2 chốt giữ 2 bên RAM ra. RAM sẽ tự bật lên một góc, bạn cầm cạnh RAM và rút thẳng ra.

Bước 5: Gắn RAM mới
Khi cắm RAM mới, bạn cần lưu ý căn đúng chiều khe và khớp chân cắm của RAM. Bạn cắm RAM vào theo góc nghiêng ~30 độ, ấn nhẹ cho RAM vào sâu. Sau đó nhấn xuống để RAM khớp vào chốt giữ.
Thực hiện tương tự nếu thay 2 thanh RAM.
Bước 6: Lắp lại máy và kiểm tra
Cuối cùng, bạn gắn lại cáp pin, lắp nắp đáy và vặn lại ốc đúng vị trí. Mở máy và kiểm tra lại thông tin RAM bằng About This Mac → Memory. Ngoài ra, bạn có thể chạy thêm Apple Diagnostics để kiểm tra lỗi phần cứng nếu cần.
5. Lưu ý khi nâng cấp RAM cho khách
- Luôn backup dữ liệu trước khi thao tác, tránh rủi ro mất mát không đáng.
- Kiểm tra tình trạng máy tổng quát: ổ cứng, pin, hệ điều hành, mainboard có lỗi gì không.
- Sau nâng cấp, test kỹ khả năng nhận RAM, tốc độ xử lý và độ ổn định khi chạy đa nhiệm.
- Ghi bảo hành, nguồn gốc RAM thay thế (nếu cửa hàng có chính sách bảo hành linh kiện).
Hy vọng những chia sẻ trên sẽ giúp bạn thành thạo kỹ năng nâng cấp RAM MacBook. Nếu có bất cứ thắc mắc nào thì hãy inbox trực tiếp cho Học viện iT để được giải đáp tốt nhất.



Bài viết liên quan
Hướng dẫn vệ sinh quạt tản nhiệt laptop cho học viên mới
Trong bài viết này, Học viện iT sẽ hướng dẫn các bạn học viên mới...
Th7
Hướng Dẫn Thay Quạt Tản Nhiệt Laptop – Quy Trình Chuẩn Học Viện iT
Thay quạt tản nhiệt laptop là kỹ năng cơ bản mà mọi kỹ thuật viên...
Th7
Lỗi Driver Windows 10/11: Cách Xử Lý Hiệu Quả Như Kỹ Thuật Viên Chuyên Nghiệp
Bạn gặp lỗi WiFi mất kết nối, loa không phát tiếng hay máy liên tục...
Th7
Làm gì khi gặp lỗi chuột máy tính bị đảo ngược trái phải?
Bạn đang gặp rắc rối vì chuột máy tính bị đảo ngược trái phải? Học...
Th7
Hướng dẫn sửa touchpad laptop bị tróc sơn, trầy xước
Vì phải tiếp xúc liên tục với ngón tay, touchpad rất dễ bị tróc sơn...
Th7
Hướng dẫn thay touchpad laptop cho người mới
Bài viết này sẽ hướng dẫn học viên Học Viện iT cách thay touchpad laptop...
Th7