Hướng dẫn sửa chữa, Kiến thức, Lỗi phần mềm
Hướng dẫn khắc phục lỗi Access Is Denied trên Windows 11
Bạn đang cố mở một file dữ liệu trên Windows 11 nhưng bị hệ thống từ chối với thông báo: Access is Denied? Đừng lo, chỉ cần vài thao tác đơn giản, bạn sẽ khắc phục lỗi Access Is Denied và mở file dễ dàng.
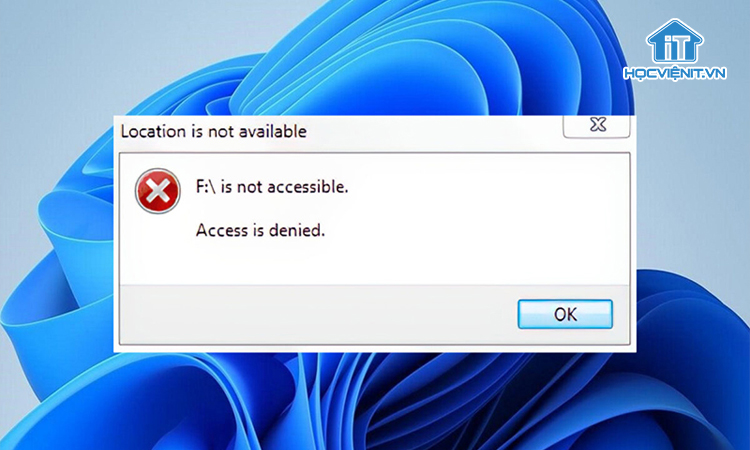
Nguyên nhân lỗi Access is Denied
Lỗi Access is denied xuất hiện khi Windows không cho phép tài khoản của bạn truy cập tệp hay thư mục. Nguyên nhân gây ra lỗi thường là do:
- Thiếu quyền hạn truy cập.
- Hồ sơ người dùng bị hỏng.
- Lỗi do phần mềm bảo mật hoặc diệt virus.
- Bản cập nhật Windows bị lỗi hoặc lỗi hệ thống
Khi đã hiểu lỗi Access is Denied nguyên nhân do đâu thì cách khắc phục rất dễ dàng.
Xem thêm: Màn hình laptop bị tối: Hướng dẫn khắc phục lỗi trên Windows 11
Cách 1: Cấp lại quyền truy cập thư mục
Đôi khi Windows bị lỗi không cấp quyền truy cập cho người dùng. Lúc này bạn chỉ cần đơn giản tự mở khóa cho phép tài khoản của mình toàn quyền truy cập và chỉnh sửa file hoặc thư mục.
Bước 1: Nhấp chuột phải vào tệp hoặc thư mục và chọn Properties.
Bước 2: Chuyển sang tab Security và nhấn Edit.
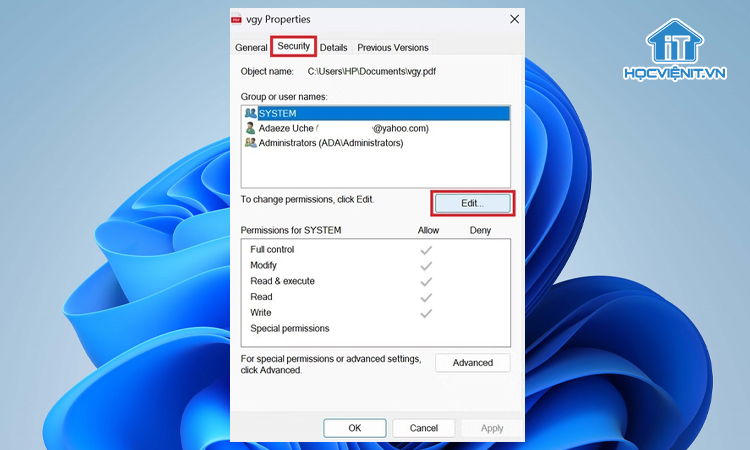
Bước 3: Trong danh sách người dùng, chọn tài khoản của bạn.
Bước 4: Đánh dấu vào ô Full Control tại mục Allow để cấp quyền đầy đủ.
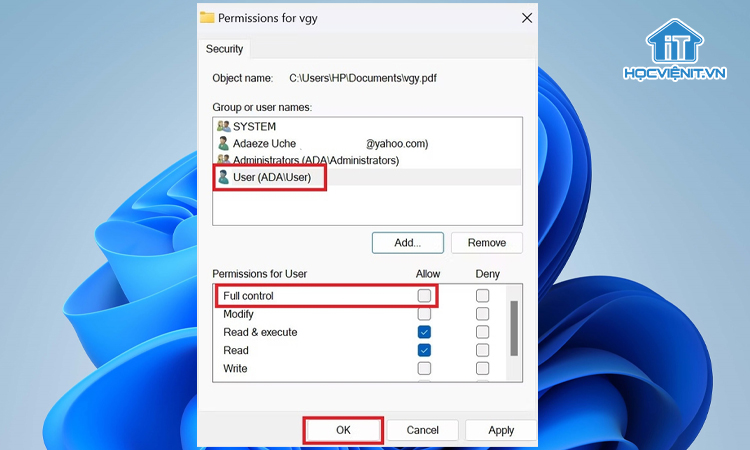
Bước 5: Nhấn Apply để lưu lại các thay đổi.
Cách 2: Chuyển tài khoản hiện tại thành Administrator
Nếu bạn đang sử dụng tài khoản Khách thì hệ thống sẽ hạn chế rất nhiều chức năng, bao gồm cả quyền xem một số file và thư mục. Khi nâng cấp lên tài khoản Admin, bạn sẽ có đầy đủ quyền truy cập mọi dữ liệu.
Bước 1: Nhấn Windows + R, nhập control userpasswords2 rồi nhấn Enter.
Bước 2: Đánh dấu ô Users must enter a username and password to use this computer.
Bước 3: Trong danh sách, chọn tài khoản của bạn và nhấn Properties.
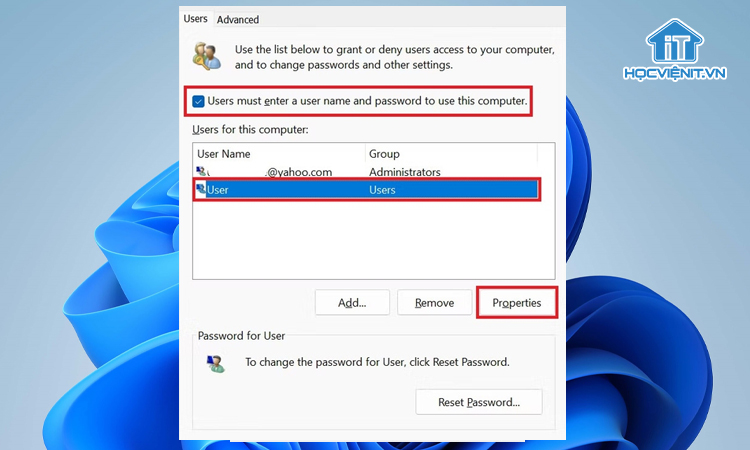
Bước 4: Chuyển sang tab Group Membership và chọn Administrator.
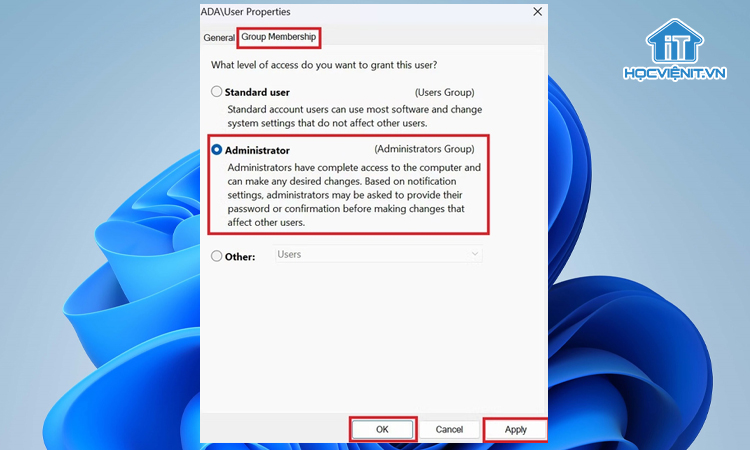
Bước 5: Nhấn Apply, sau đó khởi động lại máy tính để áp dụng thay đổi.
Cách 3: Kích hoạt tài khoản Administrator ẩn
Nếu bạn không thể chuyển tài khoản hiện tại sang Admin, hãy kích hoạt tài khoản Admin ẩn trên Windows 11 như sau:
Bước 1: Nhấn tổ hợp phím Windows + R, nhập “cmd” và nhấn Enter.
Bước 2: Nhập lệnh “net user administrator /active:yes” vào cửa sổ Command Prompt và Enter.
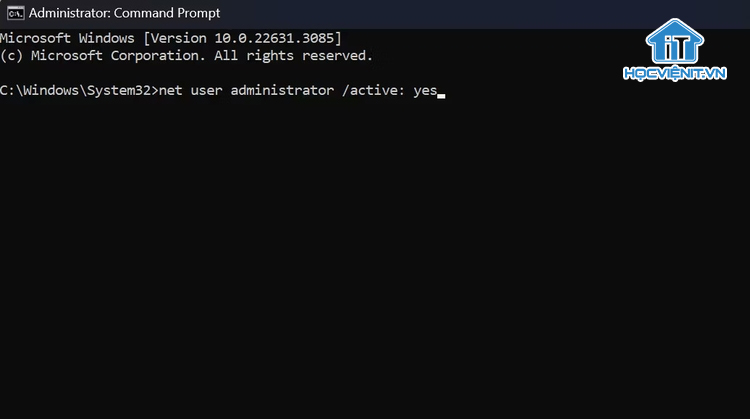
Bước 3: Nhấn phím Windows → Chọn User → Change account settings.
Bạn sẽ tạm thời đăng xuất khỏi tài khoản hiện tại sau đó đăng nhập vào tài khoản Admin ẩn.
Bước 4: Mở Command Prompt, nhập các lệnh sau và nhấn Enter để thiết lập quyền sở hữu tệp:
“takeown /f “path_to_folder”/r /d y
icacls “path_to_folder”/grant administrator:F /t”
Lưu ý: Cụm path_to_folder cần được thay thế bằng đường dẫn đến thư mục chứa tệp mà bạn đang muốn truy cập (ví dụ thay bằng D:\folder).
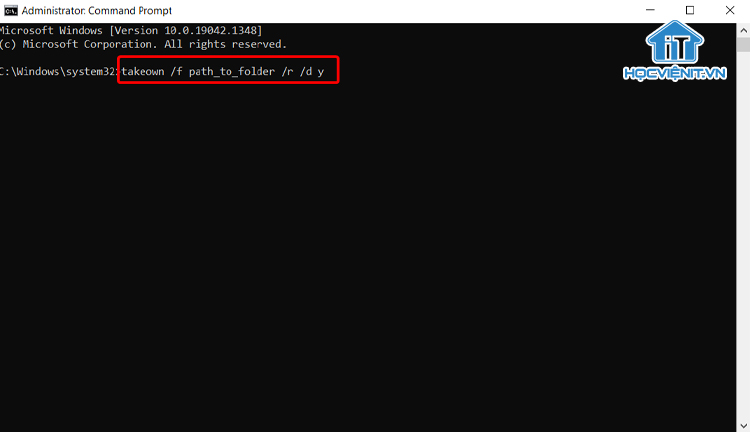
Bước 5: Tiếp tục nhập tiếp lệnh “net user administrator /active:no” và nhấn Enter là xong.
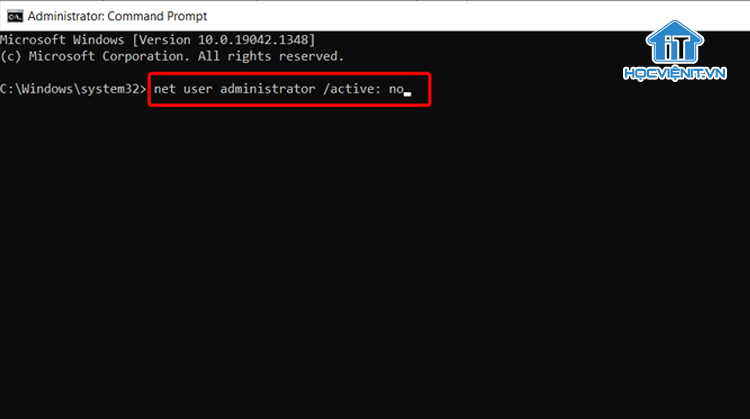
Cách 4: Thay đổi quyền sở hữu tệp/thư mục
Nếu tệp hoặc thư mục bạn muốn truy cập thuộc về một tài khoản khác trên máy tính. Cách này sẽ bỏ quyền sở từ tài khoản đó và chuyển sang tài khoản của bạn.
Bước 1: Nhấn chuột phải vào thư mục, chọn Properties và chuyển đến tab Security.
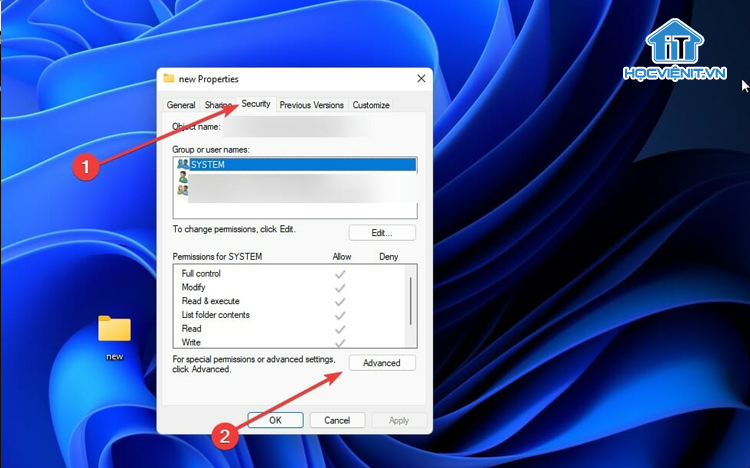
Bước 2: Nhấn Advanced, sau đó nhấn Change ở mục Owner.
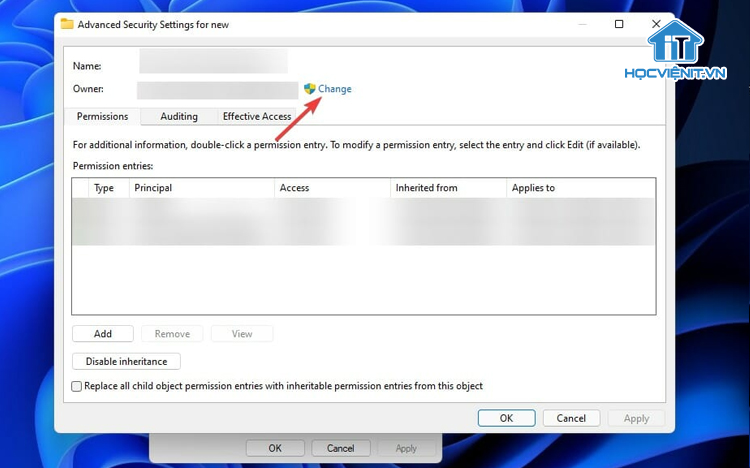
Bước 3: Tích mục Replace all child object permission entries with inheritable permission entries from this object rồi nhấn Apply.
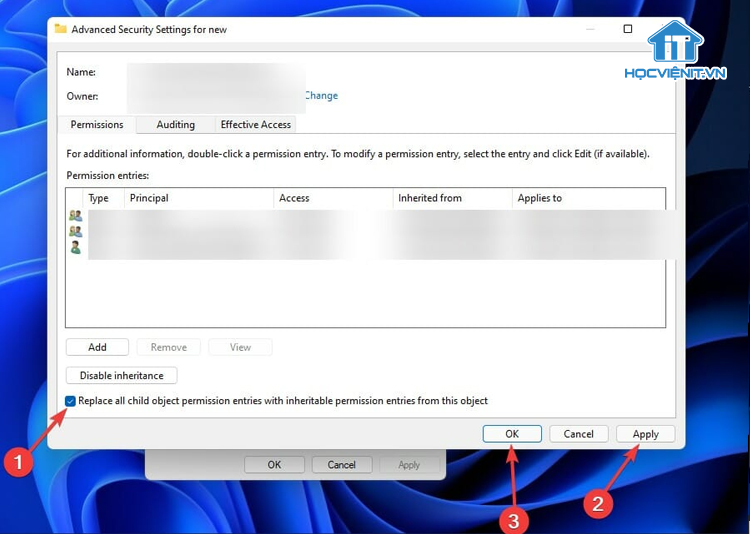
Cách 5: Tạm thời vô hiệu hóa phần mềm diệt virus
Một số phần mềm diệt virus có thể nhận diện nhầm tệp/thư mục là mối đe dọa, từ đó ngăn bạn truy cập. Cho nên, bạn hãy tạm thời vô hiệu hóa phần mềm diệt virus, rồi thử mở lại tệp.
Nếu truy cập được, bạn có thể cần xem xét đổi sang một phần mềm bảo mật khác đáng tin cậy hơn. Sau khi hoàn thành, bạn đừng quên bật lại phần mềm diệt virus để bảo vệ máy tính.
Hy vọng những chia sẻ trên sẽ giúp bạn sửa lỗi Access is denied trên Windows 11. Nếu có bất cứ thắc mắc nào thì hãy inbox trực tiếp cho Học viện iT để được giải đáp tốt nhất.



Bài viết liên quan
Hướng dẫn vệ sinh quạt tản nhiệt laptop cho học viên mới
Trong bài viết này, Học viện iT sẽ hướng dẫn các bạn học viên mới...
Th7
Hướng Dẫn Thay Quạt Tản Nhiệt Laptop – Quy Trình Chuẩn Học Viện iT
Thay quạt tản nhiệt laptop là kỹ năng cơ bản mà mọi kỹ thuật viên...
Th7
Lỗi Driver Windows 10/11: Cách Xử Lý Hiệu Quả Như Kỹ Thuật Viên Chuyên Nghiệp
Bạn gặp lỗi WiFi mất kết nối, loa không phát tiếng hay máy liên tục...
Th7
Làm gì khi gặp lỗi chuột máy tính bị đảo ngược trái phải?
Bạn đang gặp rắc rối vì chuột máy tính bị đảo ngược trái phải? Học...
Th7
Hướng dẫn sửa touchpad laptop bị tróc sơn, trầy xước
Vì phải tiếp xúc liên tục với ngón tay, touchpad rất dễ bị tróc sơn...
Th7
Hướng dẫn thay touchpad laptop cho người mới
Bài viết này sẽ hướng dẫn học viên Học Viện iT cách thay touchpad laptop...
Th7