Hướng dẫn sửa chữa, Kiến thức, Lỗi phần mềm
Hướng dẫn khắc phục lỗi Access Denied (Mã lỗi -43) trên Mac
Lỗi “Access Denied” là một trong những lỗi phổ biến nhất trên máy Mac. Lỗi này xuất hiện khi bạn cố gắng di chuyển, xóa hoặc mở một tệp nào đó. Trong bài viết này, Học viện iT sẽ hướng dẫn khắc phục lỗi Access Denied (Mã lỗi -43) trên Mac nhé!
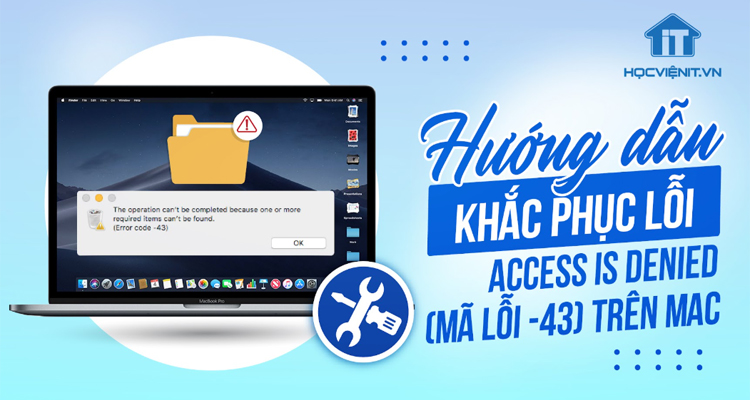
Xem thêm: Cách khắc phục MacBook lỗi Folder dấu chấm hỏi khi khởi động
Mô tả lỗi Access Denied
Lỗi -43 xảy ra khi macOS không thể truy cập tệp hoặc thư mục. Điều này khiến người dùng không thể thực hiện các tác vụ cơ bản như di chuyển, đổi tên, hoặc xóa các tệp cần thiết.
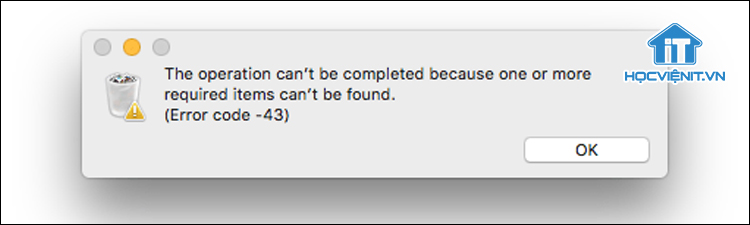
Mã lỗi -43 xuất hiện phổ biến trên các phiên bản macOS 9 và macOS X cũ sử dụng hệ thống file HFS và HFS+. Ở các phiên bản macOS hiện nay thì lỗi này đã được khắc phục nhưng vẫn xuất hiện trong các trường hợp sau:
- Tệp bị hỏng hoặc không còn ở vị trí gốc.
- Ổ đĩa ngoài/USB không được gắn đúng.
- Finder gặp trục trặc tạm thời.
- Quyền truy cập bị giới hạn.
- Hệ thống tệp trên ổ đĩa bị lỗi.
Hiểu nguyên nhân sẽ giúp bạn chọn cách khắc phục phù hợp. Dưới đây là các giải pháp hiệu quả nhất.
6 Cách sửa lỗi Access Denied (mã lỗi -43) trên Mac
Cách 1. Kiểm tra tệp còn nguyên vẹn không
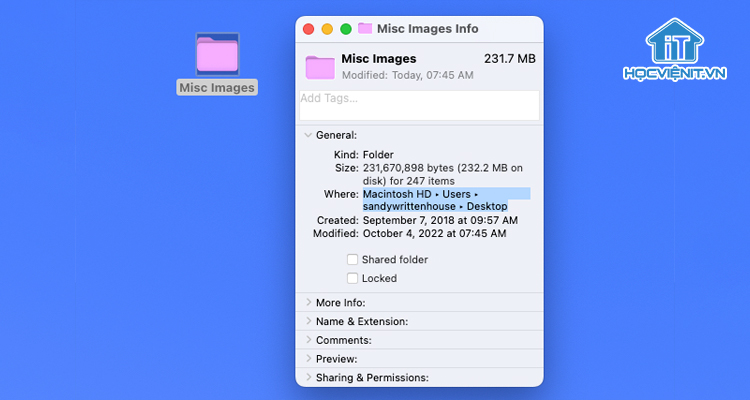
Khi gặp lỗi -43, điều đầu tiên bạn cần làm là kiểm tra xem tệp hoặc thư mục có thực sự tồn tại và còn nguyên vẹn không.
- Mở Finder và điều hướng đến tệp hoặc thư mục mà bạn không thể truy cập.
- Nhấn chuột phải, chọn Get Info để xem thông tin chi tiết về tệp.
Nếu kích thước hiển thị là “0 bytes,” tức là tệp đã bị hỏng hoặc không đầy đủ. Khi đó, bạn hãy xóa tệp bị hỏng và thử sao chép lại từ nguồn ban đầu. Điều này giúp đảm bảo rằng bạn đang làm việc với một tệp hoàn chỉnh và hợp lệ.
Cách 2: Khởi động lại Finder
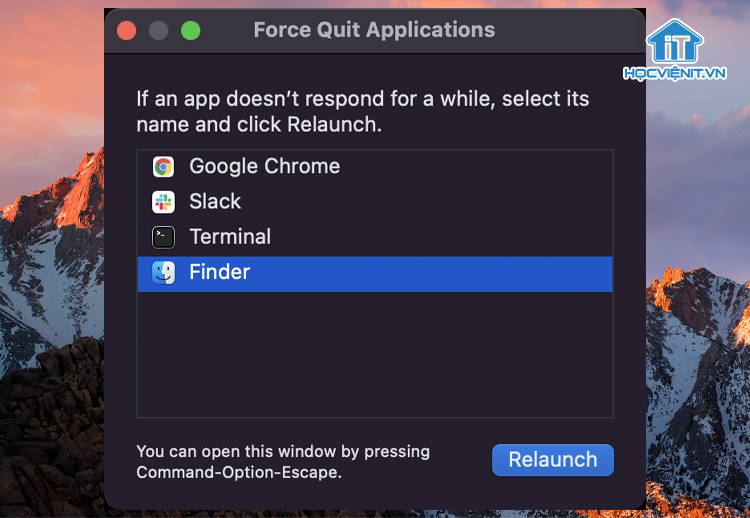
Một trong những nguyên nhân phổ biến khiến lỗi -43 xảy ra là Finder bị lỗi tạm thời hoặc không phản hồi đúng cách. Thao tác khởi động lại Finder rất đơn giản, bạn thực hiện như sau:
- Nhấn tổ hợp phím Command + Option + Escape để mở cửa sổ Force Quit Applications.
- Tìm và chọn Finder trong danh sách, sau đó nhấp vào Relaunch.
Cách 3: Kiểm Tra Ổ Đĩa Ngoài Và Gắn Lại
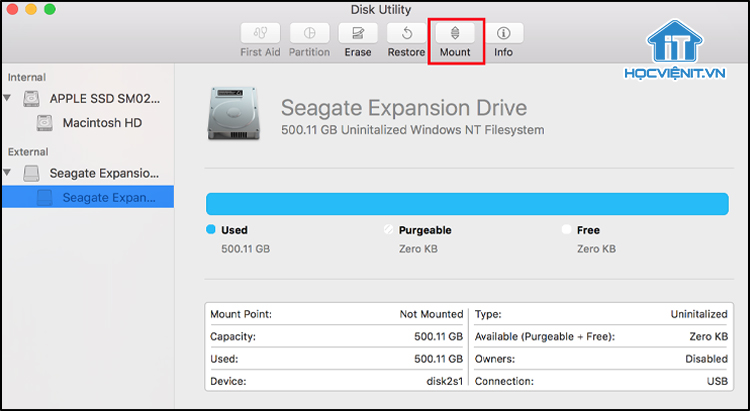
Khi tệp nằm trên ổ cứng ngoài hoặc USB không được gắn chặt với macbook có thể gây ra lỗi -43 thường xảy ra. Bạn hãy khắc phục như sau:
- Tháo và cắm lại ổ cứng rời hoặc USB với máy tính
- Mở Finder và kiểm tra trong mục Locations hoặc Devices và đảm bảo ổ đĩa hiển thị.
Nếu ổ không xuất hiện, bạn mở Disk Utility (tìm trong Applications > Utilities) và chọn ổ đĩa từ danh sách bên trái và nhấn nút Mount trên thanh công cụ là xong.
Cách 4: Sửa lỗi ổ đĩa bằng Disk Utility
Bạn có thể sử dụng tính năng First Aid trong Disk Utility có thể giúp kiểm tra và sửa chữa các lỗi hệ thống tệp:
- Bạn mở Disk Utility từ Applications và chọn Utilities.
- Chọn tiếp ổ đĩa hoặc phân vùng chứa tệp lỗi. Nhấp vào First Aid và chọn Run.
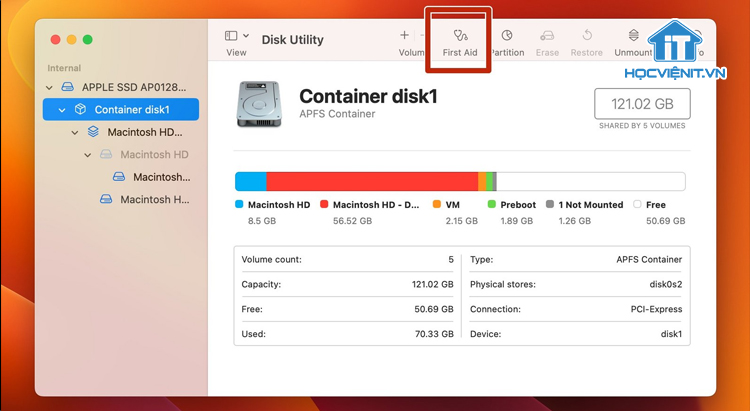
Disk Utility sẽ kiểm tra và sửa chữa bất kỳ lỗi nào trên ổ đĩa. Quá trình này có thể mất vài phút, tùy thuộc vào kích thước ổ đĩa và mức độ lỗi.
Cách 5: Xóa Tệp Cứng Đầu Trong Thùng Rác Bằng Terminal
Lỗi -43 cũng có thể gây ra lỗi không thể làm trống thùng rác. Lúc này Terminal sẽ là công cụ hữu hiệu để xử lý, các bước thực hiện như sau:
Bước 1: Mở Terminal từ Applications và chọn Utilities.
Bước 2: Nhập lệnh sau: sudo rm. Lưu ý: Không nhấn Return ngay.
Bước 3: Mở thùng rác, kéo các tệp bị lỗi vào cửa sổ Terminal và nhấn Return.
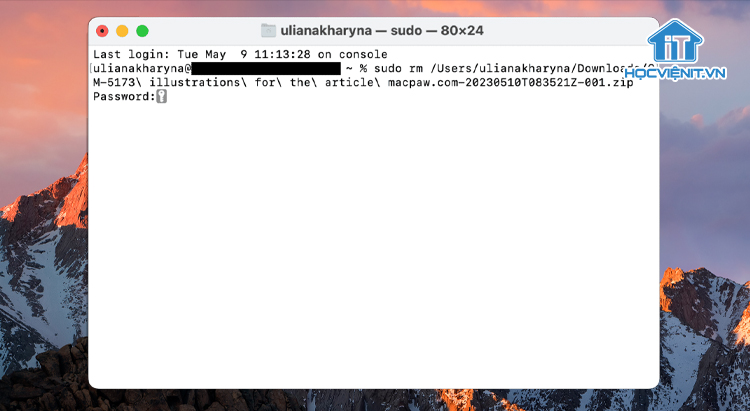
Bước 4: Cuối cùng bạn nhập mật khẩu quản trị và nhấn Return là xong.
Cảnh báo: Phương pháp này xóa tệp hoàn toàn và không thể khôi phục, vì vậy hãy chắc chắn rằng bạn thực sự không cần giữ lại các tệp đó trước khi thực hiện.
Hy vọng những chia sẻ trên sẽ giúp bạn sửa lỗi Access Denied (Mã lỗi -43) trên Mac. Nếu có bất cứ thắc mắc nào thì hãy inbox trực tiếp cho Học viện iT để được giải đáp tốt nhất.



Bài viết liên quan
Hướng dẫn vệ sinh quạt tản nhiệt laptop cho học viên mới
Trong bài viết này, Học viện iT sẽ hướng dẫn các bạn học viên mới...
Th7
Hướng Dẫn Thay Quạt Tản Nhiệt Laptop – Quy Trình Chuẩn Học Viện iT
Thay quạt tản nhiệt laptop là kỹ năng cơ bản mà mọi kỹ thuật viên...
Th7
Lỗi Driver Windows 10/11: Cách Xử Lý Hiệu Quả Như Kỹ Thuật Viên Chuyên Nghiệp
Bạn gặp lỗi WiFi mất kết nối, loa không phát tiếng hay máy liên tục...
Th7
Làm gì khi gặp lỗi chuột máy tính bị đảo ngược trái phải?
Bạn đang gặp rắc rối vì chuột máy tính bị đảo ngược trái phải? Học...
Th7
Hướng dẫn sửa touchpad laptop bị tróc sơn, trầy xước
Vì phải tiếp xúc liên tục với ngón tay, touchpad rất dễ bị tróc sơn...
Th7
Hướng dẫn thay touchpad laptop cho người mới
Bài viết này sẽ hướng dẫn học viên Học Viện iT cách thay touchpad laptop...
Th7