Khi chơi game, việc tối ưu hóa hiệu suất và đồ họa luôn là một vấn đề quan trọng. Một trong những cách để cải thiện trải nghiệm chơi game của bạn là tăng độ phân giải màn hình, giúp hình ảnh trở nên rõ nét và sống động hơn. Tuy nhiên, việc tăng độ phân giải thường đi kèm với sự giảm hiệu suất, đặc biệt đối với các máy tính có cấu hình thấp.

Trong bài viết này, Học viện iT.vn sẽ hướng dẫn bạn cách sử dụng kỹ thuật “upscale” để chơi game trên độ phân giải cao hơn mà vẫn duy trì hiệu suất và chất lượng đồ họa ổn định. Phương pháp này có thể áp dụng cho cả máy tính mạnh và máy tính yếu, đáp ứng nhu cầu của cả những người muốn tăng FPS và người muốn chơi game trên màn hình độ phân giải cao hơn.
1. Yêu cầu
Trước khi bắt đầu, hãy đảm bảo bạn đáp ứng các yêu cầu sau:
- Game mà bạn muốn chơi ở độ phân giải gốc (native resolution) có khả năng chơi được với hiệu suất tốt. Ví dụ, nếu bạn muốn tăng độ phân giải lên 2K, bạn cần chắc chắn rằng game có thể chơi ổn định ở độ phân giải 1080p với tốc độ từ 30fps trở lên.
- Tải xuống và cài đặt phần mềm Lossless Scaling. Bạn có thể mua phần mềm này trên Steam với giá khoảng 75.000 VNĐ hoặc tìm cách crack nếu bạn muốn sử dụng phiên bản miễn phí.
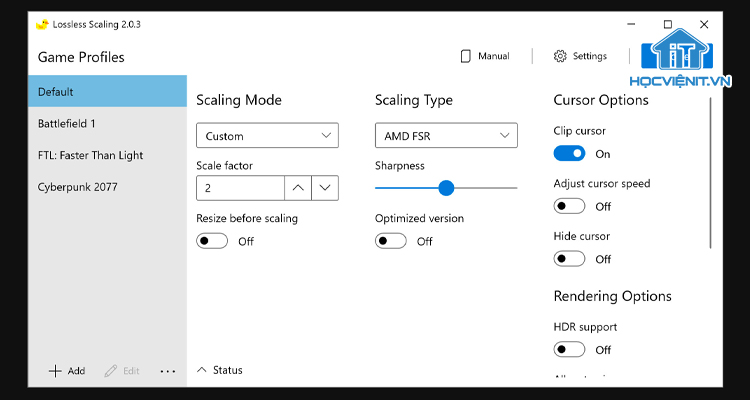
2. Cách sử dụng Lossless Scaling
Các bước thực hiện như sau:
Bước 1: Thiết lập Lossless Scaling
Sau khi cài đặt Lossless Scaling, bạn cần thiết lập nó như sau:
– Chọn Auto trong phần Scaling Mode để phần mềm tự động scale theo độ phân giải của cửa sổ game.
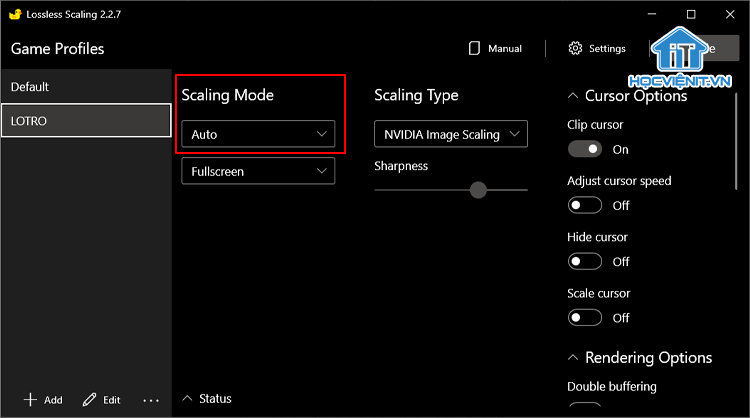
– Ở phần Scaling Type, chọn LS1, đây là thuật toán tốt nhất cho việc upscale và giúp ổn định FPS hơn nhiều so với FSR trong phần mềm này.
– Cài đặt các tùy chọn phím tắt theo ý muốn để bắt đầu upscale và khởi động phần mềm cùng với Windows (Nếu bạn muốn).
Bước 2: Áp dụng vào Game
Tiếp theo, bạn tiến hành cài đặt Game như sau:
– Mở game và vào phần cài đặt đồ họa hoặc video.
– Chọn chế độ hiển thị cửa sổ (windowed) và độ phân giải xuống (downscale) dựa trên tỉ lệ màn hình của bạn. Ví dụ, nếu bạn muốn chơi trên màn hình 2K 16:9, bạn có thể giảm độ phân giải xuống 1920×1080 hoặc 1792×1008, cả hai đều có tỷ lệ 16:9.
Lưu ý: Chỉ nên để game ở chế độ cửa sổ (Windowed mode) để phần mềm upscale hoạt động tốt. Nếu bạn để chế độ cửa sổ không viền (Windowed borderless), có thể gây trễ và giật lag.
Sau đó, bạn áp dụng Upscale bằng cách: Nhấn phím tắt để ngay lập tức upscale (Mặc định là Ctrl + Alt + S) hoặc nhấn vào nút upscale trong phần mềm rồi chuyển sang tab game và đợi 5 giây để nó tự động upscale. Cách này thích hợp cho các game không cho phép sử dụng phím tắt từ bên ngoài.

3. Chia sẻ một số mẹo nhỏ
Bạn có thể tham khảo một số mẹo sau:
– Bạn có thể thay đổi độ phân giải của game tùy theo tỉ lệ màn hình của bạn để tối ưu hóa hiệu suất hoặc chất lượng hình ảnh. Ví dụ, nếu bạn thấy rằng việc upscale lên 2K vẫn khiến FPS thấp, bạn có thể giảm độ phân giải xuống 1792×1008, vẫn giữ tỷ lệ 16:9 và cải thiện hiệu suất. Ngược lại, nếu bạn muốn độ nét cao hơn, bạn có thể tăng lên 2048×1152 hoặc cao hơn. Hãy thử nghiệm để tìm ra độ phân giải tối ưu cho bạn.
– Thay đổi độ phân giải cửa sổ của game tùy ý có thể yêu cầu bạn phải xem qua tài liệu hướng dẫn của từng game, vì cách thực hiện có thể khác nhau. Ví dụ, nếu bạn đang chơi game sử dụng Unreal Engine 4, có thể bạn phải chỉnh sửa các file config. Hãy tự tìm hiểu cách làm cho từng trường hợp cụ thể.
Trên đây là chia sẻ của Học viện iT.vn về cách chơi Game trên độ phân giải cao hơn với hiệu suất tối ưu. Chúc bạn có trải nghiệm tốt khi chơi game trên độ phân giải cao hơn mà vẫn duy trì hiệu suất ổn định!
Mọi chi tiết xin vui lòng liên hệ:
CÔNG TY CỔ PHẦN HỌC VIỆN IT
MST: 0108733789
Tổng đài hỗ trợ: 024 3566 8686 – Hotline: 0981 223 001
Facebook: www.fb.com/hocvienit
Đăng ký kênh Youtube để theo dõi các bài học của Huấn luyện viên tốt nhất: http://bit.ly/Youtube_HOCVIENiT
Hệ thống cơ sở đào tạo: https://hocvienit.vn/lien-he/
Học viện IT.vn – Truyền nghề thực tế cùng bạn đến thành công!



Bài viết liên quan
Hướng dẫn vệ sinh quạt tản nhiệt laptop cho học viên mới
Trong bài viết này, Học viện iT sẽ hướng dẫn các bạn học viên mới...
Th7
Hướng Dẫn Thay Quạt Tản Nhiệt Laptop – Quy Trình Chuẩn Học Viện iT
Thay quạt tản nhiệt laptop là kỹ năng cơ bản mà mọi kỹ thuật viên...
Th7
Lỗi Driver Windows 10/11: Cách Xử Lý Hiệu Quả Như Kỹ Thuật Viên Chuyên Nghiệp
Bạn gặp lỗi WiFi mất kết nối, loa không phát tiếng hay máy liên tục...
Th7
Làm gì khi gặp lỗi chuột máy tính bị đảo ngược trái phải?
Bạn đang gặp rắc rối vì chuột máy tính bị đảo ngược trái phải? Học...
Th7
Hướng dẫn sửa touchpad laptop bị tróc sơn, trầy xước
Vì phải tiếp xúc liên tục với ngón tay, touchpad rất dễ bị tróc sơn...
Th7
Hướng dẫn thay touchpad laptop cho người mới
Bài viết này sẽ hướng dẫn học viên Học Viện iT cách thay touchpad laptop...
Th7