MacBook là dòng laptop cao cấp được đánh giá cao nhờ thiết kế tinh tế và hiệu năng mạnh mẽ. Tuy nhiên, trong quá trình sử dụng, không thể tránh khỏi những sự cố về màn hình như màn hình bị vỡ, hình ảnh bị mờ, nhiễu sọc hoặc không hiển thị… Để khắc phục, bạn cần thay màn hình LCD mới. Bài viết này sẽ hướng dẫn bạn chi tiết cách thay màn hình LCD MacBook.

Những lỗi cần thay màn hình LCD
Bạn cần thay màn hình LCD MacBook trong các trường hợp sau:
- Màn hình bị tối đen, hình ảnh hiển thị mờ hoặc không rõ nét.
- Xuất hiện các đường sọc, hình ảnh nhiễu hoặc bị rung giật liên tục.
- Màn hình bị vỡ do va đập hoặc rơi rớt.
- Màn hình không phản hồi, không lên hình.
Các dòng MacBook phổ biến và kích thước màn hình
MacBook chủ yếu được phân thành hai dòng sản phẩm chính:
- MacBook Air: Với kích thước màn hình 11 inch và 13 inch.
- MacBook Pro: Với các phiên bản 13 inch và 15 inch.
Để thay màn hình đúng loại, bạn cần kiểm tra thông số kỹ thuật cụ thể của máy. Bạn có thể làm điều này bằng cách: Nhấp vào biểu tượng Apple ở góc trên bên trái màn hình > Chọn About This Mac > Tìm thông tin hiển thị trong phần Displays.
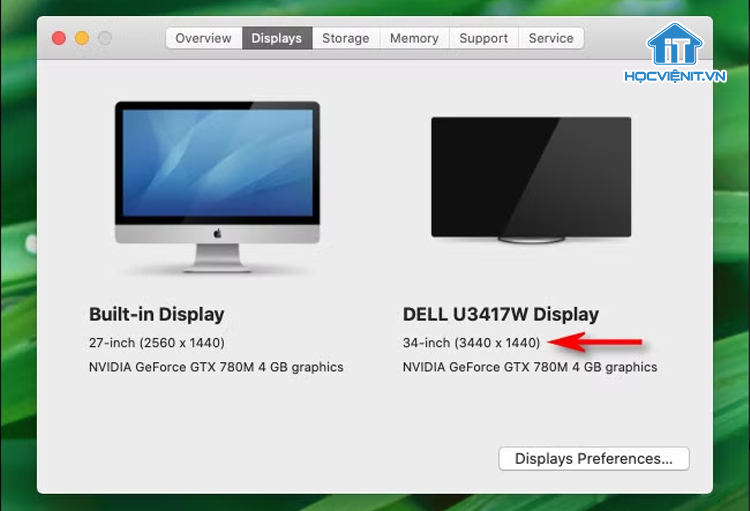
Quy trình thay màn hình LCD MacBook
Trước khi bắt đầu, bạn cần chuẩn bị đầy đủ các dụng cụ cần thiết sau:
- Máy khò làm nóng: Dùng để làm mềm lớp keo cố định màn hình.
- Keo dán chuyên dụng: Để dán cố định màn hình mới sau khi thay thế.
- Tua vít và dụng cụ bóc, tách màn hình: Đảm bảo có các loại tua vít phù hợp với ốc trên MacBook.
- Miếng lót bảo vệ laptop: Tránh gây trầy xước hoặc hỏng vỏ máy trong quá trình thao tác.
Bạn tiến hành thay thế như sau:
Bước 1: Tắt nguồn, ngắt sạc và pin
Rút sạc ra khỏi máy và tắt nguồn hoàn toàn.
Vì MacBook có pin liền bên trong, bạn cần tháo nắp lưng để ngắt hoàn toàn kết nối pin.
Đối với các dòng MacBook cũ, bạn chỉ cần sử dụng tua vít phù hợp để tháo toàn bộ ốc và nhẹ nhàng mở nắp lưng.
Còn đối với các dòng đời mới, sau khi tháo ốc, bạn cần dùng lực nhẹ để cạy nam châm ở hai bên và trượt nắp ra.

Tiếp theo, bạn chỉ cần bóc miếng dán trên đầu nối pin. Dùng dụng cụ có đầu dẹp để nhấc kết nối pin ra khỏi ổ cắm. Việc này đảm bảo không có nguồn điện trong máy, giúp quá trình thay màn hình an toàn hơn.

Bước 2: Ngắt kết nối Airport/Camera
Bạn cần tháo các đầu cắm ăng-ten và kéo cáp Airport ra khỏi quạt tản nhiệt.
Ngắt kết nối camera bằng cách nhẹ nhàng đẩy đầu nối ra khỏi cổng.

Bước 3: Tháo bản lề và màn hình cũ
Bạn tháo các ốc cố định bản lề, tháo rời các miếng bảo vệ bản lề.

Ngắt các kết nối cáp màn hình, nhẹ nhàng gỡ màn hình cũ ra khỏi thân máy.

Trong bước này, hãy để lại một vài con ốc cố định để giữ bản lề trong quá trình gắn màn hình mới.
Bước 4: Lắp màn hình mới
Đặt màn hình mới vào vị trí, bắt các ốc cố định bản lề trước.
Kết nối lại các cáp màn hình và linh kiện đã tháo. Bạn cần đảm bảo các kết nối chắc chắn trước khi lắp lại nắp lưng. Cuối cùng, bạn đóng nắp lưng, bắt lại toàn bộ ốc là xong.
Xem thêm: Trackpad MacBook bị loạn: Nguyên nhân và cách sửa chữa
Hy vọng những chia sẻ trên sẽ giúp bạn học được kỹ năng thay màn hình LCD MacBook. Nếu có bất cứ thắc mắc nào thì hãy inbox trực tiếp cho Học viện iT để được giải đáp tốt nhất.



Bài viết liên quan
Hướng dẫn vệ sinh quạt tản nhiệt laptop cho học viên mới
Trong bài viết này, Học viện iT sẽ hướng dẫn các bạn học viên mới...
Th7
Hướng Dẫn Thay Quạt Tản Nhiệt Laptop – Quy Trình Chuẩn Học Viện iT
Thay quạt tản nhiệt laptop là kỹ năng cơ bản mà mọi kỹ thuật viên...
Th7
Lỗi Driver Windows 10/11: Cách Xử Lý Hiệu Quả Như Kỹ Thuật Viên Chuyên Nghiệp
Bạn gặp lỗi WiFi mất kết nối, loa không phát tiếng hay máy liên tục...
Th7
Làm gì khi gặp lỗi chuột máy tính bị đảo ngược trái phải?
Bạn đang gặp rắc rối vì chuột máy tính bị đảo ngược trái phải? Học...
Th7
Hướng dẫn sửa touchpad laptop bị tróc sơn, trầy xước
Vì phải tiếp xúc liên tục với ngón tay, touchpad rất dễ bị tróc sơn...
Th7
Hướng dẫn thay touchpad laptop cho người mới
Bài viết này sẽ hướng dẫn học viên Học Viện iT cách thay touchpad laptop...
Th7