Hướng dẫn sửa chữa, Kiến thức, Lỗi phần mềm
Hướng dẫn cách sửa lỗi 0x80070522 trên Windows 10, 11
Bạn đang cần xử lý laptop gặp lỗi 0x80070522 đi kèm thông báo “A required privilege is not held by the client” trên Windows? Bài viết sau sẽ giúp bạn khắc phục lỗi 0x80070522 nhanh chóng và hiệu quả.
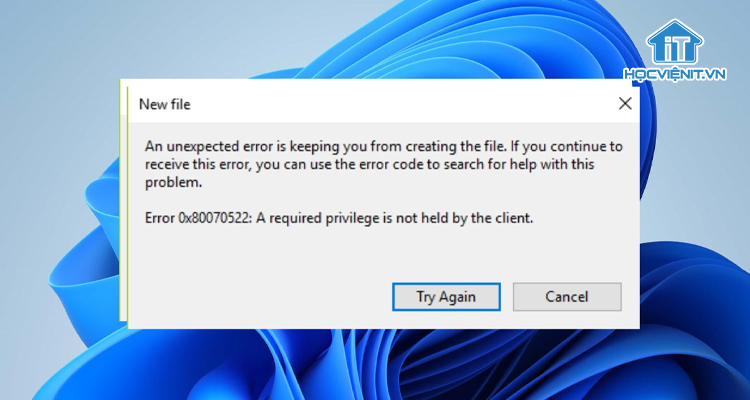
Lỗi 0x80070522 là gì?
Lỗi 0x80070522 xuất hiện để thông báo rằng người dùng không có đủ quyền để thực hiện các tác vụ quan trọng, liên quan đến hệ thống. Điều này thường xảy ra khi:
- Tạo, sao chép, di chuyển hoặc sửa tệp trên ổ đĩa hệ thống, thường là ổ C.
- Cài đặt và cập nhật phần mềm
- Thực hiện các cài đặt làm thay đổi cấu hình hệ thống.
Lỗi 0x80070522 thường xảy ra do người dùng cài đặt mức bảo mật User Account Control (UAC) quá cao hoặc User bạn đang sử dụng không đủ quyền quản trị. Dưới đây là các phương pháp bạn có thể áp dụng để khắc phục lỗi 0x80070522:
Xem thêm: Hướng dẫn sửa lỗi cập nhật Windows 0x80070017
Cách 1. Chạy ứng dụng với quyền quản trị
Đây là cách đơn giản nhất để kiểm tra xem lỗi có phải do thiếu quyền truy cập hay không. Các bước thực hiện như sau:
Bước 1: Tìm ứng dụng trong File Explorer hoặc Menu Start.
Bước 2: Nhấp chuột phải vào ứng dụng và chọn “Run as administrator” (Chạy với quyền quản trị).
Bước 3: Chọn “Yes” trong hộp thoại User Account Control (UAC) hiện lên.
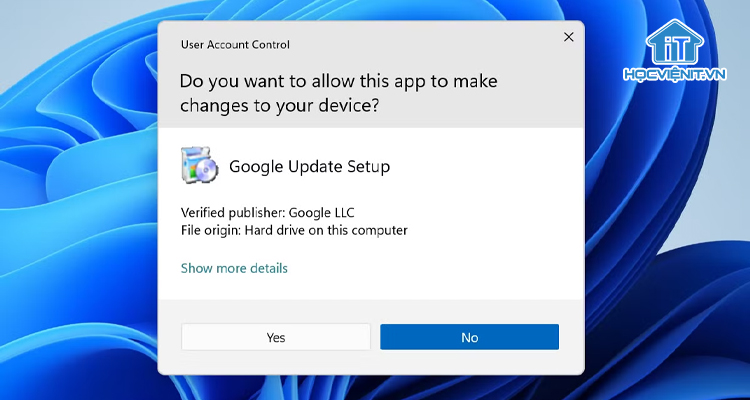
Nếu việc chạy ứng dụng với quyền quản trị giải quyết được vấn đề, bạn có thể thiết lập để ứng dụng luôn chạy với quyền này:
Bước 4: Nhấp chuột phải vào biểu tượng ứng dụng trên màn hình Desktop và chọn “Properties“.
Bước 5: Chuyển sang tab “Shortcut” và nhấp vào “Advanced“.
Bước 6: Tích vào ô “Run as administrator” và nhấp “OK“.
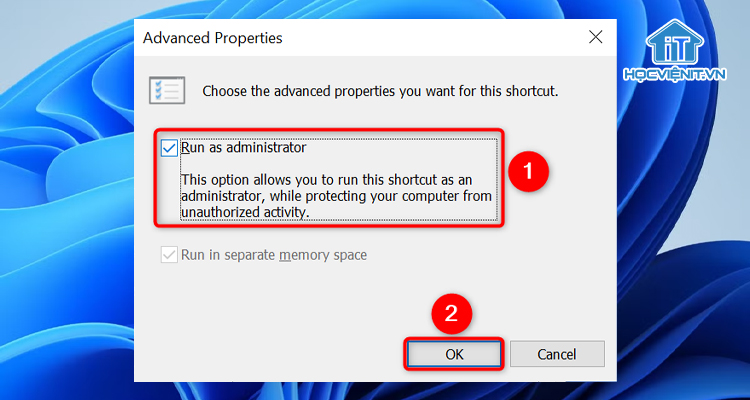
Bước 7: Nhấp “Apply” và “OK” để lưu thay đổi.
Lưu ý: Cách này chỉ áp dụng cho phím tắt ứng dụng. Khi mở ứng dụng từ vị trí khác, nó sẽ không tự động chạy với quyền quản trị.
Cách 2. Vô hiệu hóa UAC tạm thời
UAC (User Account Control đôi khi có thể gây ra xung đột và dẫn đến lỗi 0x80070522. Tuy nhiên, bạn nên bật lại UAC sau khi hoàn thành các tác vụ để bảo vệ hệ thống.
Bước 1: Mở Menu Start, tìm “UAC” và chọn “Change User Account Control settings“.
Bước 2: Kéo thanh trượt xuống dưới cùng (Never notify – Không bao giờ thông báo) và nhấp “OK“.
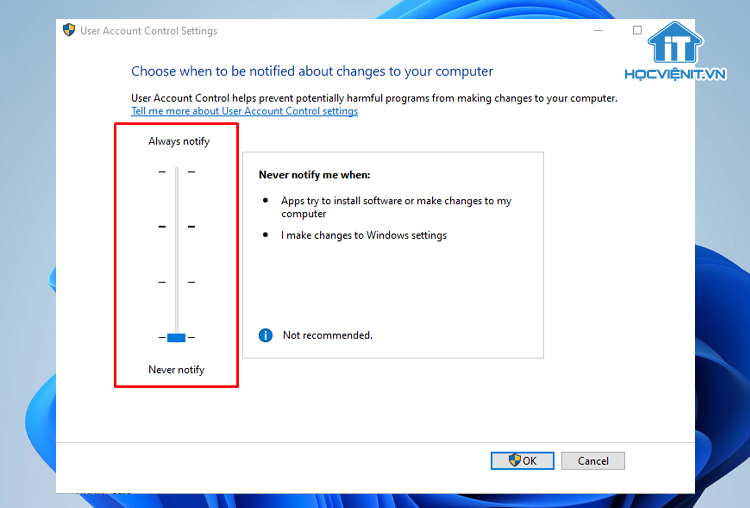
Bước 3: Nhấp “Yes” trong hộp thoại UAC.
Cách 3. Thay đổi thành tài khoản quản trị viên
Nếu tài khoản hiện tại không có quyền quản trị, bạn cần thay đổi nó thành tài khoản quản trị viên.
Bước 1: Mở Menu Start, tìm “Control Panel” và mở nó.
Bước 2: Chọn “User Accounts” và sau đó chọn “Change account type“.
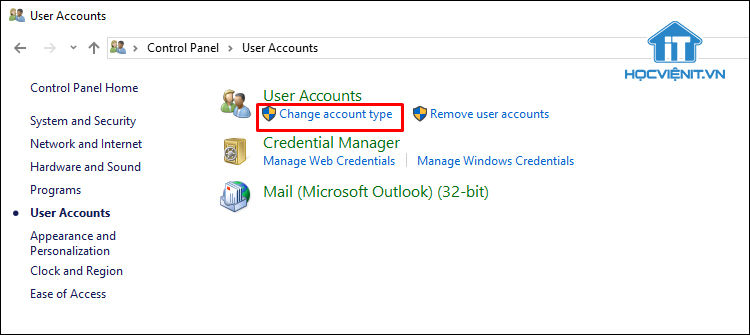
Bước 3: Chọn tài khoản bạn muốn thay đổi.
Bước 4: Chọn “Change account type” một lần nữa.
Bước 5: Chọn “Administrator” và nhấp “Change account type“.
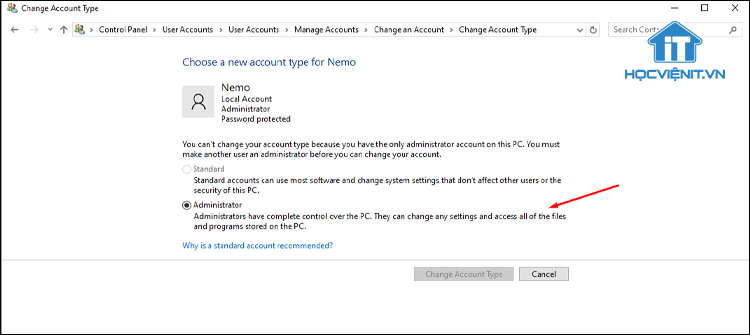
Bước 6: Đăng xuất và đăng nhập lại vào tài khoản vừa được chuyển đổi.
Cách 4. Sử dụng tài khoản Administrator tích hợp của Windows
Windows có một tài khoản Administrator ẩn với quyền cao nhất. Bạn có thể kích hoạt nó để khắc phục lỗi.
Bước 1: Mở Command Prompt với quyền quản trị bằng cách tìm “cmd” trong Start Menu, nhấp chuột phải và chọn “Run as administrator“.
Bước 2: Nhập lệnh sau và nhấn Enter: “net user Administrator /active:yes”.
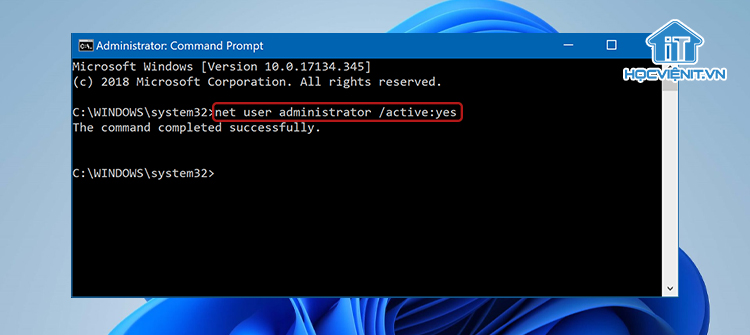
Bước 3: Đăng xuất và đăng nhập vào tài khoản Administrator mới được kích hoạt.
Để vô hiệu hóa tài khoản này sau khi sử dụng, hãy thay “yes” bằng “no” trong lệnh trên.
Cách 5. Thay đổi tùy chọn bảo mật Local Security Policy
Lưu ý, tính năng này chỉ dành cho Windows Pro và Enterprise và không có sẵn trên Windows Home.
Bước 1: Nhấn Windows + R, nhập “secpol.msc” và nhấn Enter.
Bước 2: Điều hướng đến “Local Policies” -> “Security Options“.
Bước 3: Tìm và nhấp đúp vào “User Account Control: Run all administrators in Admin Approval Mode“.
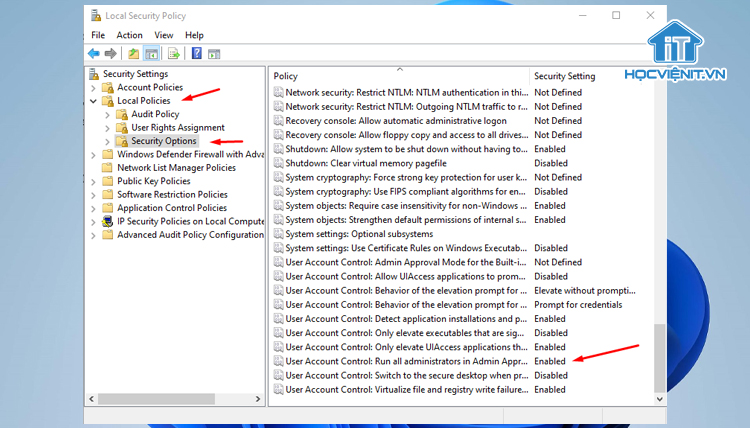
Bước 4: Chọn “Disabled” và nhấp “Apply” và “OK“.
Bước 5: Khởi động lại máy tính.
Xem thêm: 5 giải pháp khắc phục lỗi cập nhật Windows 0x80070BC2
Hy vọng những phương pháp trên sẽ giúp bạn khắc phục lỗi 0x80070522. Nếu có bất cứ thắc mắc nào thì hãy inbox trực tiếp cho Học viện iT để được giải đáp tốt nhất. Chúc bạn thành công!



Bài viết liên quan
Hướng dẫn vệ sinh quạt tản nhiệt laptop cho học viên mới
Trong bài viết này, Học viện iT sẽ hướng dẫn các bạn học viên mới...
Th7
Hướng Dẫn Thay Quạt Tản Nhiệt Laptop – Quy Trình Chuẩn Học Viện iT
Thay quạt tản nhiệt laptop là kỹ năng cơ bản mà mọi kỹ thuật viên...
Th7
Lỗi Driver Windows 10/11: Cách Xử Lý Hiệu Quả Như Kỹ Thuật Viên Chuyên Nghiệp
Bạn gặp lỗi WiFi mất kết nối, loa không phát tiếng hay máy liên tục...
Th7
Làm gì khi gặp lỗi chuột máy tính bị đảo ngược trái phải?
Bạn đang gặp rắc rối vì chuột máy tính bị đảo ngược trái phải? Học...
Th7
Hướng dẫn sửa touchpad laptop bị tróc sơn, trầy xước
Vì phải tiếp xúc liên tục với ngón tay, touchpad rất dễ bị tróc sơn...
Th7
Hướng dẫn thay touchpad laptop cho người mới
Bài viết này sẽ hướng dẫn học viên Học Viện iT cách thay touchpad laptop...
Th7