Chắc hẳn các bạn đã biết trong mỗi trình duyệt Web đều có tính năng giúp người dùng có thể mở nhiều Tab trong cùng một cửa sổ. Thế nhưng đối với các phần mềm, ứng dụng trên Windows lại không có tính năng này.
Bạn mong muốn các phần mềm, ứng dụng trên Windows cũng có thể sử dụng được tính năng trên? Phần mềm TidyTabs sẽ là giải pháp cho bạn.

Giới thiệu về phần mềm TidyTabs
TidyTabs là phần mềm vô cùng hữu ích giúp người dùng có thể duyệt theo tab cho tất cả các chương trình của mình, tức là bạn có khả năng gom tất cả các ứng dụng đang làm việc trên màn hình máy tính thành một như một trình duyệt Web.
Điều này sẽ giúp cho máy tính của bạn tiết kiệm được không gian đáng kể, hơn nữa bạn cũng có thể dễ dàng tìm kiếm cũng như xử lý thông tin nhanh hơn thay vì phải di chuyển qua lại giữa các phần mềm, ứng dụng.
Các tính năng nổi trội của TidyTabs:
- Quản lý và sắp xếp tab thông minh cho windows.
- TidyTabs sẽ tự đoán rằng một số loại cửa sổ sẽ không bao giờ cần tab và cho nó vào danh sách đen.
- Các tab được ẩn tự động khi bạn không cần chúng.
- Có thể thay đổi chức năng phù hợp với yêu cầu của người dùng.
- Sử dụng TidyTabs không ảnh hưởng đến tính ổn định và hiệu suất của máy tính.
- TidyTabs tương thích với tất cả các phiên bản Windows, từ Windows 7 đến Windows 10, 32 bit và 64 bit.
Bạn có thể tham khảo link tải phần mềm TidyTabs tại đây.
Hướng dẫn sử dụng phần mềm TidyTabs để gộp các ứng dụng trên Windows
Sau khi đã tiến hành cài đặt TidyTabs, các bước sử dụng như sau:
Bước 1: Đầu tiên bạn chắc chắn phần mềm TidyTabs đang chạy trên nền của Windows bằng cách nhấn vào mũi tên hướng lên trên của thanh công cụ nằm bên phải màn hình Desktop. Nếu thấy biểu tượng của phần mềm TidyTabs thì có nghĩa phần mềm đang chạy trên nền của Windows.
Bước 2: Bạn chỉ cần di chuyển chuột lên phía trên cùng bên trái của cửa sổ phần mềm hay ứng dụng thì bạn sẽ thấy phần mềm hay ứng dụng đó chuyển thành một Tab như một Tab thông thường trong trình duyệt Web.
Bước 3: Để gộp các ứng dụng khác trên Windows vào cùng một cửa sổ, bạn cần chuyển ứng dụng hay phần mềm khác thành Tab như Bước 2 vào kéo Tab đó vào cửa sổ của ứng dụng kia là được.
Bước 4: Lúc này, trong một cửa sổ đã tồn tại hai Tab liền kề nhau là hai ứng dụng hay phần mềm khác nhau. Để tiếp tục gộp nhiều ứng dụng, bạn chỉ cần thực hiện tương tự là OK.
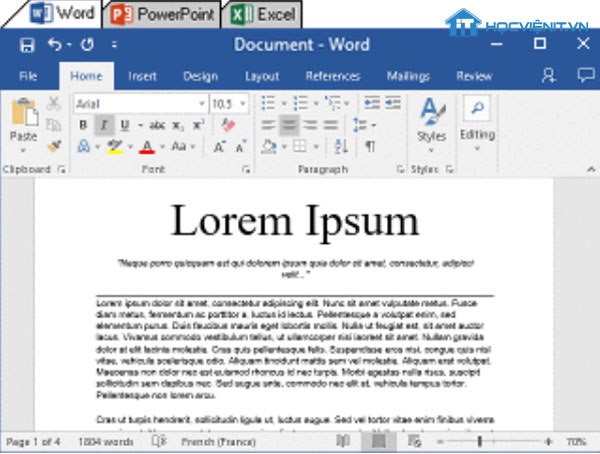
Bước 5: Trong trường hợp có một hoặc một số ứng dụng bạn không sử dụng nữa và bạn muốn tắt chúng đi thì bạn chỉ câng chọn Tab của ứng dụng đó là sử dụng một trong những lựa chọn sau:
- Close: Đóng Tab hiện tại.
- Close other tabs: Đóng các tab khác ngoại trừ Tab hiện tại.
- Close all tabs: Đóng tất cả các Tab.
Hướng dẫn thiết lập phần mềm TidyTabs
Giao diện của phần mềm TidyTabs được thiết kế sao cho người dùng có thể dễ dàng sử dụng và thiết lập nhất. Trước tiên bạn cần mở giao diện của TidyTabs và truy cập vào mục Settings. Sau đó bạn có thể tự do thiết lập theo ý muốn của mình như sau:
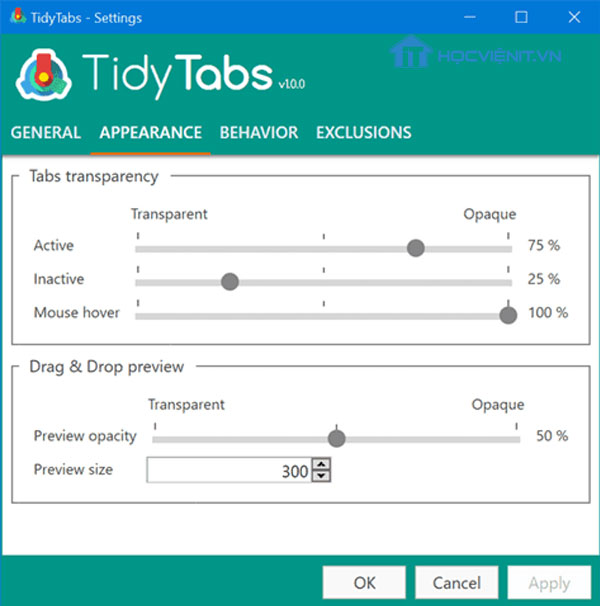
Thiết lập chung
Trong phần General, TidyTabs đưa ra ba tùy chọn thiết lập chung như sau:
- Start with Windows: Phần mềm cùng khởi động với Windows.
- Automatically check for updates: Cho phép tự động cập nhật phiên bản mới của phần mềm.
- Show an icon in the system tray: Hiển thị biểu tượng của phần mềm TidyTabs trên thanh Taskbar.
Thiết lập màn hình hiển thị
Trong phần Appearance, bạn có thể thiết lập cho màn hình hiển thị các Tab theo ý muốn của mình như độ trong suốt, xem trước kéo và thả chuột cũng như màu cho các Tab…
Thiết lập danh sách ứng dụng
Trong hai phần Exclusions và Grouping là nơi thiết lập danh sách các ứng dụng không sử dụng đến và không cần chạy phần mềm TidyTabs.
Tại đây chia ra làm hai loại danh sách cho bạn lựa chọn:
- Blacklist: Các ứng dụng hoặc phần mềm được liệt kê bên dưới sẽ được loại trừ.
- Whitelist: Chỉ các ứng dụng hoặc phần mềm được liệt kê bên dưới mới được chạy phần mềm TidyTabs.
Cuối cùng bạn nhấn Apply và nhấn OK để lưu thay đổi thiết lập mới là xong.
Trên đây là chia sẻ của Học viện iT về hướng dẫn gộp các ứng dụng trên Windows vào một cửa sổ với phần mềm TidyTabs. Hi vọng chúng giúp ích cho bạn. Chúc bạn thành công!
Ngoài ra, nếu có bất cứ thắc mắc nào về các kiến thức liên quan đến máy tính thì bạn có thể để lại bình luận bên dưới bài viết này. Và đừng quên đón đọc các bài viết mới nhất của Học viện iT nhé.
Mọi chi tiết xin vui lòng liên hệ:
CÔNG TY CỔ PHẦN HỌC VIỆN IT
MST: 0108733789
Hotline: 0981 223 001
Facebook: www.fb.com/hocvienit
Đăng ký kênh Youtube để theo dõi các bài học của Huấn luyện viên tốt nhất: http://bit.ly/Youtube_HOCVIENiT
Tham gia cộng đồng Học viện IT.vn tại: https://www.facebook.com/groups/www.hocvienit.vn/
Học viện IT.vn – Truyền nghề thực tế cùng bạn đến thành công!



Bài viết liên quan
Hướng dẫn vệ sinh quạt tản nhiệt laptop cho học viên mới
Trong bài viết này, Học viện iT sẽ hướng dẫn các bạn học viên mới...
Th7
Hướng Dẫn Thay Quạt Tản Nhiệt Laptop – Quy Trình Chuẩn Học Viện iT
Thay quạt tản nhiệt laptop là kỹ năng cơ bản mà mọi kỹ thuật viên...
Th7
Lỗi Driver Windows 10/11: Cách Xử Lý Hiệu Quả Như Kỹ Thuật Viên Chuyên Nghiệp
Bạn gặp lỗi WiFi mất kết nối, loa không phát tiếng hay máy liên tục...
Th7
Làm gì khi gặp lỗi chuột máy tính bị đảo ngược trái phải?
Bạn đang gặp rắc rối vì chuột máy tính bị đảo ngược trái phải? Học...
Th7
Hướng dẫn sửa touchpad laptop bị tróc sơn, trầy xước
Vì phải tiếp xúc liên tục với ngón tay, touchpad rất dễ bị tróc sơn...
Th7
Hướng dẫn thay touchpad laptop cho người mới
Bài viết này sẽ hướng dẫn học viên Học Viện iT cách thay touchpad laptop...
Th7