Hướng dẫn sửa chữa, Kiến thức, Lỗi phần mềm
Cách sửa lỗi tạo Password Reset Disk trên Windows
Khi vô tình quên mật khẩu đăng nhập máy tính, bên cạnh các công cụ lấy lại mật khẩu, người dùng có thể sử dụng Password Reset Disk để tạo lại mật khẩu mới truy cập các file quan trọng trên máy. Tuy các bước rất đơn giản nhưng không phải lúc nào bạn cũng có thể sử dụng được tùy chọn này. Bài viết dưới đây của Học viện iT sẽ hướng dẫn một số cách khắc phục lỗi tạo Password Reset Disk win 10.

Cách fix lỗi tạo Password Reset Disk Windows 10
Trường hợp 1: Không có tùy chọn tạo mật khẩu khôi phục
Khi bạn truy cập vào Control Panel, rồi sau đó vào mục User Accounts trên máy tính thì không thấy tùy chọn Create a password reset disk.

Đó là bởi vì tùy chọn Create a password reset disk sẽ chỉ hiển thị cho tài khoản cục bộ Local để thiết lập mật khẩu truy cập máy tính. Nếu không thấy hiện tùy chọn này người dùng hãy kiểm tra xem có đang đăng nhập Windows bằng tài khoản Microsoft hay không. Bạn cần thoát tài khoản Microsoft và đăng nhập lại bằng tài khoản cục bộ.
Trường hợp 2: Tùy chọn không hoạt động
Khi bạn nhấn vào tùy chọn Create a password reset nhưng quá trình tạo mật khẩu không hiển thị, tùy chọn không hoạt động và chỉ dừng lại ở giao diện Forgotten Password Wizard. Đối với trường hợp này, bạn làm theo các bước hướng dẫn dưới đây của Học viện iT.vn
Bước 1: Bước đầu tiên đó là nhấn tổ hợp phím Alt + Tab để mở trình tác vụ trên máy tính sẽ thấy giao diện Forgotten Password Wizard. Nhấn vào biểu tượng dấu X đỏ để đóng giao diện này.
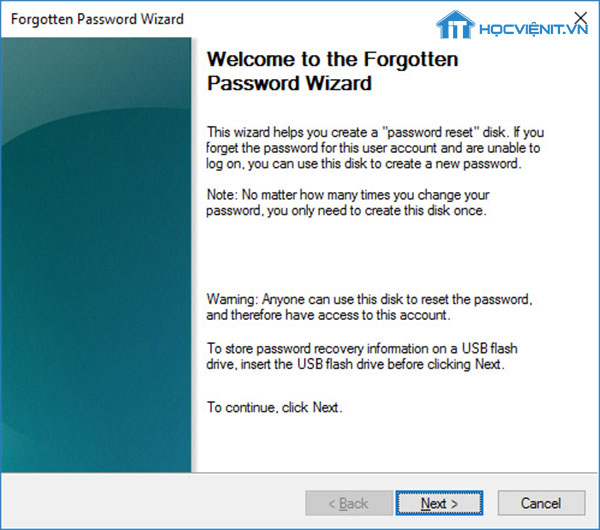
Bước 2: Click chuột phải vào thanh Taskbar rồi chọn Task Manager. Trong giao diện quản lý các tác vụ trên máy tính, tìm tới trình hoạt động Forgotten Password Wizard rồi click vào và nhấn End task để dừng hoạt động này trên máy tính.

Bước cuối cùng, hãy nhấn lại vào tùy chọn Create a password reset disk để tạo mật khẩu khôi phục. Đến đây thì bạn đã có thể fix lỗi tạo Password Reset Disk thành công.
Hướng dẫn tạo Password Reset Disk win 10 bằng ổ USB Flash
Bước 1: Đăng nhập tài khoản Local trên máy tính của bạn.
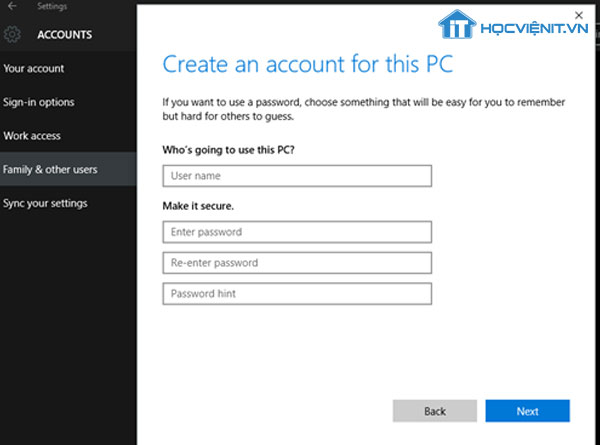
Bước 2: Mở Control Panel rồi sau đó click chọn biểu tượng User Accounts.
Bước 3: Kết nối ổ USB Flash Drive mà bạn muốn sử dụng làm Password Reset Disk.
Bước 4: Click chọn Create a password reset disk ở khung bên trái >>> Chọn Next.
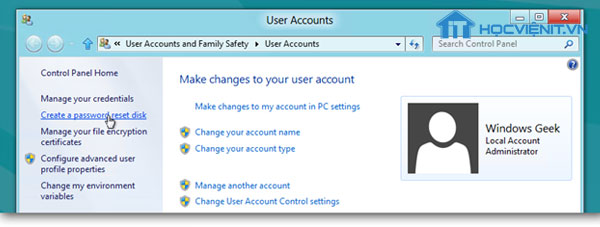
Bước 5: Chọn ổ USB Flash Drive bạn đã kết nối, rồi click chọn Next.
Bước 6: Nhập mật khẩu tài khoản Local User sau đó click chọn Next. Nếu ổ USB Flash Drive của bạn đã có sẵn file userkey.psw trong thư mục root, click chọn Yes để thay thế.
Bước 7: Sau khi quá trình kết thúc, click chọn Next >>> chọn Finish.
Bước 8: Lưu Password Reset Disk vào vị trí nào đó an toàn để sử dụng khi cần thiết.
Một số lưu ý khi tạo Password Reset Disk trên Windows 10:
– Password Reset Disk chỉ có thể được tạo cho tài khoản Local, không được tạo cho tài khoản Microsoft.
– Khi bạn tạo một Password Reset Disk bằng ổ USB Flash Drive sẽ tạo và thêm một file userkey.psw vào thư mục root trên ổ USB Flash Drive cho tài khoản Local User.
– Password Reset Disk được sử dụng để reset mật khẩu tài khoản Local, không giới hạn số lần reset bằng Password Reset Disk.
– Bạn phải tạo Password Reset Disk từ trước để đề phòng trường hợp nếu quên mất mật khẩu đăng nhập máy tính.
Cách reset mật khẩu bằng công cụ Password reset disk Windows 10
Bước 1: Tại màn hình đăng nhập các bạn chọn Reset password.

Bước 2: Click chọn Next.
Bước 3: Chọn ổ đĩa Flash USB chứa file Reset rồi nhấp vào Next.
Bước 4: Nhập mật khẩu mới và nhập lại một lần nữa rồi Next.

Bước 5: Click vào Finish để hoàn tất, sau đó bạn đăng nhập vào bằng mật khẩu mới như bình thường.
Đến đây thì bạn đã có thể Reset thành công mật khẩu Windows thông qua công cụ Password Reset Disk.
Hy vọng bài viết trên đã giúp cho bạn có thêm những kiến thức về cách sửa lỗi tạo Password Reset Disk win 10. Đừng quên để lại các câu hỏi hoặc ý kiến tại phần bình luận phía dưới bài viết. Chúc các bạn thực hiện thành công!
Mọi chi tiết xin vui lòng liên hệ:
CÔNG TY CỔ PHẦN HỌC VIỆN IT
MST: 0108733789
Hotline: 0981 223 001 – 0967 428 466
Facebook: www.fb.com/hocvienit
Đăng ký kênh Youtube để theo dõi các bài học của Huấn luyện viên tốt nhất: http://bit.ly/Youtube_HOCVIENiT
Hệ thống cơ sở đào tạo: https://hocvienit.vn/lien-he/
Học viện IT.vn – Truyền nghề thực tế cùng bạn đến thành công!



Bài viết liên quan
Hướng dẫn vệ sinh quạt tản nhiệt laptop cho học viên mới
Trong bài viết này, Học viện iT sẽ hướng dẫn các bạn học viên mới...
Th7
Hướng Dẫn Thay Quạt Tản Nhiệt Laptop – Quy Trình Chuẩn Học Viện iT
Thay quạt tản nhiệt laptop là kỹ năng cơ bản mà mọi kỹ thuật viên...
Th7
Lỗi Driver Windows 10/11: Cách Xử Lý Hiệu Quả Như Kỹ Thuật Viên Chuyên Nghiệp
Bạn gặp lỗi WiFi mất kết nối, loa không phát tiếng hay máy liên tục...
Th7
Làm gì khi gặp lỗi chuột máy tính bị đảo ngược trái phải?
Bạn đang gặp rắc rối vì chuột máy tính bị đảo ngược trái phải? Học...
Th7
Hướng dẫn sửa touchpad laptop bị tróc sơn, trầy xước
Vì phải tiếp xúc liên tục với ngón tay, touchpad rất dễ bị tróc sơn...
Th7
Hướng dẫn thay touchpad laptop cho người mới
Bài viết này sẽ hướng dẫn học viên Học Viện iT cách thay touchpad laptop...
Th7