Trình duyệt Google Chrome có một tính năng cực kỳ hữu dụng đó là tính năng “Reading List”. Đây là một tính năng giúp bạn có thể lưu mọi thứ trên trình duyệt một cách dễ dàng để sử dụng sau này và nó đồng bộ hóa với iPhone, iPad hoặc trên máy tính khác của bạn. Trong bài viết này, Học viện iT.vn sẽ chia sẻ cho bạn cách thêm các trang web vào “Reading List”.
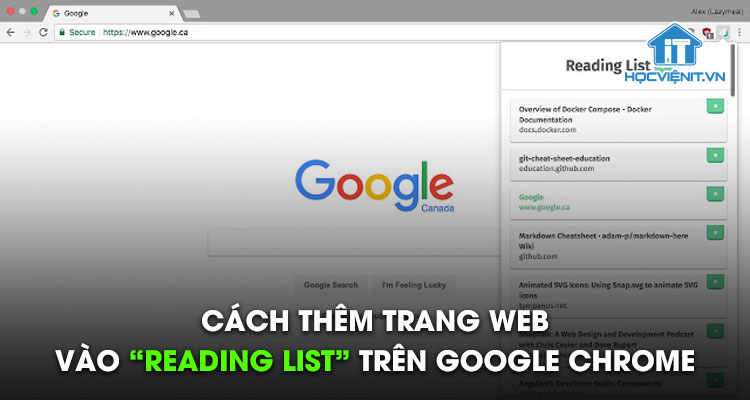
Bạn có thể tìm thấy phần “Reading List” ở phía bên phải của thanh dấu trang. Tại đây, bạn có thể tùy ý thay đổi vị trí, thêm hoặc xóa những mục trong “Reading List”.
Cách sử dụng “Reading List” trong Google Chrome
“Reading List” là một khái niệm tương tự như dấu trang nhưng dành cho tài liệu đọc mà bạn tìm thấy trên trực tuyến.
Thêm trang web trên Chrome dành cho máy tính
Các bước thực hiện như sau:
Bước 1: Sau khi mở Chrome trên máy tính của bạn, điều đầu tiên cần làm là tìm một trang web mà bạn muốn đọc sau.
Bước 2: Khi đó, hãy nhấp vào biểu tượng dấu sao (Dấu trang) ở phía bên phải của thanh địa chỉ.
Bước 3: Bây giờ có hai tùy chọn sẽ xuất hiện. Bạn chọn “Add to Reading List”.
Lưu ý: Bạn cần hiển thị thanh dấu trang để sử dụng tính năng “Reading List”.
Nếu máy tính của bạn chưa hiển thị thanh dấu trang thì bạn có thể hiển thị bằng cách nhấn tổ hợp phím Ctrl + Shift + B trên Windows hoặc Cmd + Shift + B trên Mac hoặc đi tới Settings > Appearance > Show Bookmarks Bar.
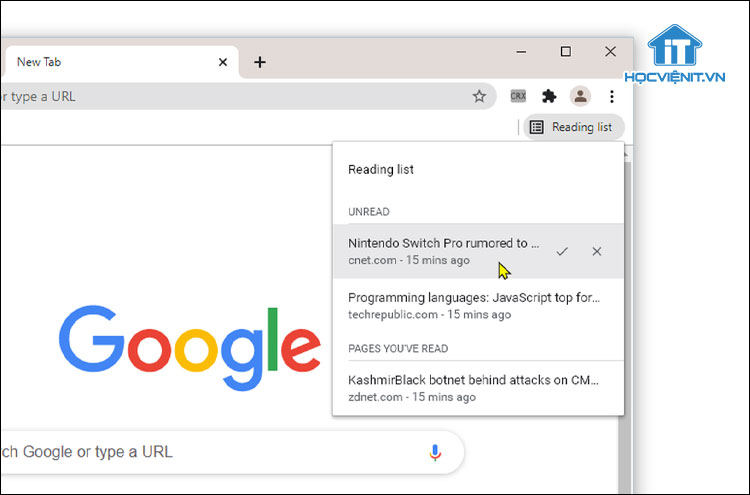
Lúc này, bạn sẽ thấy “Reading List” ở phía ngoài cùng bên phải của Thanh dấu trang. Nhấp vào nó và bạn sẽ thấy tất cả các trang web đã lưu của mình. Trong đó, các trang Unread (Chưa đọc) nằm ở trên cùng, trong khi Pages You’ve Read (Đã đọc) nằm ở dưới cùng. Bạn cũng có thể xem khoảng thời gian kể từ khi các trang được thêm/đọc.
Ngoài ra, bạn có thể di chuột qua một trang để đánh dấu nó là đã đọc/chưa đọc hoặc để xóa nó khỏi “Reading List”.
Xem thêm: Google khuyến cáo người dùng chuyển sang sử dụng Chrome, tại sao vậy?
Thêm trang web trên Chrome dành cho iPhone và iPad
Đối với Chrome dành cho iPhone và iPad thì có hai cách khác nhau để thêm các trang web vào “Reading List” của bạn. Trong đó, bạn có thể được thực hiện từ Chrome hoặc từ một ứng dụng khác.
Các bước thực hiện như sau:
Bước 1: Trong Chrome trên iPhone hoặc iPad của bạn, hãy tìm một trang để lưu để sử dụng sau, sau đó nhấn vào biểu tượng chia sẻ trên thanh địa chỉ.
Bước 2: Tiếp theo, chọn “Read Later” từ menu là xong.
Phương pháp thứ hai cho phép bạn thêm trang web vào danh sách từ một ứng dụng khác ngoài Chrome. Bạn chỉ cần truy cập trang mà bạn muốn đọc sau trên một ứng dụng bất kỳ rồi tìm nút chia sẻ trong ứng dụng và nhấn vào nút đó. Tiếp theo, tìm “Chrome” trong danh sách ứng dụng và chọn nó rồi nhấn tiếp Read Later (Đọc sau).
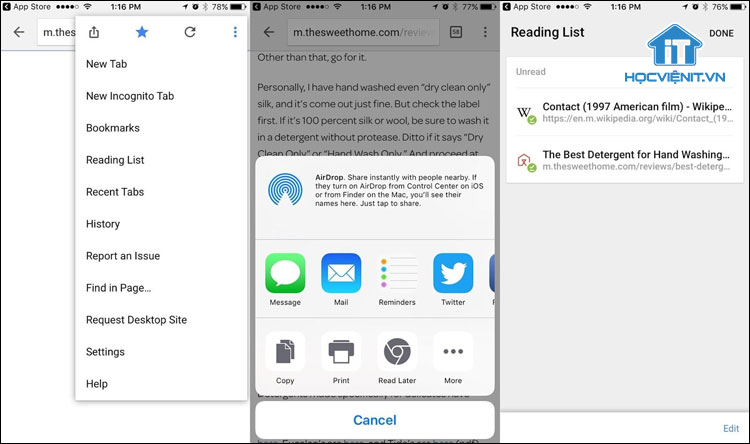
Để truy cập “Reading List” trên iPhone hoặc iPad của bạn, hãy mở Chrome và nhấn vào biểu tượng menu ba chấm ở dưới cùng. Chọn “Reading List” và bạn sẽ thấy danh sách các trang web đã đọc và chưa đọc. Đặc biệt, các trang được đánh dấu tích màu xanh lá cây có nghĩa là trang web đó đã sẵn sàng để đọc ngoại tuyến.
Ngoài ra, bạn có thể nhấn vào Edit (Chỉnh sửa) ở góc dưới cùng để quản lý danh sách. Từ đây, bạn có thể chọn các trang và xóa hoặc đánh dấu chúng là đã đọc.
Xem thêm: Tại sao nên sử dụng tiện ích Picture in Picture (PiP) trên Google Chrome?
Cách tắt nút “Reading List” trên trình duyệt Chrome
Trong trường hợp bạn không muốn sử dụng nút “Reading List” nữa và muốn tắt nó đi thì hãy thực hiện như sau:
Bước 1: Mở trình duyệt Chrome trên máy tính.
Bước 2: Truy cập đường dẫn “chrome://flags” và nhấn Enter.
Bước 3: Tại đây, bạn nhập “Reading List” trong khung tìm kiếm.
Bước 4: Tại đây, bạn chuyển Reading List từ chế độ Default thành Disabled.
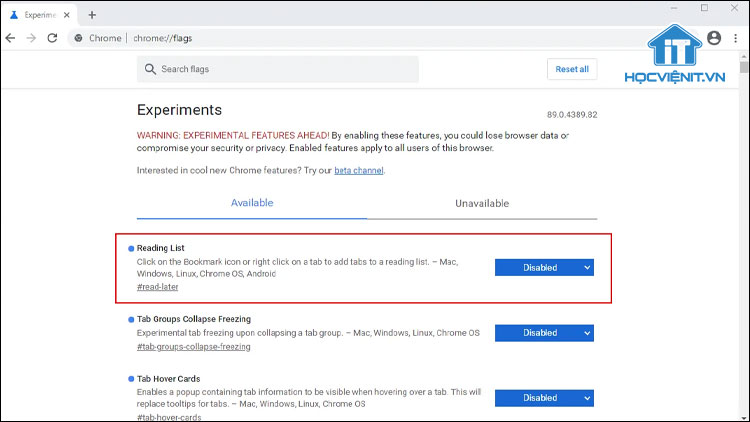
Bước 5: Cuối cùng, bạn nhấn nút Khởi chạy lại (Relaunch) để khởi động lại trình duyệt và áp dụng các thay đổi.
Trên đây là chia sẻ của Học viện iT.vn về cách thêm trang web vào “Reading List” trên Google Chrome. Hy vọng những kiến thức này có thể giúp ích cho bạn trong quá trình học tập và làm việc. Nếu có bất cứ thắc mắc nào thì hãy để lại bình luận ngay dưới bài viết này hoặc inbox trực tiếp cho HOCVIENiT.vn để được giải đáp tốt nhất. Chúc bạn thành công!
Mọi chi tiết xin vui lòng liên hệ:
CÔNG TY CỔ PHẦN HỌC VIỆN IT
MST: 0108733789
Tổng đài hỗ trợ: 024 3566 8686 – Hotline: 0981 223 001
Facebook: www.fb.com/hocvienit
Đăng ký kênh Youtube để theo dõi các bài học của Huấn luyện viên tốt nhất: http://bit.ly/Youtube_HOCVIENiT
Hệ thống cơ sở đào tạo: https://hocvienit.vn/lien-he/
Học viện IT.vn – Truyền nghề thực tế cùng bạn đến thành công!









vấn đề của tôi là bấm vào dấu sao nhưng mà lại không phải được chọn add to book mark hoặc là add to reading list mà là giống với giao diện khi bạn đã bấm vào add to book mark. Mong mn trả lời ạ,. Mà mình vẫn xem được reading list cũ và xóa reading list nha. Cảm ơn mn