Bạn cần cài Windows cho laptop nhưng máy lại đang chạy hệ điều hành Ubuntu? Đừng lo, với Ventoy bạn sẽ dễ dàng tạo USB Boot để cài Windows trực tiếp từ Ubuntu mà không cần các công cụ phức tạp. Thao tác tạo USB Boot tạo bằng Ventoy đơn giản, hiệu quả và tương thích với hầu hết các dòng máy tính hiện nay.

Tại sao nên dùng Ventoy trên Ubuntu?
Ventoy là một công cụ mã nguồn mở, nổi bật với các ưu điểm sau:
- Đa năng: Cho phép lưu trữ nhiều file ISO trên cùng một USB. Hỗ trợ trên Windows, Linux,…
- Tương thích cao: Hỗ trợ cả chế độ UEFI và Legacy BIOS, phù hợp với máy tính cũ lẫn mới.
- Dễ sử dụng: Không cần giải nén file ISO, chỉ cần sao chép vào USB là có thể boot.
- Nhẹ và nhanh: Quy trình cài đặt đơn giản, tiết kiệm thời gian.
Với những ưu điểm này, Ventoy là lựa chọn lý tưởng để tạo USB boot trên Ubuntu. Đặc biệt khi bạn không có sẵn laptop cài Windows.
Chuẩn Bị Trước Khi Thực Hiện
Để bắt đầu, bạn cần chuẩn bị:
- USB: Dung lượng từ 16GB – 32GB để chứa file ISO và các công cụ khác.
- File ISO Windows: Tải Windows 10 hoặc 11 miễn phí từ Microsoft.
- Driver mạng: Chuẩn bị driver Wifi hoặc LAN nếu file ISO không tích hợp sẵn, đảm bảo kết nối mạng sau khi cài Windows.
- Phần mềm Ventoy: Hãy tải Ventoy cho Linux có đuôi tar.gz từ trang chủ của nhà phát triển.
Hướng Dẫn Các Bước Tạo USB Boot Với Ventoy
Dưới đây là các bước chi tiết để tạo USB boot cài Windows từ Ubuntu:
Bước 1: Tải Và Giải Nén Ventoy
- Trước tiên, bạn tải về phần mềm Ventoy dành cho Linux.
- Giải nén file vừa tải bằng lệnh trong terminal hoặc công cụ giải nén mặc định trên Ubuntu.
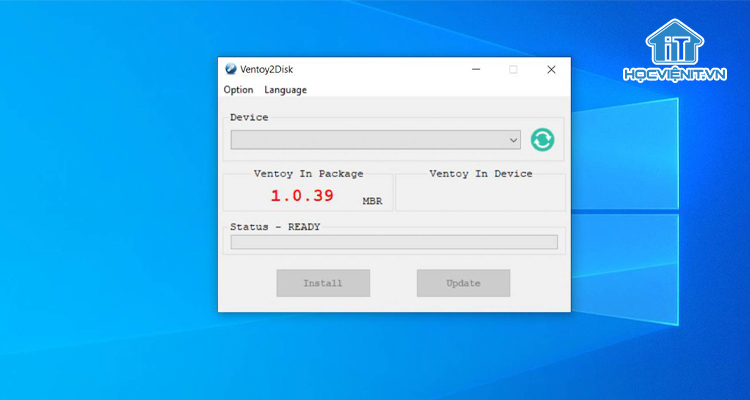
Bước 2: Cài Đặt Ventoy Lên USB
- Sau đó, bạn gắn USB vào máy tính.
- Vào thư mục vừa giải nén, bạn kích chuột phải vào mục VentoyGUI.x86_64, chọn Run và nhập mật khẩu máy tính.
- Tại giao diện của Vento, bạn chọn USB đã chuẩn bị từ mục Device.
- Tick vào tùy chọn Secure Boot Support trong mục Option.
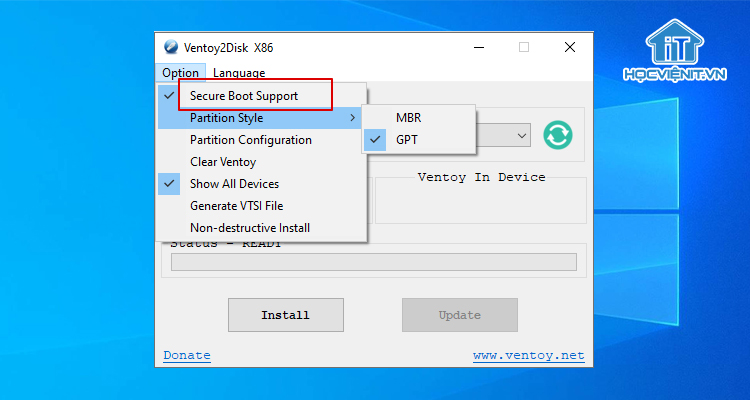
- Tiếp đến, bạn nhấn Install và xác nhận cảnh báo.
Phần mềm Ventoy sẽ tiến hành định dạng và cài đặt hệ thống boot lên USB của bạn trong ít phút.
Bước 3: Sao Chép File ISO Vào USB
- Sau khi cài Ventoy thành công, bạn mở USB trong trình quản lý file
- Sao chép file ISO Windows 10 hoặc 11 vào mà không cần giải nén.
Ở bước này bạn có thể chép thêm các công cụ cứu hộ như Hiren’s BootCD, DLC Boot… nếu muốn sử dụng đa năng.
Bước 4: Khởi Động Và Cài Đặt Windows
Sau khi tạo USB xong, để cài đặt Windows như bình thường.
- Cắm USB vào máy tính cần cài lại
- Khởi động lại và truy cập Boot Menu bằng các phím chức năng tùy theo máy.
- Chọn Boot từ USB trong giao diện khởi động.
- Giao diện Ventoy hiện ra, bạn chọn file ISO Windows và bắt đầu cài đặt như thông thường.
Lưu ý: Một số máy mới yêu cầu tắt Secure Boot trong BIOS để có thể boot vào Ventoy
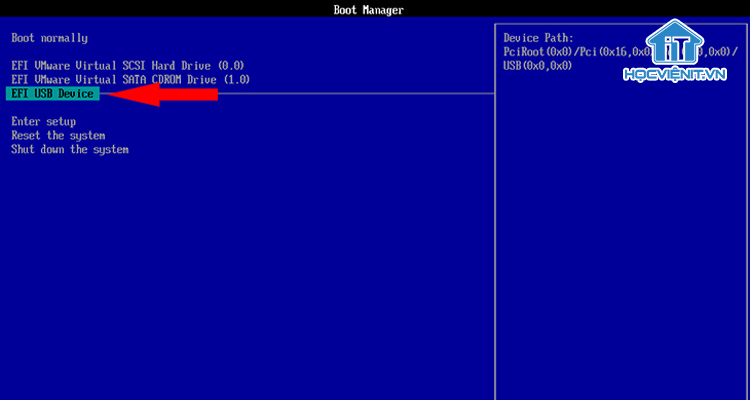
Lưu Ý Quan Trọng
- Sao lưu dữ liệu: Bởi quá trình tạo USB boot bằng Ventoy sẽ xóa toàn bộ dữ liệu trên USB.
- Kiểm tra file ISO: Đảm bảo file ISO tải về không bị lỗi bằng cách kiểm tra mã hash (nếu có).
Hy vọng những chia sẻ trên sẽ giúp các học viên mới biết cách tạo USB boot để cài Windows từ Ubuntu bằng Ventoy. Nếu có bất cứ thắc mắc nào thì hãy inbox trực tiếp để các giảng viên tại Học viện iT giải đáp chi tiết. Chúc bạn thành công!



Bài viết liên quan
Hướng dẫn vệ sinh quạt tản nhiệt laptop cho học viên mới
Trong bài viết này, Học viện iT sẽ hướng dẫn các bạn học viên mới...
Th7
Hướng Dẫn Thay Quạt Tản Nhiệt Laptop – Quy Trình Chuẩn Học Viện iT
Thay quạt tản nhiệt laptop là kỹ năng cơ bản mà mọi kỹ thuật viên...
Th7
Lỗi Driver Windows 10/11: Cách Xử Lý Hiệu Quả Như Kỹ Thuật Viên Chuyên Nghiệp
Bạn gặp lỗi WiFi mất kết nối, loa không phát tiếng hay máy liên tục...
Th7
Làm gì khi gặp lỗi chuột máy tính bị đảo ngược trái phải?
Bạn đang gặp rắc rối vì chuột máy tính bị đảo ngược trái phải? Học...
Th7
Hướng dẫn sửa touchpad laptop bị tróc sơn, trầy xước
Vì phải tiếp xúc liên tục với ngón tay, touchpad rất dễ bị tróc sơn...
Th7
Hướng dẫn thay touchpad laptop cho người mới
Bài viết này sẽ hướng dẫn học viên Học Viện iT cách thay touchpad laptop...
Th7