Hướng dẫn sửa chữa, Kiến thức, Lỗi phần cứng
Cách sửa màn hình Macbook bị hở sáng hiệu quả nhất
Màn hình MacBook bị hở sáng là hiện tượng ánh sáng đèn nền màn hình rò rỉ ngoài tại các cạnh, góc hoặc xung quanh viền màn hình. Bạn sẽ dễ dàng nhận thấy lỗi này khi để màn hình hiển thị nền tối hoặc đặt trong môi trường thiếu sáng.
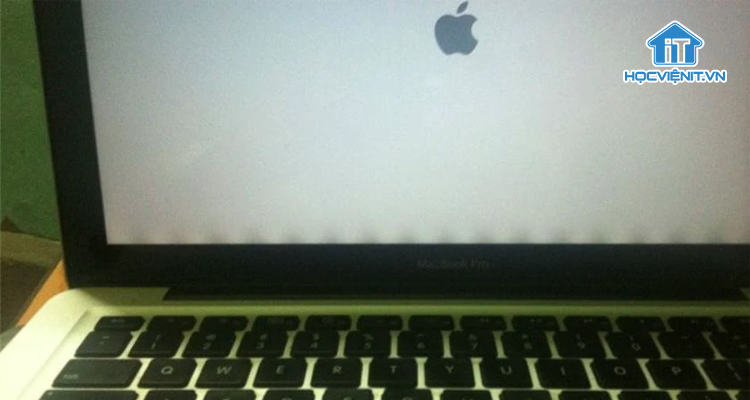
Lỗi màn hình MacBook bị hở sáng không làm giảm hiệu suất làm việc nhưng không ảnh hưởng tới thẩm mỹ. Về lâu dài, màn hình bị hở sẽ khiến bụi bẩn, nước lọt vào bên trọng máy dẫn tới các hư hỏng nghiêm trọng hơn.
Nguyên nhân dẫn đến hở sáng màn hình MacBook
- Lỗi từ nhà sản xuất (ít gặp): Trong quá trình lắp ráp, nếu các lớp màn hình không được gắn kết chính xác, sẽ tạo ra khe hở cho ánh sáng rò rỉ.
- Lực tác động (thường gặp): Rơi rớt, va đập mạnh làm hở các khớp nối, làm lệch các lớp màn hình dẫn tới hở sáng.
- Do mòn lớp keo dán: Sau một thời gian dài sử dụng, lớp keo dán giữa các lớp màn hình có thể bị mòn, mất độ kết dính, dẫn đến hở sáng.
Với trường hợp lỗi do quá trình lắp ráp sẽ được các nhà sản xuất bảo hành nếu còn thời hạn. Với các trường hợp lỗi còn lại, kỹ thuật viên tiến hành khắc phục theo quy trình tiêu chuẩn.
Quy trình khắc phục màn hình Macbook bị hở sáng
1. Xác định vị trí hở sáng màn hình MacBook
Bước đầu tiên bạn cần xác định vị trí và mức độ hở sáng của Macbook, bằng cách:
- Đặt MacBook môi trường tối và đặt hình nền màu đen cho máy tính.
- Quan sát kỹ các cạnh, góc viền màn hình để xác định vị trí hở sáng
Kỹ thuật viên có thể dùng đèn pin chiếu dọc theo các cạnh và góc màn hình để tìm khe hở.
2. Vệ sinh máy và màn hình

Bụi bẩn, dầu mỡ và các tạp chất tích tụ tại viền máy không chỉ làm mất thẩm mỹ mà còn làm trầm trọng thêm tình trạng hở sáng. Vì vậy, việc vệ sinh MacBook thường xuyên là biện pháp phòng ngừa và hỗ trợ khắc phục lỗi rất tốt.
Bạn nên sử dụng dung dịch vệ sinh màn hình chuyên dụng và khăn microfiber mềm để lau màn hình và bề mặt máy. Tiếp đó, bạn nên vệ sinh kỹ các khe hở bằng bàn chải mềm hoặc tăm bông để loại bỏ bụi bẩn.
3. Ấn nhẹ vào viền màn hình
Việc ấn nhẹ vào viền màn hình có thể giúp cải thiện tình trạng hở sáng do các khớp nối giữa các lớp màn hình bị lỏng.
- Trước tiên, hãy tắt nguồn Macbook trước khi thực hiện.
- Sau đó, bạn dùng ngón tay ấn nhẹ vào viền màn hình, ngay tại vị trí hở sáng.
- Vừa ấn vừa di chuyển ngón tay dọc theo viền màn hình một đoạn ngắn.
- Lặp lại thao tác này nhiều lần, mỗi lần ấn giữ khoảng 5-10 giây rồi thả ra.
Sau mỗi lần, bạn nên khởi động lại máy để kiểm tra kết quả. Điều quan trọng nhất khi thực hiện thao tác này là bạn tuyệt đối không được dùng lực quá mạnh, vì ấn quá mạnh có thể làm vỡ màn hình hoặc gây hư hỏng nghiêm trọng hơn.
4. Thay màn hình mới
Nếu tất cả các biện pháp trên đều không hiệu quả hoặc tình trạng hở sáng quá nghiêm trọng thì bạn cần thay mới màn hình MacBook.
Chuẩn bị:
- Máy khò nhiệt.
- Keo dán màn hình.
- Dụng cụ cạy, tách màn hình.
- Bộ tua vít các loại (đặc biệt là tua vít Pentalobe P5 cho ốc đáy Macbook).
- Tấm lót bảo vệ laptop (tránh trầy xước cho Macbook trong quá trình sửa chữa).
Bước 1: Tháo mặt đáy MacBook
Để tháo nắp lưng, bạn cần sử dụng tua vít Pentalobe P5 để tháo tất cả các ốc ở mặt đáy. Số lượng ốc có thể khác nhau tùy dòng máy (thường là 6-10 ốc). Với các dòng Macbook đời mới (ví dụ: A1706), một số ốc được thay thế bằng nam châm.

Sau khi tháo ốc, bạn dùng dụng cụ cạy nhẹ nhàng ở cạnh bên và trượt nắp từ dưới lên trên để tách khỏi thân máy.
Bước 2: Ngắt kết nối pin MacBook
Sau khi tháo nắp lưng, bạn sẽ thấy kết nối pin. Dùng dụng cụ dẹt (nhựa) nhẹ nhàng nhấc kết nối pin ra khỏi bo mạch. Tuyệt đối không dùng vật kim loại để tránh chập cháy.

Bước 3: Ngắt kết nối Airport/Camera
Để tránh làm hỏng các linh kiện khác trong quá trình thay màn hình, cần ngắt kết nối các thành phần sau: kết nối 3 đầu cắm anten Wifi (Airport), tách miếng cao su che quạt tản nhiệt (nếu có), dùng dụng cụ nhọn nhẹ nhàng đẩy kết nối camera ra khỏi cổng và kéo cáp Airport ra khỏi quạt tản nhiệt.

Bước 4: Ngắt kết nối cáp màn hình
Bạn cần dùng dụng cụ nhọn lật cáp kết nối màn hình lên trên. Dùng tay kéo cáp theo phương ngang ra khỏi ổ cắm. Lưu ý, không kéo mạnh hoặc giật cáp.

Sau đó, bạn tháo 2 bản lề cao su (nếu có), 2 ốc vít trên bản lề nhôm bảo vệ cáp màn hình, 2 bản lề nhôm trên cáp màn hình và 4 ốc vít cố định bản lề màn hình với thân máy.
Mẹo quan trọng: Để lại mỗi bên bản lề một con ốc trong cùng để giữ màn hình.
Bạn mở Macbook khoảng 110 độ và đặt như hình chữ V. Giữ chặt màn hình bằng một tay và tháo con ốc còn lại ở mỗi bản lề. Dùng một tay giữ màn hình, tay còn lại giữ thân máy, từ từ tách rời hai bộ phận.
Bước 5: Thay màn hình mới
Sau khi tách rời màn hình cũ, bạn có thể tiến hành lắp màn hình mới. Các bước lắp ráp được thực hiện ngược lại với các bước tháo rời.
Lưu ý: Bạn hãy vệ sinh sạch keo cũ trên khung máy trước khi dán màn hình mới và sử dụng keo dán màn hình chuyên dụng để đảm bảo độ chắc chắn. Cần cẩn thận trong quá trình lắp ráp để tránh làm gãy hoặc hỏng các linh kiện.
Hy vọng những chia sẻ trên sẽ giúp bạn khắc phục lỗi màn hình MacBook bị hở sáng. Nếu có bất cứ thắc mắc nào thì hãy inbox trực tiếp cho Học viện iT để được giải đáp tốt nhất.



Bài viết liên quan
Hướng dẫn vệ sinh quạt tản nhiệt laptop cho học viên mới
Trong bài viết này, Học viện iT sẽ hướng dẫn các bạn học viên mới...
Th7
Hướng Dẫn Thay Quạt Tản Nhiệt Laptop – Quy Trình Chuẩn Học Viện iT
Thay quạt tản nhiệt laptop là kỹ năng cơ bản mà mọi kỹ thuật viên...
Th7
Lỗi Driver Windows 10/11: Cách Xử Lý Hiệu Quả Như Kỹ Thuật Viên Chuyên Nghiệp
Bạn gặp lỗi WiFi mất kết nối, loa không phát tiếng hay máy liên tục...
Th7
Làm gì khi gặp lỗi chuột máy tính bị đảo ngược trái phải?
Bạn đang gặp rắc rối vì chuột máy tính bị đảo ngược trái phải? Học...
Th7
Hướng dẫn sửa touchpad laptop bị tróc sơn, trầy xước
Vì phải tiếp xúc liên tục với ngón tay, touchpad rất dễ bị tróc sơn...
Th7
Hướng dẫn thay touchpad laptop cho người mới
Bài viết này sẽ hướng dẫn học viên Học Viện iT cách thay touchpad laptop...
Th7