Lỗi pin laptop 0 available plugged in là tình trạng pin không sạc được dù đã cắm sạc. Lỗi này thường gặp trên các laptop đời cũ và có thể do nhiều nguyên nhân khác nhau. Bài viết này sẽ hướng dẫn bạn cách sửa lỗi pin laptop 0 available plugged in một cách dễ dàng và hiệu quả.

Nhận biết lỗi pin laptop 0 available plugged in
Bạn có thể dễ dàng nhận biết lỗi pin Laptop 0 available plugged in qua các dấu hiệu sau:
- Khi cắm sạc, laptop hiện thông báo “Plugged in charging” nhưng dung lượng pin không tăng.
- Pin laptop hết nhanh chóng, chỉ sử dụng được vài phút hoặc vài tiếng.
- Pin laptop bị phồng hoặc nóng bất thường.
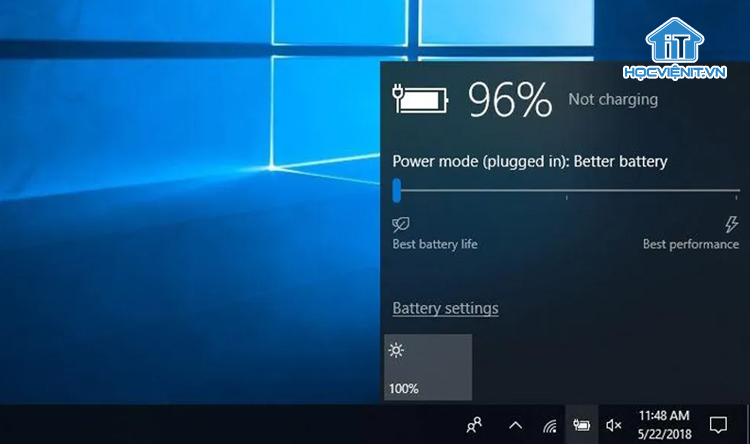
Nguyên nhân lỗi pin laptop 0 available plugged in
Lỗi pin laptop 0 available plugged in chủ yếu là do liên quan tới pin và bộ phận sạc, cụ thể như sau:
- Pin laptop bị chai: Đây là nguyên nhân phổ biến nhất gây ra lỗi pin laptop 0 available plugged in. Pin laptop có tuổi thọ nhất định, sau một thời gian sử dụng, pin sẽ bị chai và không còn khả năng lưu trữ năng lượng hiệu quả.
- Bộ sạc laptop bị hỏng: Bộ sạc laptop là bộ phận cung cấp nguồn điện cho pin. Nếu bộ sạc bị hỏng, pin sẽ không thể sạc được.
- Cổng sạc laptop bị hỏng: Cổng sạc laptop là nơi kết nối giữa bộ sạc và pin. Nếu cổng sạc bị hỏng, pin cũng sẽ không thể sạc được.
- Driver bị hỏng hoặc lỗi thời: Driver của pin bị lỗi sẽ khiến cho laptop không nhận diện được pin và bị lỗi Laptop 0 available plugged in.
- Mainboard laptop bị hỏng: Mainboard là bo mạch chủ của laptop, điều khiển hoạt động của tất cả các bộ phận trong máy. Nếu mainboard bị hỏng, pin cũng có thể bị ảnh hưởng và không sạc được.
Quy trình sửa lỗi pin laptop 0 available plugged in
Lưu ý trước khi bắt đầu:
- Hãy đảm bảo rằng bạn đã cắm sạc laptop đúng cách và ổ cắm điện hoạt động bình thường.
- Tắt máy tính và rút sạc trước khi thực hiện bất kỳ thao tác nào.
1. Kiểm tra sơ bộ
Trước tiên, bạn hãy kiểm tra lần lượt như sau:
- Kiểm tra đèn LED trên máy tính: Nếu đèn LED cạnh nút nguồn trên laptop chuyển sang màu cam thay vì xanh lá, đây có thể là dấu hiệu của lỗi pin.
- Kiểm tra pin laptop: Tháo pin ra khỏi máy và quan sát. Nếu pin bị phồng hoặc nóng bất thường thì pin đã chai và cần được thay thế. Thêm vào đó, bạn cũng có thể sử dụng phần mềm kiểm tra pin như BatteryInfoView, HWMonitor, BatteryBar để đánh giá tình trạng pin.
- Kiểm tra bộ sạc laptop: Bạn hãy thử sử dụng bộ sạc khác. Nếu pin sạc được với bộ sạc khác thì có nghĩa là bộ sạc cũ bị hỏng và cần thay thế. Bạn cũng cần kiểm tra dây cáp sạc xem có bị đứt hoặc hỏng hay không.
- Kiểm tra cổng sạc laptop: Vệ sinh cổng sạc bằng tăm bông để loại bỏ bụi bẩn. Kiểm tra xem cổng sạc có bị lỏng hay không.
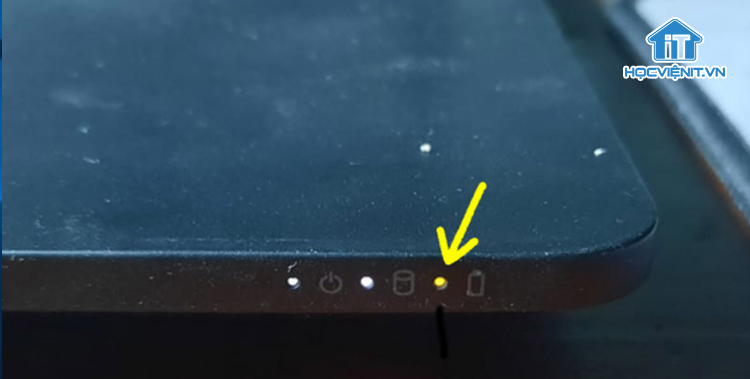
Nếu các trường hợp trên không phải là nguyên nhân gây ra lỗi, bạn hãy tiến hành sửa chữa tiếp như sau.
2. Cập nhật driver cho pin
Để tiến hành cập nhật driver cho pin, bạn thực hiện như sau:
Bước 1: Truy cập vào Device Manager bằng cách tìm kiếm trong menu Start.
Bước 2: Tại đây, bạn mở rộng mục Batteries, kích chuột phải vào Microsoft ACPI-Compliant Control Method Battery và chọn Update driver.
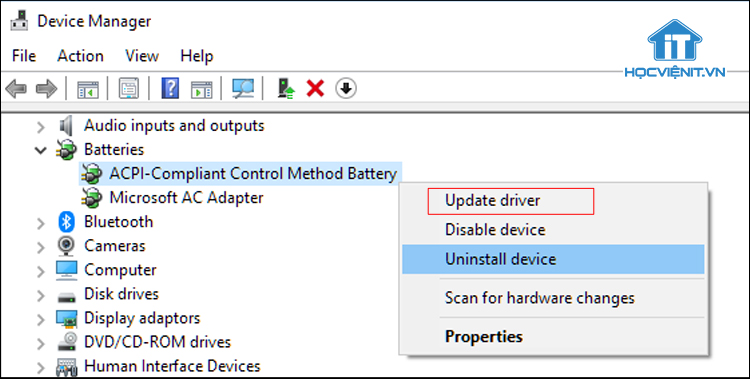
Bước 3: Sau đó, bạn chọn Search automatically for drivers để hệ thống tự động tìm kiếm và cài đặt driver mới nhất.
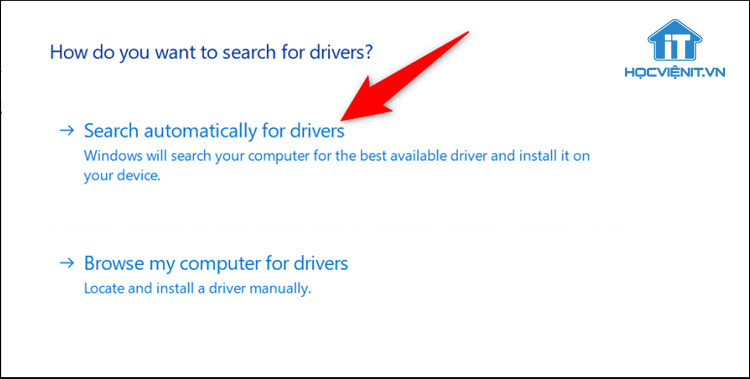
Bước 4: Khởi động lại máy tính.
3. Sử dụng trình khắc phục sự cố của Windows
Windows tích hợp sẵn công cụ giúp tự động phát hiện và sửa chữa các vấn đề về pin. Bạn chỉ cần thực hiện như sau:
Bước 1: Nhấn Windows + I để mở Settings rồi chọn Update & Security.
Bước 2: Tiếp theo, bạn chọn mục Troubleshoot rồi nhấn Additional troubleshooters.
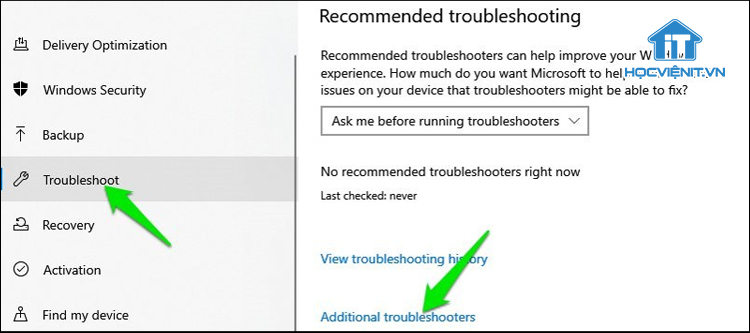
Bước 3: Tại đây, bạn chọn Power và nhấn Run the troubleshooter.
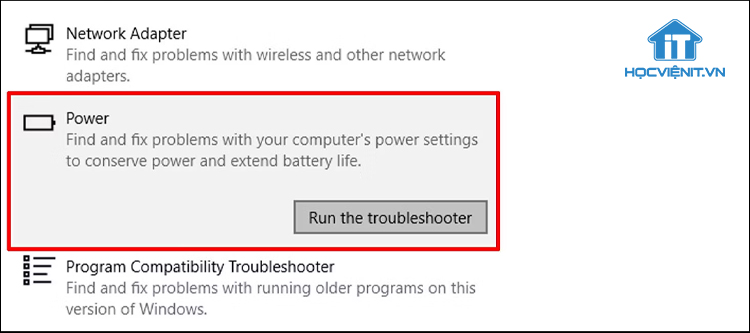
Trên đây là chia sẻ của HOCVIENiT.vn về cách sửa lỗi pin laptop 0 available plugged in charging hiệu quả. Chúc bạn thành công!
Nếu có bất cứ thắc mắc nào về các kiến thức liên quan đến máy tính thì bạn có thể để lại bình luận bên dưới bài viết này. Và đừng quên đón đọc các bài viết mới nhất của HOCVIENiT.vn nhé.



Bài viết liên quan
Hướng dẫn vệ sinh quạt tản nhiệt laptop cho học viên mới
Trong bài viết này, Học viện iT sẽ hướng dẫn các bạn học viên mới...
Th7
Hướng Dẫn Thay Quạt Tản Nhiệt Laptop – Quy Trình Chuẩn Học Viện iT
Thay quạt tản nhiệt laptop là kỹ năng cơ bản mà mọi kỹ thuật viên...
Th7
Lỗi Driver Windows 10/11: Cách Xử Lý Hiệu Quả Như Kỹ Thuật Viên Chuyên Nghiệp
Bạn gặp lỗi WiFi mất kết nối, loa không phát tiếng hay máy liên tục...
Th7
Làm gì khi gặp lỗi chuột máy tính bị đảo ngược trái phải?
Bạn đang gặp rắc rối vì chuột máy tính bị đảo ngược trái phải? Học...
Th7
Hướng dẫn sửa touchpad laptop bị tróc sơn, trầy xước
Vì phải tiếp xúc liên tục với ngón tay, touchpad rất dễ bị tróc sơn...
Th7
Hướng dẫn thay touchpad laptop cho người mới
Bài viết này sẽ hướng dẫn học viên Học Viện iT cách thay touchpad laptop...
Th7