Việc MacBook không thể khởi động là một tình huống phổ biến và dễ khiến người dùng hoang mang, nhất là khi trong máy chứa nhiều dữ liệu quan trọng chưa kịp sao lưu. May mắn thay, Apple cung cấp nhiều phương pháp giúp bạn có thể trích xuất dữ liệu, ngay cả khi máy đã “bất động”. Bài viết này sẽ hướng dẫn chi tiết các bạn cách lấy lại dữ liệu từ MacBook.

I. Xác định dòng MacBook để chọn phương án phù hợp
Trước tiên, bạn cần xác định mã máy (model) của MacBook, thường bắt đầu bằng Axxxx và nằm ở mặt sau thân máy. Việc này rất quan trọng vì mỗi đời máy có cấu trúc lưu trữ và khả năng khôi phục dữ liệu hoàn toàn khác nhau. Các dòng đời mới sử dụng ổ SSD hàn chết và mã hóa T2 hoặc Apple Silicone sẽ khó xử lý hơn nhiều so với dòng máy cũ có ổ rời.
Dưới đây là bảng loại chip và khả năng tháo rời ổ cứng của các dòng MacBook phổ biến:
| Dòng MacBook | Loại chip | Ổ cứng |
| MacBook (2008–2012) – A1181, A1342 | Intel | HDD tháo rời |
| MacBook Pro (2008–2012) – A1278, A1286, A1297 | Intel | HDD tháo rời |
| MacBook Air (2010–2011) – A1369, A1370 | Intel | SSD tháo rời |
| MacBook Air (2012–2017) – A1465, A1466 | Intel | SSD tháo rời |
| MacBook Pro Retina (2012–2015) – A1425, A1502, A1398 | Intel | SSD tháo rời (chuẩn Apple) |
| MacBook Pro (2016–2017, không Touch Bar) – A1708 | Intel | SSD tháo rời |
| MacBook Pro (2016–2017, có Touch Bar) – A1706, A1707 | Intel | SSD hàn chết (có cổng LifeBoat) |
| MacBook 12” (2015–2017) – A1534 | Intel | SSD hàn chết |
| MacBook Pro (2018–2020) – A1989, A1990, A2141,… | Intel + Apple T2 | SSD hàn chết (mã hóa T2) |
| MacBook Air/Pro M1/M2 (2020–nay) – A2337, A2681, A2442,… | Apple Silicon | SSD hàn chết (Apple Silicon) |
II. Cách khôi phục dữ liệu MacBook theo dòng máy
Cách 1: Khôi phục dữ liệu MacBook dùng chip Intel
Nếu MacBook là dòng Intel (trước năm 2020), hãy thử Target Disk Mode – chế độ biến máy Mac thành một ổ đĩa di động, có thể truy cập từ một máy Mac khác như sau:
Bước 1: Tắt hoàn toàn MacBook.
Bước 2: Nhấn nút nguồn, đồng thời giữ phím T cho đến khi thấy biểu tượng Thunderbolt hoặc USB hiện ra.
Bước 3: Dùng cáp Thunderbolt hoặc USB-C kết nối MacBook này với một máy Mac khác.

Bước 4: Trên máy Mac khác, bạn mở Finder và sẽ thấy ổ đĩa của MacBook lỗi hiện ra như một ổ cứng ngoài.
Bây giờ, bạn chỉ cần sao lưu lại dữ liệu quan trọng là xong.
Lưu ý: Tính năng này chỉ có trên dòng Intel, không áp dụng cho các máy Apple Silicon (M1, M2).
Cách 2: Khôi phục dữ liệu MacBook Apple Silicon
MacBook sử dụng chip Apple Silicon (M1, M2) không còn hỗ trợ Target Disk Mode. Tuy nhiên, Apple đã thay thế bằng chế độ Disk Sharing trong macOS Recovery.
Bước 1: Tắt MacBook.
Bước 2: Nhấn và giữ nút nguồn đến khi xuất hiện màn hình “Loading Startup Options”.
Bước 3: Chọn “Options” để vào Recovery Mode.
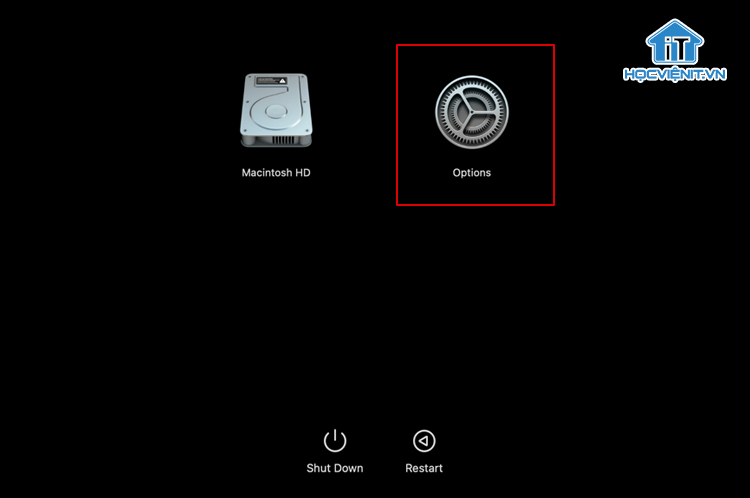
Bước 4: Trên thanh menu, chọn Utilities > Share Disk.
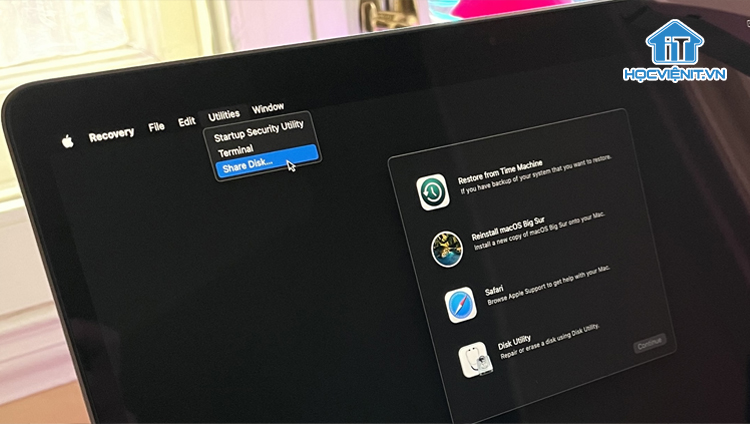
Bước 5: Chọn ổ đĩa bạn muốn chia sẻ > nhấn Start Sharing.
Bước 6: Trên máy Mac khác, bạn mở Finder > chọn Network > chọn máy đang chia sẻ > Nhấn Connect As… > Chọn Guest và nhấn Connect > truy cập và sao chép dữ liệu.
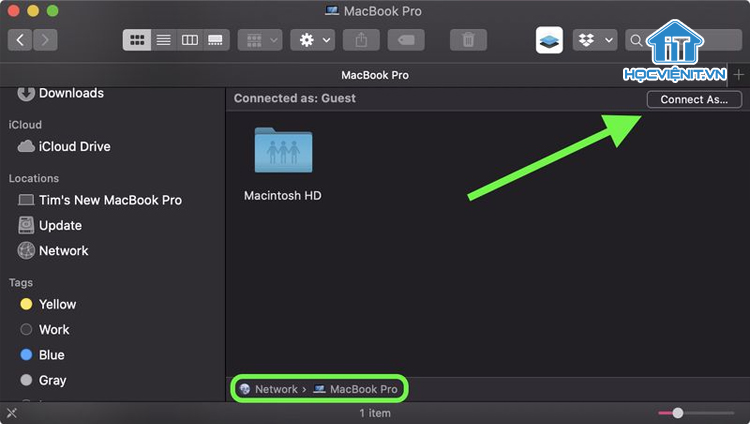
Cách 3: Khôi phục dữ liệu MacBook qua Terminal (chế độ Recovery)
Nếu bạn không có máy Mac thứ hai, bạn có thể cứu dữ liệu như sau:
Bước 1: Khởi động máy vào Recovery Mode (giống như bước ở trên).
Bước 2: Kết nối USB hoặc ổ cứng gắn ngoài.
Bước 3: Trên thanh menu, chọn Utilities > Terminal.
- Gõ lệnh “diskutil list” để xác định ổ nguồn và ổ đích.
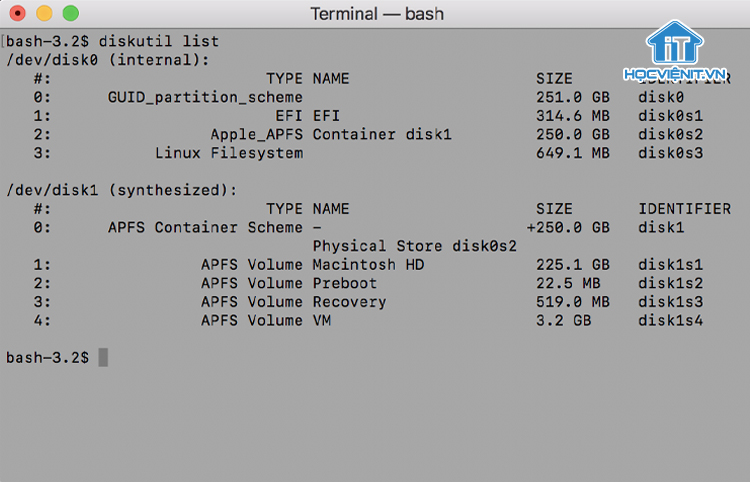
- Dùng lệnh “rsync” hoặc “cp” để sao chép thư mục mong muốn:
Ví dụ lệnh:
rsync -r /Volumes/Macintosh\ HD/Users/john/Documents /Volumes/USB/
Lưu ý: Bạn biết chính xác đường dẫn đến thư mục cần sao lưu và đặt đúng tên ổ đĩa.
Cách 4: Tháo ổ cứng và dùng box chuyển (cho máy có SSD tháo rời)
Một số dòng MacBook Pro 2013–2015, MacBook Air 2013–2017 có ổ cứng SSD dạng rời. Bạn có thể tháo ra và cắm vào box chuyển SSD – USB để trích xuất dữ liệu.
Lưu ý khi chọn box:
- MacBook dùng SSD riêng biệt, không phải loại SATA 2.5 inch.
- Cần chọn đúng box theo chuẩn Blade SSD, tránh dùng sai loại gây cháy ổ.
Tham khảo ngay: Hướng dẫn thay SSD cho MacBook Air 13 inch dành cho học viên mới
Cách 4: Khôi phục dữ liệu MacBook bằng Apple Data Migration Toolkit
Với MacBook Pro Touch Bar 2016–2017, Apple tích hợp cổng “LifeBoat” để trích xuất dữ liệu từ ổ cứng hàn chết. Cho nên, bạn có thể dùng công cụ Apple Data Migration Toolkit để kết nối và truy xuất dữ liệu từ bo mạch logic.
Bước 1: Tắt MacBook, rút sạc và ngắt kết nối pin.
Bước 2: Kết nối cáp LifeBoat vào bo mạch bị lỗi.
Bước 3: Bạn cắm Thunderbolt vào máy Mac đích và truy cập dữ liệu như ổ ngoài.

Cách 6: Sửa chữa bo mạch logic để lấy lại dữ liệu
Khi mọi phương pháp đều không cứu được dữ liệu, đặc biệt với MacBook có SSD hàn chết (Air 2018+, Pro 2016+…), phương án cuối cùng là sửa bo mạch để máy khởi động được và trích xuất dữ liệu.
Đây là kỹ năng chuyên sâu, các bạn học viên sẽ được đào tạo trong lớp học sửa MacBook tại Học viện iT.
Hy vọng những chia sẻ trên sẽ giúp các học viên mới khôi phục dữ liệu MacBook khi không thể khởi động thành công. Nếu có bất cứ thắc mắc nào thì hãy inbox trực tiếp để các giảng viên tại Học viện iT giải đáp chi tiết.



Bài viết liên quan
Hướng dẫn vệ sinh quạt tản nhiệt laptop cho học viên mới
Trong bài viết này, Học viện iT sẽ hướng dẫn các bạn học viên mới...
Th7
Hướng Dẫn Thay Quạt Tản Nhiệt Laptop – Quy Trình Chuẩn Học Viện iT
Thay quạt tản nhiệt laptop là kỹ năng cơ bản mà mọi kỹ thuật viên...
Th7
Lỗi Driver Windows 10/11: Cách Xử Lý Hiệu Quả Như Kỹ Thuật Viên Chuyên Nghiệp
Bạn gặp lỗi WiFi mất kết nối, loa không phát tiếng hay máy liên tục...
Th7
Làm gì khi gặp lỗi chuột máy tính bị đảo ngược trái phải?
Bạn đang gặp rắc rối vì chuột máy tính bị đảo ngược trái phải? Học...
Th7
Hướng dẫn sửa touchpad laptop bị tróc sơn, trầy xước
Vì phải tiếp xúc liên tục với ngón tay, touchpad rất dễ bị tróc sơn...
Th7
Hướng dẫn thay touchpad laptop cho người mới
Bài viết này sẽ hướng dẫn học viên Học Viện iT cách thay touchpad laptop...
Th7