Hướng dẫn sửa chữa, Kiến thức, Lỗi phần cứng
Bật mí 7 cách khắc phục lỗi micro trên Windows 10
Bạn phải làm việc và học tập trên máy tính. Điều tồi tệ đã xảy ra là micro của bạn không hoạt động. Vậy phải làm sao để khắc phục lỗi này? Bài viết dưới đây bật mí cho bạn cách khắc phục lỗi micro trên Windows 10.

Cách 1: Kiểm tra tùy chọn micro trên Windows 10
Ứng dụng Cài đặt của Windows 10 có một vài tùy chọn vô hiệu hóa toàn bộ hệ thống micro của bạn trong tất cả các ứng dụng. Nếu webcam của bạn bị tắt trong Cài đặt, các ứng dụng trên máy tính để bàn cũng không thể nhận đầu vào micro.
Cách khắc phục:
Nếu micro của bạn không hoạt động, hãy làm theo các bước sau:
Bước 1: Đầu tiên bạn vào Cài đặt> Quyền riêng tư> Micro.
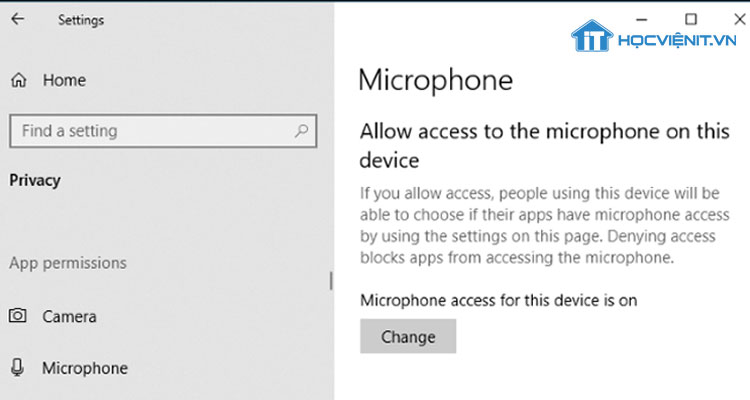
Bước 2: Ở trong khung cửa sổ, hãy kiểm tra xem nó có bật quyền truy cập Micro của thiết bị này không? Nếu Windows cho biết quyền truy cập micro bị tắt, hãy nhấp vào Chế độ Bật.
Bạn đảm bảo các ứng dụng cho phép các ứng dụng truy cập vào micro của bạn được đặt thành bật On.
Cách 2: Kiểm tra xem micro có bị vô hiệu hóa theo cách khác không?
Nếu bạn có máy tính xách tay có micro tích hợp, một số nhà sản xuất máy tính xách tay cho phép bạn tắt micrô này trong cài đặt BIOS hoặc UEFI . Tùy chọn này không khả dụng trên tất cả các máy tính xách tay, nhưng có thể sẽ ở gần một tùy chọn cho phép bạn tắt webcam nếu nó tồn tại.
Cách khắc phục:
Nếu trước đây bạn đã tắt micro tích hợp thông qua BIOS của máy tính, bạn sẽ cần quay lại cài đặt BIOS của mình. Sau đó bật lại thiết bị micro.
Micro cũng có thể vô hiệu hóa các thiết bị micro tích hợp thông qua Device Manager của máy tính. Bạn phải quay lại Trình quản lý thiết bị > Micro và bật.
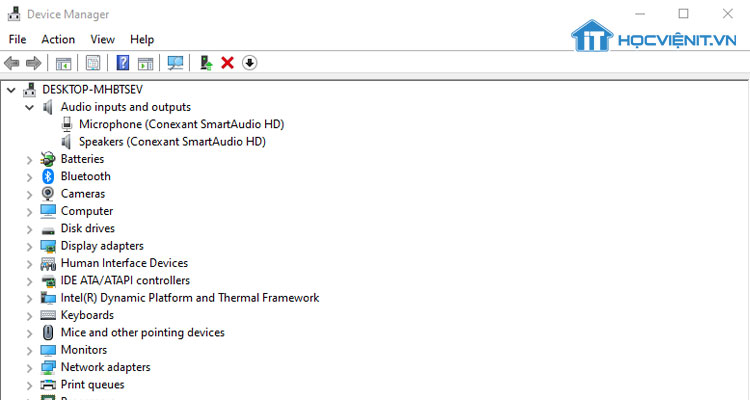
Cách 3: Cài đặt hoặc cập nhật trình điều khiển âm thanh
Windows 10 cố gắng tự động cài đặt và cập nhật trình điều khiển thiết bị. Nó thường hoạt động tốt, nhưng đôi khi không. Nếu bạn gặp vấn đề với âm thanh, bạn có thể muốn truy cập trang web của nhà sản xuất máy tính và cài đặt trình điều khiển âm thanh mới nhất có sẵn cho máy tính xách tay hoặc máy tính để bàn của bạn.
Cách 4: Kiểm tra kết nối vật lý
Nếu micro của bạn không hoạt động, hãy đảm bảo nó được kết nối an toàn với máy tính của bạn. Đảm bảo micro cũng được kết nối với rắc âm thanh chính xác trên máy tính. Hãy tìm một cái được gắn nhãn micro, hoặc ít nhất là âm thanh trong. Rắc cắm âm thanh đầu ra thường có màu xanh lá cây, trong khi rắc cắm đầu vào micro thường có màu hồng.
Cách 5: Sử dụng Bảng điều khiển âm thanh
Bạn cũng có thể sử dụng Bảng điều khiển âm thanh. Để sử dụng bảng này, bạn làm theo các bước sau:
Bước 1: Bạn nhấp chuột phải vào biểu tượng âm thanh.
Bước 2: Sau đó, bạn chọn Sound > Recording > Microphone.
Nói to và bạn sẽ thấy chỉ báo mức độ di chuyển đúng nếu micro đang gửi đầu vào âm thanh. Nhìn vào cửa sổ này khi bạn chơi với micro, kiểm tra các rắc âm thanh khác nhau. Điều này sẽ cho phép bạn nhanh chóng xem liệu micro đang gửi đầu vào âm thanh.
Cách 6: Đặt thiết bị micro mặc định của bạn
Máy tính của bạn có thể có nhiều dầu vào micro khác nhau. Laptop có một micro tích hợp và một giắc cắm micro khác.
Để chọn micro mặc định được sử dụng trong các ứng dụng, bạn hãy làm theo các bước sau:
Bước 1: Bạn vào Sound > Recording.
Bước 2: Bạn nhấp chuột phải vào micro muốn đặt mặc định.
Bước 3: Sau đó, bạn chọn Set as Default Communication Device.
Như vậy, bạn đã có thể thiết lập từng micro cho các ứng dụng khác nhau.
Cách 7: Chạy Trình khắc phục sự cố Windows
Windows 10 có trình khắc phục sự cố tích hợp sẽ cố gắng tìm và khắc phục sự cố với ghi âm tự động. Để truy cập nó, bạn làm theo các bước sau:
Bước 1: Đầu tiên, bạn vào Cài đặt> Cập nhật & Bảo mật> Khắc phục sự cố > Trình khắc phục sự cố Âm thanh Ghi âm.
Bước 2: Hãy bấm vào chạy Trình khắc phục sự cố, xóa và làm theo hướng dẫn trên màn hình của bạn.
Ngoài ra, nếu micro vẫn không hoạt động, có thể như là vấn đề của phần cứng. Nó có thể là hỏng micro hoặc hỏng rắc cắm.
Trên đây, HOCVIENiT.vn đã bật mí 7 cách khắc phục lỗi micro trên Windows 10. Hy vọng bài viết hữu ích với bạn!
Mọi chi tiết xin vui lòng liên hệ:
CÔNG TY CỔ PHẦN HỌC VIỆN IT
MST: 0108733789
Tổng đài hỗ trợ: 024 3566 8686 – Hotline: 0981 223 001
Facebook: www.fb.com/hocvienit
Đăng ký kênh Youtube để theo dõi các bài học của Huấn luyện viên tốt nhất: http://bit.ly/Youtube_HOCVIENiT
Tham gia cộng đồng Học viện IT.vn tại: https://www.facebook.com/groups/www.hocvienit.vn/
Trụ sở Hà Nội: Số 8 ngõ 117 Thái Hà, Đống Đa, Hà Nội
Hồ Chí Minh: Số 283/45 Cách Mạng Tháng Tám, Phường 12, Quận 10, TP.HCM
Hải Phòng: Số 94 Quán Nam, Lê Chân, Hải Phòng
Thái Nguyên: Số 297 Lương Ngọc Quyến, TP. Thái Nguyên
Học viện IT.vn – Truyền nghề thực tế cùng bạn đến thành công!



Bài viết liên quan
Hướng dẫn vệ sinh quạt tản nhiệt laptop cho học viên mới
Trong bài viết này, Học viện iT sẽ hướng dẫn các bạn học viên mới...
Th7
Hướng Dẫn Thay Quạt Tản Nhiệt Laptop – Quy Trình Chuẩn Học Viện iT
Thay quạt tản nhiệt laptop là kỹ năng cơ bản mà mọi kỹ thuật viên...
Th7
Lỗi Driver Windows 10/11: Cách Xử Lý Hiệu Quả Như Kỹ Thuật Viên Chuyên Nghiệp
Bạn gặp lỗi WiFi mất kết nối, loa không phát tiếng hay máy liên tục...
Th7
Làm gì khi gặp lỗi chuột máy tính bị đảo ngược trái phải?
Bạn đang gặp rắc rối vì chuột máy tính bị đảo ngược trái phải? Học...
Th7
Hướng dẫn sửa touchpad laptop bị tróc sơn, trầy xước
Vì phải tiếp xúc liên tục với ngón tay, touchpad rất dễ bị tróc sơn...
Th7
Hướng dẫn thay touchpad laptop cho người mới
Bài viết này sẽ hướng dẫn học viên Học Viện iT cách thay touchpad laptop...
Th7